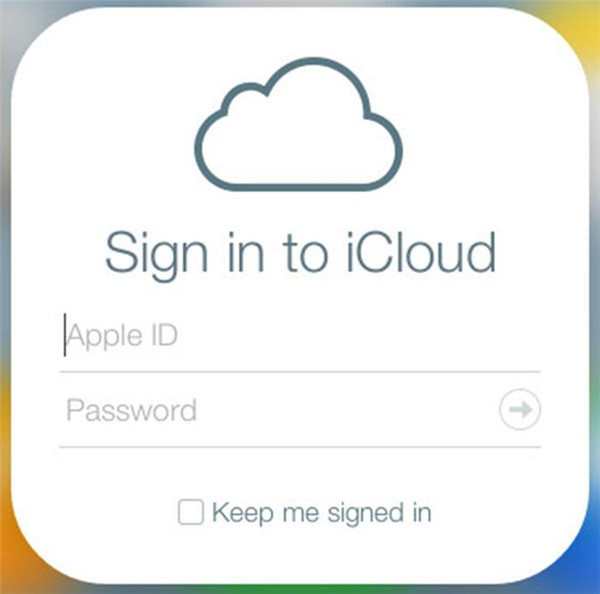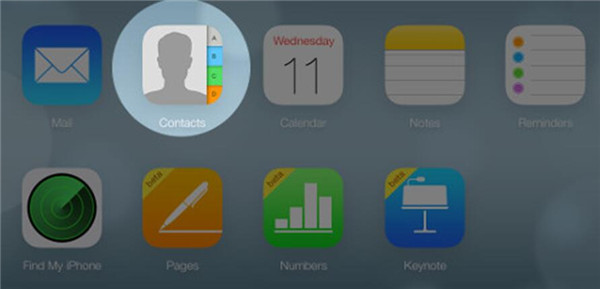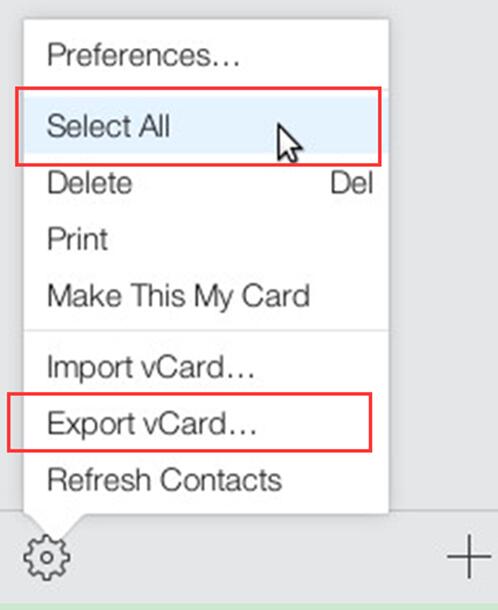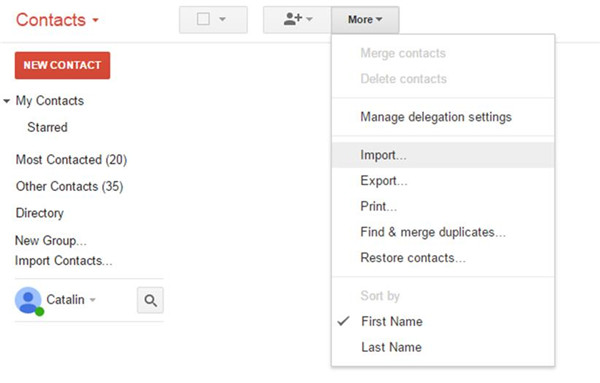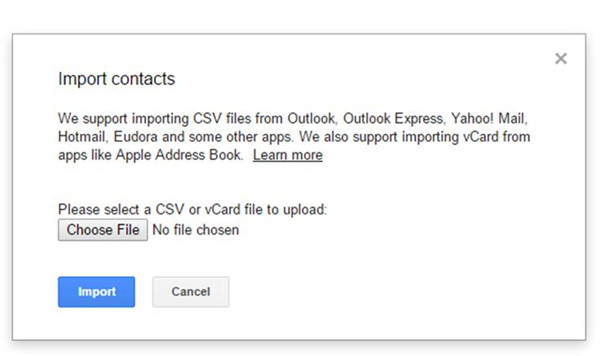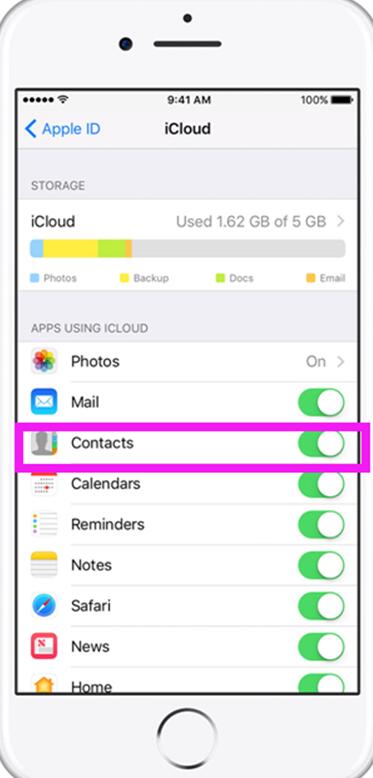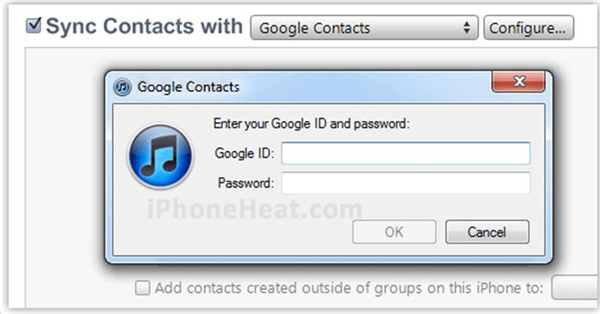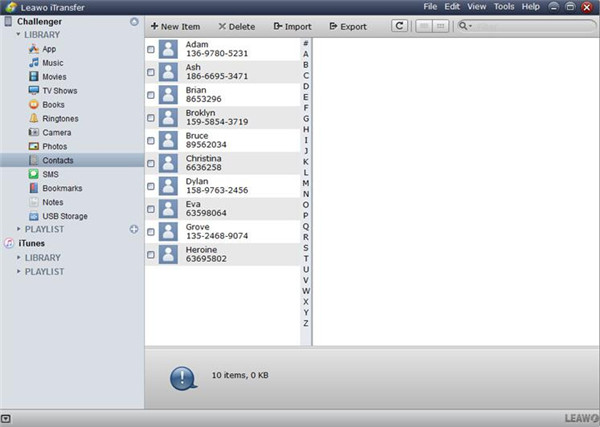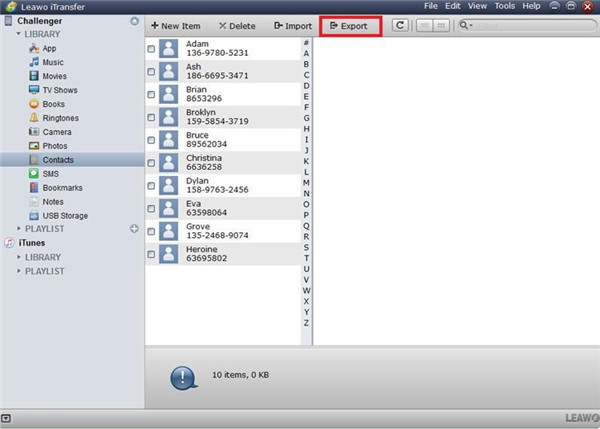Although iCloud is a good way to back up contacts, it sometimes does not work properly when you need the contacts. Therefore, you may want to know how to back up the contacts to Gmail in case the iCloud malfunctions. This guidance will tell you the answers to this question. The 3 methods listed below will show you that it is not difficult to export iCloud contacts to Gmail for backup at all. Let’s check out the detailed introductions on how to transfer iCloud contacts to Gmail now.
Part 1: How to Export iCloud Contacts to Gmail Directly
If you want to know how to transfer iCloud contacts to Gmail, you can read this guidance for reference. You actually can first export iCloud contacts to vCard and then upload the contacts to Gmail. This is the most direct way to realize your purpose. Do you know how to make it in detail? Check out the following steps to help you to export iCloud contacts to Gmail directly.
1.1 Export vCard from iCloud.com
If you want to import iCloud contacts to Gmail, first you need to export the vCard file from iCloud by using the iCloud.com. This only needs several clicks to complete. Continue to look at the detailed steps shown below.
1. On your PC, log into the iCloud.com on a web browser. This is the same as your usual Apple ID and password.
2. When you see the main interface of iCloud, find the panel of “Contacts” to click on. Then your contacts list will show up in the interface.
3. Then you need to click on the clog button at the bottom left of the window. Click on “Select All” to select all the contacts. Click on the settings icon for a second time and tap “Export vCard”. When a dialog asks you whether you want to save the contacts, you need to save the .vcf file to a folder on your PC and you can name the folder for later use.
This method to export iCloud contacts to vCard is quite easy to handle. However, if you want to import iCloud contacts to Gmail, you have to continue to look at the next steps.
1.2 Import vCard to Gmail
When you have exported the contacts from iCloud, you need to continue to import the vCard to Gmail to finish the task. The specific steps to transfer iCloud contacts to Gmail are as follows.
1. Log into your Gmail account by using the required credentials.
2. Click on the “Mail” drop-down menu at the top left of the Gmail interface and select the “Contacts” panel. Click on the “More” button to choose "Import Contacts".
3. On the next window, tap “Choose file” and browse your computer to relocate the iCloud contacts that you have saved in the folder. Choose the vCard file on PC. Finally, your iCloud contacts will be available e in your Gmail account.
That’s not tough to handle at all. I hope this short solution may be useful to you. Try this method and you will successfully transfer contacts from iCloud to Gmail directly. If you want to use iTunes to help you to import iCloud contacts to Gmail, you can check out the second solution to assist you.
Part 2: How to Transfer iCloud Contacts to Gmail with iTunes
iTunes can help you to solve transfer problems easily. When it comes to the problem of how to transfer iCloud contacts to Gmail, you can take advantage of iTunes to assist you. First you need to sync iCloud contacts to iPhone and then sync in iTunes with Gmail. This method requires good Wi-Fi connection in the process to solve how to transfer contacts from iCloud to Gmail. If you want to know the solution more specifically, you can continue to read the following contents.
2.1 Sync iCloud Contacts to iPhone
You can use the iCloud settings on your iPhone to sync iCloud contacts to your iPhone. It is quite convenient to do so. Make sure your iPhone is connected to Wi-Fi network. Let’s see the detailed introductions.
1. On your iPhone, click the “Settings” app to launch it.
2. Go to “Name/Apple ID > iCloud”.
3. Turn on iCloud Contacts Library by clicking on the “Contacts” option.
4. Wait until the iCloud contacts are synced to your iPhone.
2.2 Sync Contacts from iPhone to Gmail in iTunes
After you have synced iCloud contacts to iPhone, iTunes can help you to sync contacts to Gmail easily. By handling the contacts like this, you will be able to import iCloud contacts to Gmail.
1. First, you need to download the latest version of iTunes and install it on your computer.
2. Connect your iPhone to your computer.
3. Click on “Summary > Info > Sync Contacts with”. Then you need to choose “Google Contacts”.
4. Fill in the Google ID and password of your Gmail account, and click on “OK”.
5. Finally, you need to tap the “Apply” button to confirm your settings.
By doing so, your iCloud contacts will be imported to Gmail immediately. Now you know how to transfer contacts from iCloud to Gmail with iTunes easily. If you do not want to use iTunes to help you to make it, you can also choose a third-party program to assist you to import iCloud contacts to Gmail.
Part 3: How to Transfer Contacts from iCloud to Gmail with iTransfer
Leawo iTransfer is also helpful on solving how to transfer iCloud contacts to Gmail. You need to sync iCloud contacts to iPhone and then transfer to your computer in vCard file for uploading to Gmail. This tool is fairly professional and can solve various transfer issues. If you do not believe in my words, you can continue to read the contents shown below to see how to transfer iCloud contacts to Gmail with iTransfer.

Leawo iTransfer
☉ Transfer files among iOS devices, iTunes and PCs with ease.
☉ Transfer up to 14 kinds of data and files without iTunes.
☉ Support the latest iOS devices like iPhone 7, iPhone 7 Plus, etc.
☉ Play back, view, and delete data and files on iOS devices.
1. Sync iCloud Contacts to iPhone
For the specific operations to sync iCloud contacts to iPhone, you can refer to the contents in 2.1 of Part 2.
2. Launch iTransfer and Check Contacts on iPhone
Run Leawo iTransfer and plug your iPhone into PC with USB cable. When the software detects your iPhone device, you need to click on the iPhone icon. Then tap the “LIBRARY” panel. From the listed libraries, click on “Contacts ” option to view all your iPhone contacts that have synced with iCloud in the right part of the interface.
3. Export iPhone Contacts to vCard
Choose the contacts you need to export to vCard. Find the “Export” button to click on and a panel will ask you to select a folder on your computer to save the exported contacts. Choose VCF as the format to export the contacts. This procedure will takes several minutes. Wait until it is over and you will get your iPhone contacts on your PC.
When iCloud export vCard can not perform, you can use this powerful software to help you solve the problem. It is quite easy to handle and you can’t miss it. You can also use this software to import vCard to iCloud. If you want to know the detailed steps, you can search for it on this website. Have a try and you will agree with my recommendation. I hope this guidance can offer you some assistance in case you need.
4. Import vCard to Gmail
After you have imported the iCloud contacts to vCard, you need to import the vCard file to Gmail account. As for how to make it, you can refer to 1.2 of Part 1.
As you can see, you can choose one method to help you to solve how to transfer iCloud contacts to Gmail. However, when it comes to transfer problems, iTransfer is the most professional third-party program. You can take advantage of its powerful functions to manage up to 12 kinds of files. I recommend you use this software to finish the transfer tasks accurately and quickly.