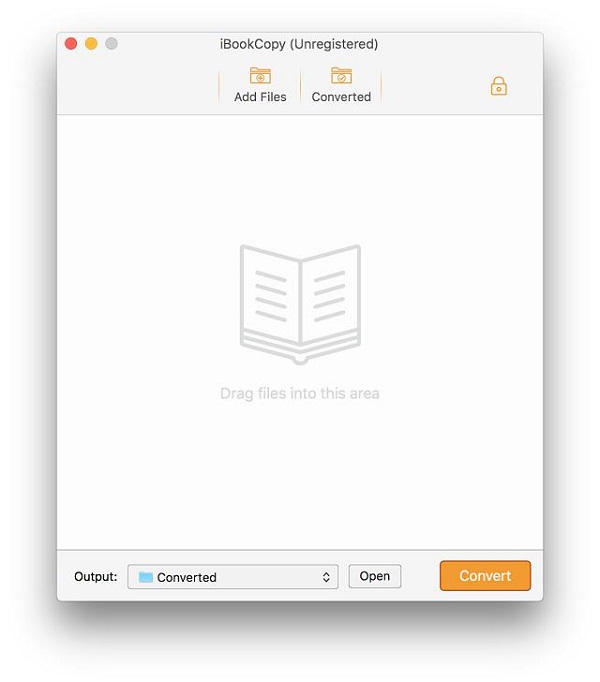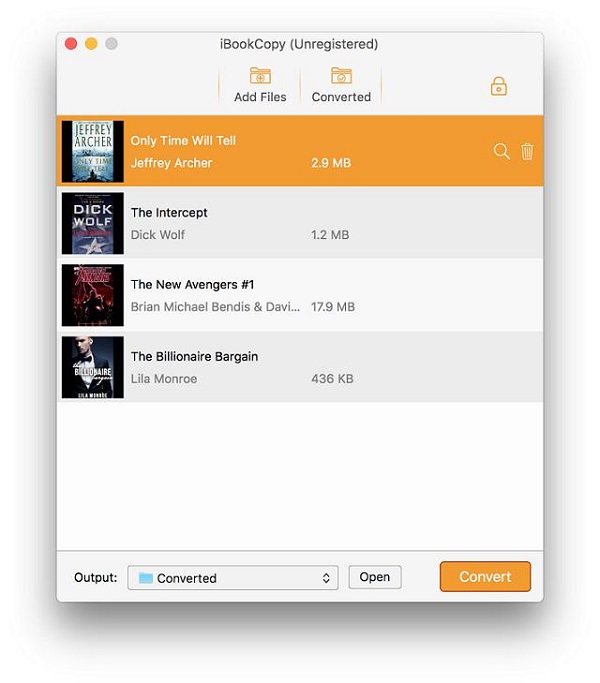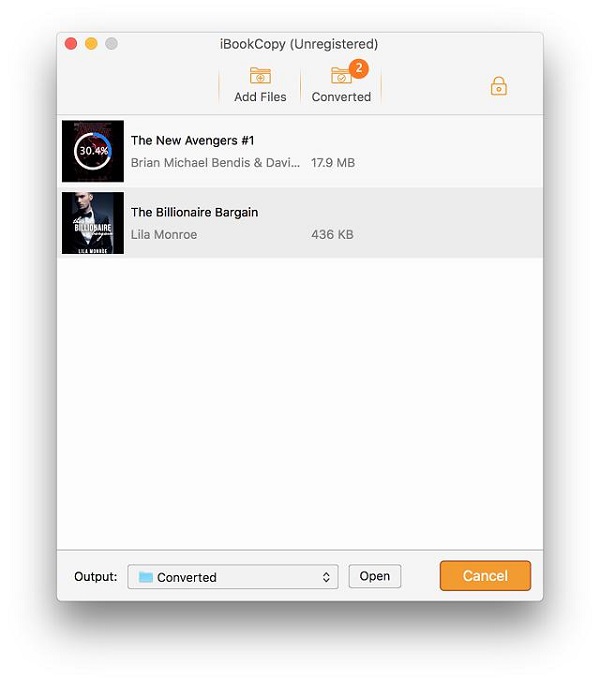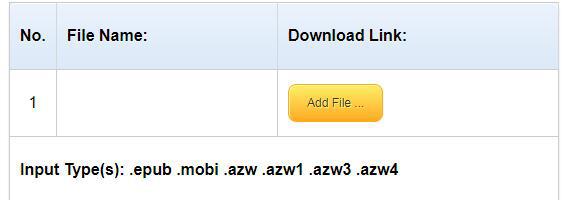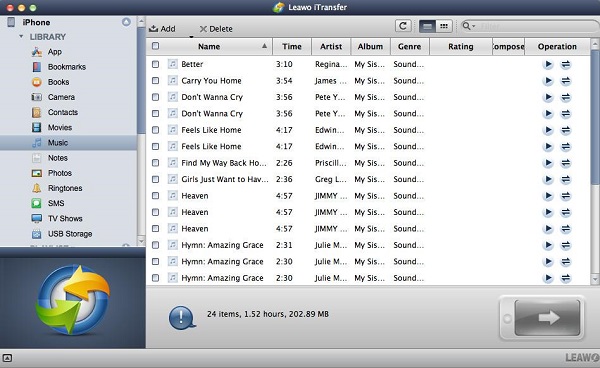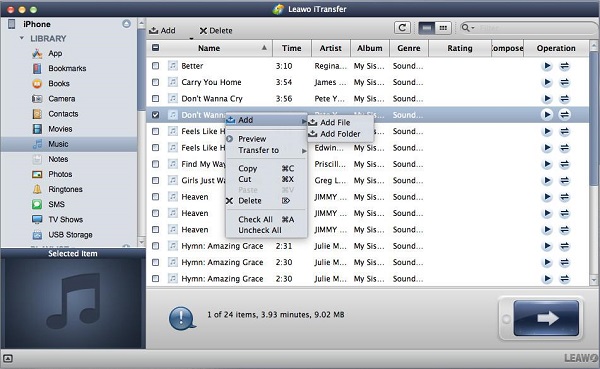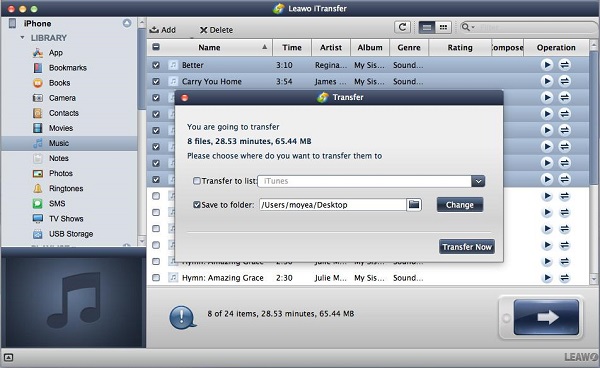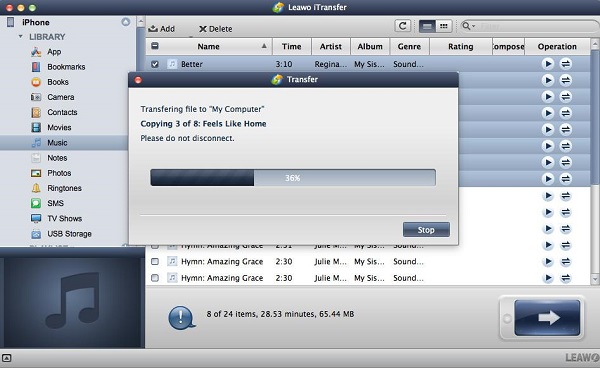Supposed you are iBooks users, you are sure to know that iBooks are purchased and downloaded from iBooks stores and to be protective with DRM, so it only can be read on iOS devices, what if you get a kindle and want to read the ebooks on it other than apple devices? Can kindle read epub? Using TunesKit iBook copy for Mac is the best solution for this problem, it can remove the DRM from iBook ePub files so as to make the iBooks become readable on Kindle.
Part 1: How to Transfer iBook Purchased to Kindle
The following steps is to guide you how to remove DRM from iBook ePub files via TunesKit DRM iBook Copy for Mac.
1. Install TunesKit DRM iBook Copy for Mac on your Mac computer and launch it by double click, then the iBooks app will be launched automatically.
2. Click button “add files” to pop up a drop-down list that requires you to add iBooks for conversion. Click “OK” to load the iBooks which are needed to convert to the program. Or you can import the iBooks files to TunesKit iBook Copy for Mac by dragging or dropping it directly as well.
3. Click the button “Convert” when you have selected the target folder for iBooks, then DRM protection from iBooks ePub files will be started to get rid of by TunesKit iBook Copy for Mac.
The above steps are for ibooks drm removal. After you got the iBooks ePub files, a free online EPUB converter is needed to help you convert EPUB to MOBI format.
Firstly, you need to click the button “Browse” to select the files you want to convert, uploading the files in batch for conversion is also allowed. Click “X” on the right to cancel the files that you don’t need to convert.
Secondly, click button “Start” to begin conversion, it just takes a few minutes to complete the conversion. When the conversion is finished, the webpage will show you the conversion result and the downloaded address for the converted ebook. The converted files will give you 2 hours to download, but it will be removed automatically after 2 hours.
Thirdly, if you continue to convert the other files you need, just click F5 to refresh the webpage, then you can go on converting what you need to other format.
Since you have converted the eBooks into mobi format, do you know how to transfer the books to kindle? The guide will be given as below for your reference.
1. Launch your kindle and connect your kindle to your Mac computer by USB cable.
2. Import the MOBI ebooks to the folder of your kindle by dragging or dropping the MOBI files directly.
3. Once the indicator of your kindle stops flashing, disconnect the kindle form your Mac computer.
4. The purchased iBook now has been shown in your kindle library.
Now you can read iBooks on kindle freely and enjoy your reading effectively and conveniently.
Part 2: Extension:How to transfer eBooks from Mac to iPhone via iTransfer for Mac in detail
If you want to read the ebooks on your iPhone, you should get to know how to transfer eBooks from Mac to iPhone? At this moment, you need a professional tutorial to help you make your transfer conveniently, that is Leawo iTransfer for Mac. Leawo iTransfer for Mac is a useful tool for transferring files between iOS devices and Mac computers. Multiple functions and high security are assured with this software, different kinds of files like music, apps, videos and more can be transferred by iTransfer for Mac in an effective way. It also allows you to manage all kinds of files, such as playlist, contacts, notes, etc. You can manage it in a simple way according to your requirements. With its advanced scanning and transferred technology, Leawo iTransfer is able to transfer the files rapidly and safely without worrying about the data loss. The following is the guides for how to transfer eBooks from Mac to iPhone via Leawo iTransfer for Mac.

Leawo iTransfer for Mac
☉ copy files among iOS devices, iTunes and PCs with ease.
☉ copy up to 14 kinds of data and files without iTunes.
☉ Support the latest iOS devices like iPhone 7, iPhone 7 Plus, etc.
☉ Play back, view, and delete data and files on iOS devices.
1. Launch Leawo iTransfer for Mac, connect your iPhone to Mac computer by USB cable, your device will be detected automatically and then the detailed information will be shown in library.
2. Add the files by dragging and dropping it directly from Mac computer, or you can click "File > Add > Add File/Add Folder" at the left top menu, or you can also choose "Add > Add File/Add Folder" to import the files by right clicking.
3. When you have selected the files, a prompt will pop up to require you set the information for transferring, check “ Save to folder”, then select the destination folder for saving your files by clicking the button “Change”, finally click “transfer now” to begin to transfer the data.
4. The transfer progress will be displayed to you during the transfer process, you will find the files you need from Mac to your iPhone when the transfer is finished. The required time to complete the transfer depends on the size of files.