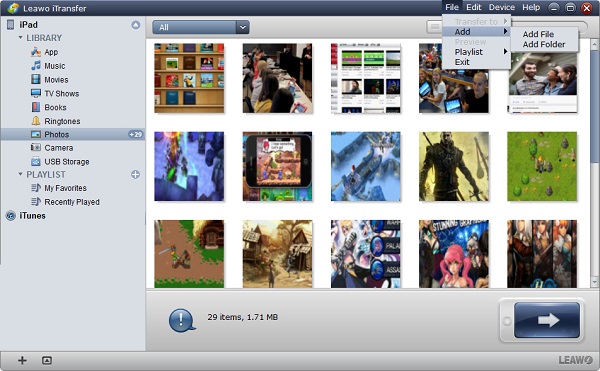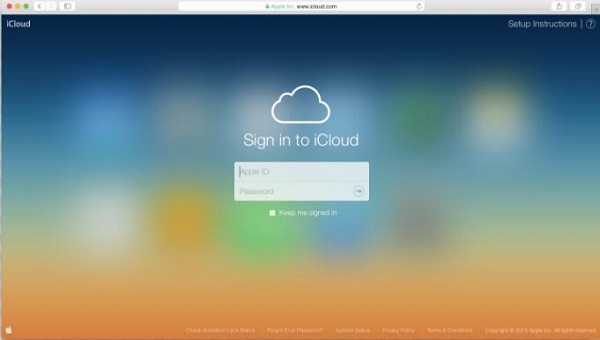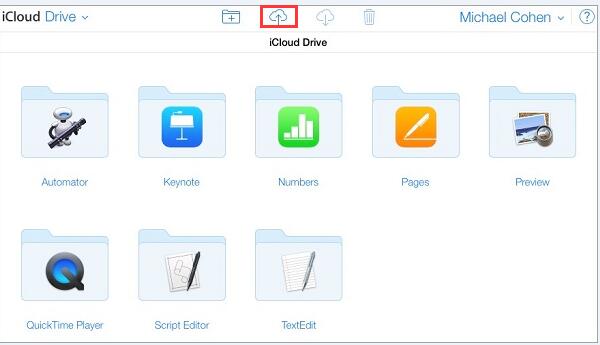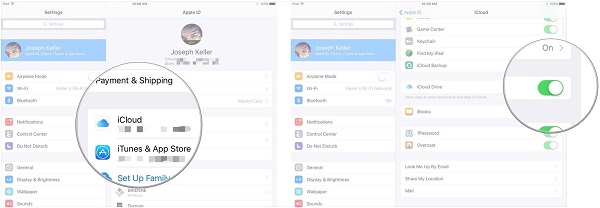You save a lot of wonderful photos which memorize your precious moments on USB flash drive and also keep some impressive books which can be your life mentors to lead you to a new world. However, the thing is that it is not easy for you to fetch those files anytime and anywhere. What if you can transfer file from flash drive to iPad? It is really a brilliant idea. How to transfer USB flash drive to iPad? You will never regret reading the following guidance to learn to transfer file from flash drive to iPad.
You may also be interested in:
How to Transfer Files Between iPhone and SD Card
3 Ways to Transfer Photos from SD Card to iPad
How to Transfer Contacts from SIM Card to iPhone
Part 1: How to Transfer Flash Drive to iPad with Leawo iTransfer
It is no doubt that Leawo iTransfer is the top choice for you to transfer file from flash drive to iPad. With modern and impressive interface design, Leawo iTransfer is capable of transferring files between different devices, flash drive and PCs. No matter for purchased and non-purchased items, Leawo iTransfer can help you easily and quickly transfer them. If you are looking for an easy-to-use tool to transfer USB flash drive to iPad, why not resort to Leawo iTransfer?

Leawo iTransfer
☉ Transfer files among iOS devices, iTunes and PCs with ease.
☉ Transfer up to 14 kinds of data and files without iTunes.
☉ Support the latest iOS devices like iPhone 7, iPhone 7 Plus, etc.
☉ Play back, view, and delete data and files on iOS devices.
1. Connect USB flash drive and iPad to computer
Plug flash drive and iPad to your computer. Start Leawo iTransfer and the software will automatically recognize your iPad. In the right area, you can see an iPad image and some basic information about it: capacity, serial number, type, etc.
2. Transfer USB flash drive to iPad
You can see different types of content in the left sidebar. You have to know which type of information you want to transfer from flash drive first and choose the corresponding type to upload. For example, if you want to transfer photos from USB flash drive, you can navigate to "iPad > LIBRARY > Photos" and choose "Add File" to choose photos from flash drive in the pop-up window to upload. Or you can go to "File > Add > Add File/Add Folder" to upload files. It will immediately transfer USB flash drive to iPad.
Part 2: How to Transfer Flash Drive to iPad with iTunes
The alternative to transfer flash drive to iPad is iTunes. It is well-acknowledged that iTunes is one of terrific tools to transfer data between iPad/iPhone/iPod. Therefore, if you need transfer file from flash drive to iPad, you can learn from the following steps.
1. Open iTunes and make sure you have the latest iTunes on your computer. If not, you can go to " Help > Check for Updates" on iTunes to update your iTunes.
2. Head to "Edit > Preferences > Devices" in the menu bar and check "Prevent iPods, iPhone and iPods from syncing automatically".
3. Plug USB flash drive to computer and your computer will automatically recognize it. Now click on "File" in the upper left corner and choose "Add File to Library" to choose files from USB flash drive to upload to iTunes. Here I would like to take photos for example.
4. Use USB cable to connect iPad to computer. An iPad icon appears at top right corner. Click the icon to choose "Photos" under the option "Settings" and check "Sync Photos" in the right interface. After it is done, choose "Apply" at bottom right to transfer flash drive to iPad.
Part 3: How to Transfer Flash Drive to iPad via iCloud Drive
As we all know, iCloud Drive helps iOS devices back up information and prevent iOS information from losing by accident. If one day your iOS devices lose information, you can get them back on iCloud Drive. Take a look at the following steps to learn how to transfer flash drive to iPad.
Leawo iTransfer is a wonderful iOS data management tool. It can make your transferring among different iOS devices extremely efficient. With just a few moves, you can perfectly take care of transferring any kind of data among any devices safely and easily. And you don't have to erase your existing data, which brings you're the biggest convenience. Now let's get to know how to send video from Samsung to iPhone.
1. Plug USB flash drive to computer. Log in iCloud.com with your Apple ID and password. You can also simply log in iCloud.com and choose "iCloud Drive" icon to enter iCloud Drive interface.
2. There are two ways to upload files from flash drive to iCloud Drive. First one is that you can simply drag any file or folder to the software interface. Second method is that you can click on the uploading icon to choose files from flash drive to upload to iCloud Drive.
3. After you transfer files to iCloud Drive, open "Settings" on your iPad and tap on " Apple ID > iCloud". Scroll down and turn "iCloud Drive" on. When you see the sider button becomes green, it means iCloud Drive information will be synced with iPad. As a result, you transfer flash drive to iPad via iCloud Drive.
The above are three efficient ways to solve how to transfer USB flash drive to iPad. Which one do you prefer? For me, I strongly recommend Leawo iTransfer, for it is easy to use. Within two steps, you can transfer 12 kinds of files to iPad, iPhone or iPad.