"How to transfer contacts from iPhone to iPhone 7 - I just got my iPhone 7. Now I would like to transfer contacts from old iPhone to iPhone 7. Is there any simple way to do this? How to transfer iPhone contacts to iPhone 7? Please help."
Many iPhone users are bothered by the contact transferring issue. One of my friends also happen to come across the same problem when he purchased a new iPhone 7 - he had no idea on how to transfer contacts from iPhone to iPhone 7. Actually, it's not difficult at all to transfer iPhone contacts to iPhone 7. You could easily transfer contacts from iPhone to iPhone 7 via iCloud, iTunes and 3rd-party iPhone contact transfer app. This post would show you how to transfer contacts from iPhone to iPhone 7 through step-by-step description.
Part 1: How to Transfer Contacts from iPhone to iPhone 7 via iCloud
iCloud could help you easily transfer contacts from iPhone to iPhone 7, without using iTunes and any 3rd-party iPhone contact transfer software. What you need are old iPhone, iPhone 7, Apple ID and WiFi connection. The below steps would show you how to transfer contacts from iPhone to iPhone 7:
- Connect your iPhone to the WiFi network.
- Open the "Settings" tab on your old iPhone.
- Log in iCloud via Apple ID and then enter the Apple ID
- Open iCloud tab and toggle on Contacts to back up contacts onto iCloud.com. When the iPhone asks you to merge with the existing local contacts, choose "Merge".
- On your iPhone 7, connect to WiFi network and log in with the same Apple ID.
- Go to iCloud > Contacts and toggle on it. Select "Merge" option. Then iCloud would automatically sync contacts from old iPhone to iPhone 7.
Part 2: How to Transfer Contacts from iPhone to iPhone 7 via iTunes
Besides using iCloud to transfer contacts from iPhone to iPhone 7, you could also transfer iPhone contacts to iPhone 7 via iTunes. The below steps would show you how to transfer contacts from iPhone to iPhone 7 via iTunes:
- Connect your old iPhone to PC/Mac and launch iTunes.
- Click your iPhone icon on the menu bar of the iTunes, then click "info".
- Confirm that the "Sync Contacts" is selected, then click "Sync" to sync all contacts in your iPhone with the PC/Mac.
- When the backup completes, unplug your old iPhone, and instead plug in your iPhone 7 with PC/Mac.
- Then click your iPhone 7 icon on the menu bar of iTunes, and click "info".
- Make sure the "Sync Contacts" is enabled, and scroll down to the "Advanced" and select the "Contacts" right under it.
- Click "Sync" to sync the old iPhone contacts to iPhone 7 via iTunes.
There is a shortcoming of using iTunes to transfer contacts from iPhone to iPhone 7: the sync will erase all contacts existing in your iPhone 7. This shortcoming could be overcome by using iCloud (as introduced above) and 3rd-party iPhone contact transfer (to be introduced below).
Part 3: How to Transfer Contacts from iPhone to iPhone 7 via Leawo iTransfer
If you want to transfer contacts from iPhone to iPhone 7 while keeping existing contacts on iPhone 7 unerased, Leawo iTransfer would be your best choice. It is a professional iPhone data transfer app that works like iTunes and performs better. It could transfer data and file between iOS devices (iPhone, iPad, iPod), iTunes and computer. Up to 14 types of data and files are supported, including contacts, messages, video, music, picture, etc.

Leawo iTransfer
☉ Transfer files among iOS devices, iTunes and PCs with ease.
☉ Transfer up to 14 kinds of data and files without iTunes.
☉ Support the latest iOS devices like iPhone 7, iPhone 7 Plus, etc.
☉ Play back, view, and delete data and files on iOS devices.
Download and install this iTransfer on your computer. Then, follow the below steps to learn how to transfer contacts from iPhone to iPhone 7 with this iPhone contact transfer software.
Step 1. Launch the software
Run the software and connect iPhone to computer with USB cable. You could see your iPhone information on the left sidebar.
Step 2. Choose contacts from old iPhone
Go to " iPhone > Library > Contacts" tab to select contacts you want to transfer to iPhone 7.
Step 3. Export iPhone contacts to computer
And then click the "Export" option. This program would ask you to save iPhone contacts to computer. Choose vCard(*.vcf) as output format and save iPhone contacts to computer.
Step 4. Import iPhone contacts from computer to iPhone 7
After saving iPhone contacts to computer, disconnect your iPhone from computer. Instead, connect your iPhone 7 to computer and then you could view your iPhone 7 icon on Leawo iTransfer. Go to "iPhone > LIBRARY > Contacts" option and then click "Import" button to import iPhone contacts you've saved onto computer above to iPhone 7. Once you have imported the iPhone contacts vcf file to iPhone 7 via Leawo iTransfer, you've finished the process of transferring contacts from iPhone to iPhone 7.
With Leawo iTransfer, you could transfer multiple data and files like music, video, photos, etc. between iOS devices, iTunes and computer. If you're using a Mac computer, you could make use of Leawo iTransfer for Mac.

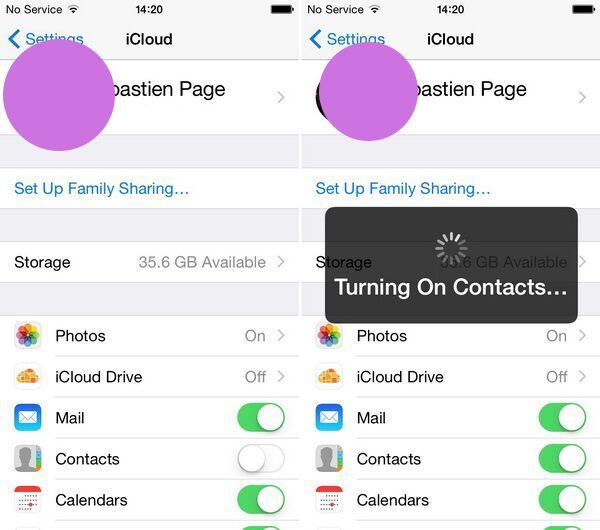
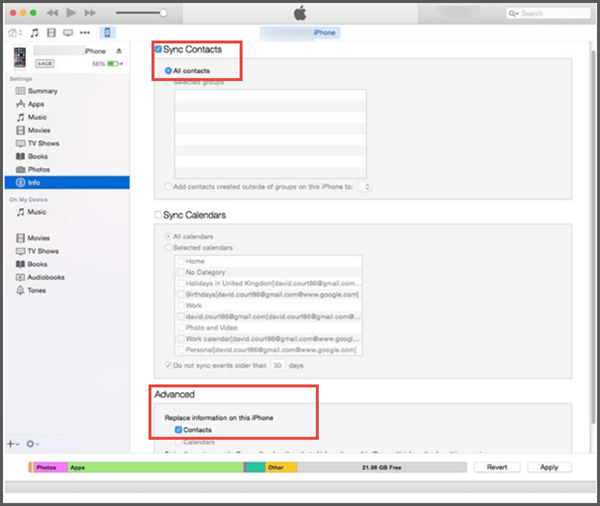

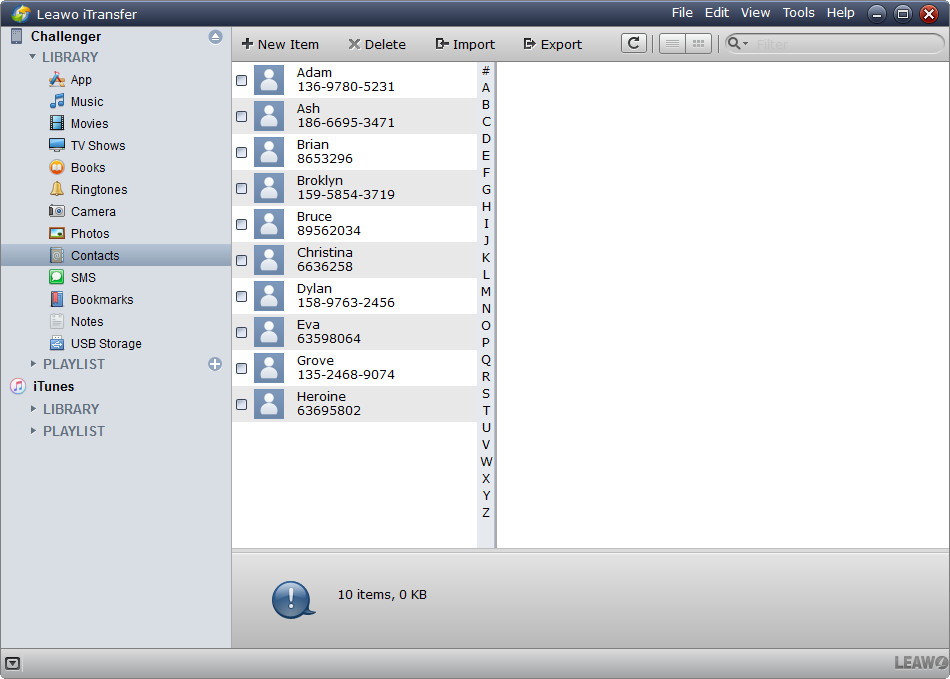
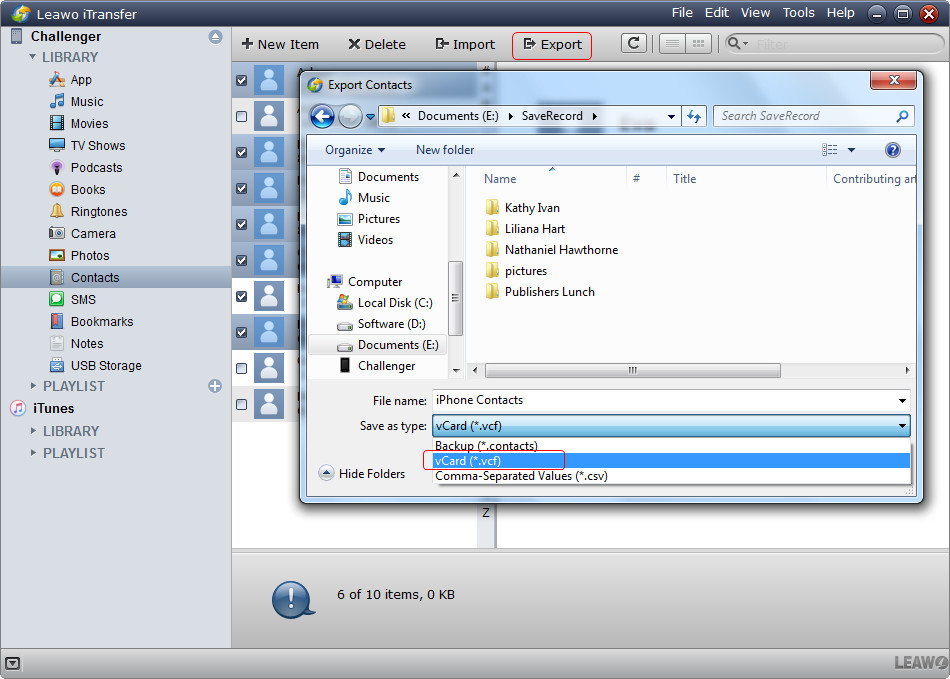

 Jul. 20, 2017 by
Jul. 20, 2017 by 






























