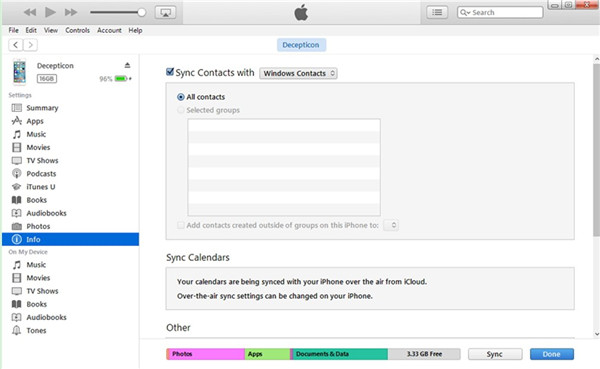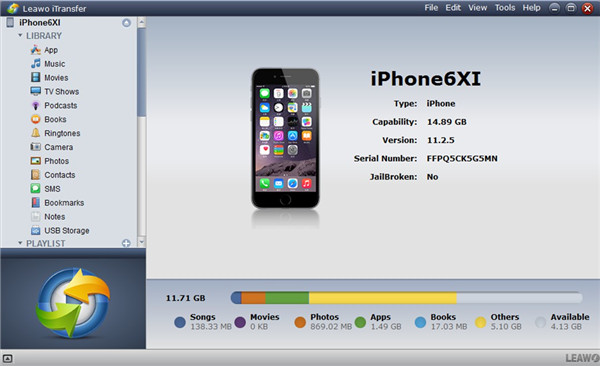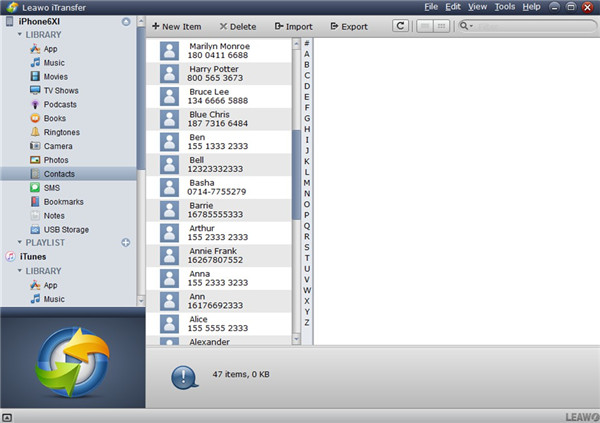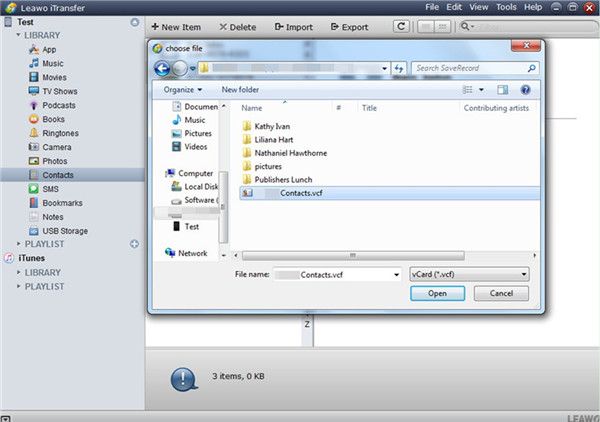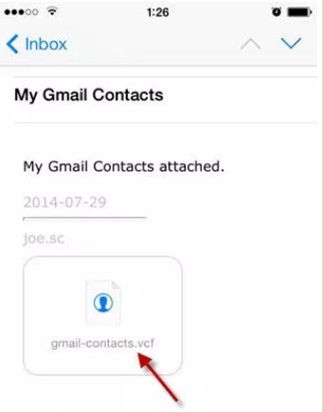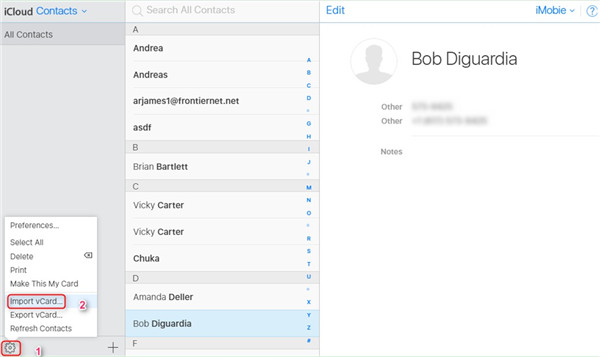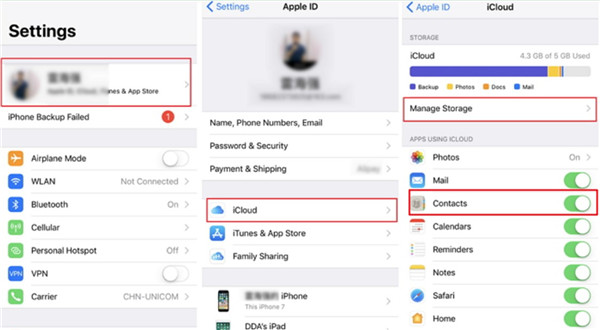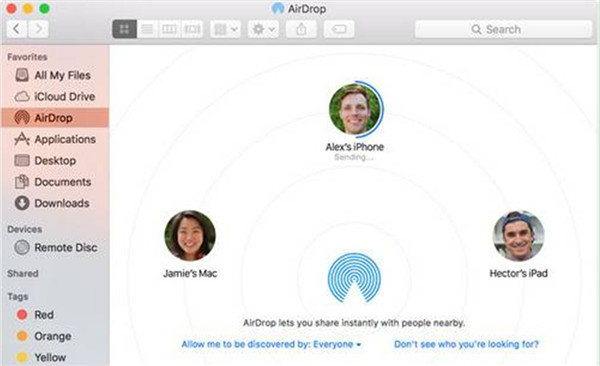If you have upgraded your old iPhone to the latest iPhone 6S, you can easily transfer contacts from your old iPhone to your new iPhone. Or if you have switched your mobile phone from Android to iPhone, you can also easily copy your contacts from android phone to iPhone with the third-party program. But if you have some contact lists on your computer, you may don’t know how to transfer them to your iPhone. This post aims to show you how to transfer contacts from computers to iPhone with five ways in a few clicks, you can compare them and decide which one is better according to your own needs.
- Part 1: How to Transfer Contacts from Computer to iPhone with iTunes
- Part 2: How to Transfer Contacts from Computer to iPhone without iTunes
- Part 3: How to Transfer Contacts from Computer to iPhone using Email
- Part 4: How to Transfer Contacts from Computer to iPhone through iCloud
- Part 5: How to Transfer Contacts from Computer to iPhone with Airdrop
Part 1: How to Transfer Contacts from Computer to iPhone with iTunes
Copying contacts to iPhone with iTunes is the first method, which is highly recommended for its convenience. You need to download and install the latest version of iTunes on your PC. Then you can transfer contacts from computer to iPhone with the following steps.
Step 1. Connect your iPhone to PC with the USB cable and iTunes will be started automatically. You need to make sure your iTunes software is the latest version.
Step 2. Click your device and click “Info” tab on the main window, check “Sync Contacts with” option on the right panel, and choose the program on your PC that has the contacts you want to import, then click the “All Contacts” radio button.
Note: If you only want to transfer some of your contacts instead of them all, click the “Selected Groups” radio button instead and then choose the contacts you want to transfer.
Step 3. Click the “Apply” button to save your settings and transfer the selected contacts onto your iPhone.
iTunes is capable of transferring contacts from computer to iPhone, however, you may meet some unexpected situation when syncing with iTunes, for example, the contacts on your computer are replaced by the contacts on iPhone or iPad, or these contacts from computer don’t show up in your device after syncing, etc. Therefore, you can also use an iTunes alternative to transfer contacts from computer to iPhone with ease.
Part 2: How to Transfer Contacts from Computer to iPhone without iTunes
Leawo iTransfer, a piece of powerful and professional iPhone transfer software, helps users to transfer files among iOS devices, iTunes and computers, and it enables users to transfer various kinds of files without the sync of iTunes. The following guidance will show you how to transfer contacts from computer to iPhone, and you can free download the software to have a try.
Step 1. Launch Program and Insert iPhone
Run Leawo iTransfer and connect iPhone to computer with the USB cable. Your iPhone info will display in the right part of the main interface for you to check out.
Step 2. Check iPhone Contacts
Click the name of iPhone and choose “Contacts” in the left sidebar under the menu of “LIBRARY”. The contacts in iPhone will display in the right part of the software interface.
Step 3. Import Contacts to iPhone
Click “Import” at the top middle, and choose VCF file at the right bottom in the pop-up dialog. Then select the contacts from your computer and click “Open” button. The contacts on your computer will be available on your iPhone in a few seconds.
The transfer speed of this method is high and the process is secure. You can also use Leawo iTransfer to move other files between computer and iPhone as well. You just need to choose the corresponding category in the left-side column and then select the files you need to transfer to make it.
Part 3: How to Transfer Contacts from Computer to iPhone using Email
If you are not fond of using iTunes or any other third-party tools to transfer contacts from computer to iPhone, you can also use email to solve this issue properly. There is even no need for you to plug your iPhone into computer. You just need to send an email that includes the VCF file on your computer local folder to your iPhone and then open it on your iDevice to import it to iPhone. Now let’s begin to see how to finish this task with email.
1. On your computer, you need to log into your email account from a web browser and then attach the VCF file to a new email. Send it to yourself.
2. On your iPhone, you need to log into the email account to receive the new email that contains the vCard attachment. You can click on the VCF file in the Mail app on your iPhone directly. Thus, you can follow the on-screen instructions to import the contacts from the attachment to your address book on iPhone.
Email is a traditional tool for you to transfer files. You can also send an email from your iPhone with the files attached to your computer and receive it on PC for backup.
Part 4: How to Transfer Contacts from Computer to iPhone through iCloud
Apart from iTunes, Leawo iTransfer and Email, iCloud can also be used to transfer contacts from computer to iPhone, for its sync feature is powerful. You can just upload the VCF file to iCloud.com and then sync to your iPhone to get the work done easily. The step-by-step instructions below can direct you to make it via iCloud.
1. On your computer, you need to open a web browser and then navigate to the website of iCloud.com.
2. Sign into your iCloud account with your own Apple ID and password. Select the “Contacts” tab to click on among the options in the main window.
3. After that, you need to hit on the gear button at the bottom right corner of the interface to choose the option of “Import vCard” to hit on. Wait for a while, the contacts on your computer will be available in iCloud.
4. On your iPhone, you need to open Settings app after the VCF importing process is finished on computer. Afterwards, click on “Apple ID /your name” and then “iCloud” tab to toggle on the feature of “Contacts” under “APPS USING ICLOUD” to initiate the process to sync iCloud contacts to your iPhone.
You need to make sure your iPhone is connected to good Wi-Fi network until the syncing process comes to an end. By turning other features of iCloud on your iPhone, you can sync notes, photos and other files from iCloud to iPhone as well.
Part 5: How to Transfer Contacts from Computer to iPhone with AirDrop
If your contacts are saved on Mac computer, you can make use of the AirDrop feature of iDevice to transfer data between iOS devices wirelessly and conveniently. However, you should know that AirDrop only allows you to transfer files one by one and you need to repeat the procedure with patience if you have many contacts to be transferred to iPhone. The detailed steps are shown below for your reference.
1. On your iPhone, you need to swipe upwards to navigate to the “Control Centre” and turn on the feature of “AirDrop”. Connect your iPhone to good Wi-Fi network for preparation. After that, you need to choose “Contacts Only” or “Everyone” as you like on iPhone.
2. On your Mac computer, you need to go to the interface of “Finder” and select “AirDrop” from the left-side column to enable the Wi-Fi function. You need to make sure both your iPhone and Mac computer are connected to the same Wi-Fi network.
3. In the “Finder” interface, you need to move to the option of “Allow me to be discovered by” and choose “Everyone”, “Contacts Only”, or “No One” in the light of your demands. I recommend you use “Everyone”.
4. On your Mac computer, you need to kick off the “Contacts” app and then locate the certain contact you want to transfer to your iPhone.
5. Find the “Share” button at the lower right corner of the window to click on and then choose “AirDrop” as the sharing method.
6. Select your iPhone device in the AirDrop available lists, and then start transferring contacts from Mac to iPhone with one click. Thus, you can go to your iPhone to click on “Accept” to receive the AirDropped contacts from Mac.
The above is about how to transfer contacts from computer to iPhone with or without iTunes, which one do you prefer? Also Leawo iTransfer can help you to transfer various files among iOS devices, computers and iTunes, for example, you can transfer music from computer to iPhone with the software.