With the invention of e-books, we can get rid of heavy paper books and enjoy a large library of e-books whenever and wherever we are free. Of course, the prerequisite is that you have electric device. Many people download many books into their iBooks and would like to transfer books from iBooks to Google Play Books. How to upload EPUB to Google Play Books from iBooks? Today, we will lead you to have an overview of iBooks and Google Play Books.
Part 1: iBooks VS Google Play Books
To learn how to upload EPUB to Google Play Books from iBooks, let's first go to learn the differences between iBooks and Google Play Books. Here are details about iBooks VS Google Play Books.
iBooks VS Google Play Books:
1. Cross-platform compatibility
Google Play Books can be downloaded in both Android phone and iOS phone, while iBooks is only available on iOS phone.
2. Accessibility
Google Play Books is accessible even on computer, not limited to iOS and Android phones. You can open Google Play Book website to read books. In comparison, you need to upload iBooks books to iCloud and access them on Mac or Windows computers.
3. Personal library availability
Both Google Play Books and iBooks allow users to create their own library with their favorite books. They also allow you to upload PDF and EPUB books. However, since iTunes 12.7 is released, iBooks doesn't have this function any more. You have to rely on iCloud workaround
4. Audiobooks
When it comes to audiobooks, Google Play Books is superior to iBooks that it offers more choices of audiobooks. However, audiobooks are still kinda expensive. If you want to listen to audiobook on iBooks, you have to download audiobooks via iTunes and then transfer to iBooks. In other words, you need to take advantage of two apps, then you can enjoy audiobooks on iBooks.
5. Interface
Both Google Play Books and iBooks have a number of features to offer users friendly reading experience. You can change type and size and highlight text to make notes. Google Play Books and iBooks have a built-in dictionary, but their interface is kinda different. When you highlight text on Google Play Books, the dictionary will jump out from the bottom. However, for iBooks, you need to tap on options to search.
|
Google Play Books VS iBooks |
||
|
Google Play Books VS iBooks |
Google Play Books |
iBooks |
|
Cross-platform compatibility |
iOS phone |
Android phone |
|
Accessibility |
Available on browsers |
Not available on browsers |
|
Personal library availability |
PDF and EPUB book uploading is available |
PDF and EPUB book uploading is not available |
|
Audiobooks |
Easy to access |
Rely two apps to access |
|
Interface |
Easier to search text |
Not easy to search text |
Part 2: How to Transfer Books from iBooks to Google Play Books
Method 1. Transferring books from iPhone to PC using iTransfer
Okay, now you already know the differences between Google Play Books and iBooks after reading the table of Google Play Books VS iBooks. What if you store a bunch of books on your iPhone iBooks and would like to transfer them from iBooks to Google Drive? Take it easy, Leawo iTransfer will do you a favor. It is convenient and easy to take advantage of that it can be used to transfer or back up photos, videos, movies, apps, SMS and so on between iOS devices, iTunes and computers. When you launch the software, you will be stunned at the easy-to-operate interface. Even for a green hand, you can easily know the rope of how to use it. To transfer books from iBooks to Google Drive Books, you can learn from the following steps.

Leawo iTransfer
☉ Transfer up to 14 kinds of data and files without iTunes.
☉ Support the latest iOS devices like iPhone X, iPhone XR, etc.
☉ Play back, view, and delete data and files on iOS devices.
Step 1. Launch Leawo iTransfer
Start Leawo iTransfer after downloading and installing it on the computer. Connect iPhone to computer via USB cable. The software will automatically detect your iPhone and show the library of iPhone.
Step 2. Select books from iPhone
Navigate to "iPhone > LIBRARY > Books" and you can see books you have in the right interface. Select books you'd like to transfer from iBooks to Google Drive by holding "Ctrl" and right click the selected items to choose "Transfer to > My Computer".
Step 3. Transfer books from iBooks
Method 2. Transferring the books to PC/ Mac by using iTunes
iTunes has always been the first solution and method of syncing videos, music, apps and pretty much all supported data across computers and iOS devices, if not through using iCloud. However, iTunes lacks a lot of features that come standard with Leawo iTransfer, for example transferring photos is done within Leawo iTransfer, whereas iTunes needs the aid of other apps to transfer photos. If you use a Mac computer, macOS Catalina got rid of iTunes on the Mac, and the new way of transferring and managing data is through Finder. iTunes still remains in use for Windows. Follow the steps below.
If you are using iTunes on Windows or macOS:
Step 1: Connect the iOS device to your computer via the USB cable then launch iTunes. Make sure Apple Books (formerly iBooks) is installed on your iOS device.
Step 2: Tap the corresponding device icon on iTunes. On the left tab, find “Books” under “Summary”.
Step 3: Check the “Sync Books” option and choose whether to sync all of them or selected books.
Step 4: After choosing the books you want to sync, click the “Apply” button at the bottom right corner to start transferring them from your iOS device to the computer.
If you are using macOS Catalina:
Step 1: Connect the iOS device to your Mac computer via the USB cable, and launch Finder. Make sure Apple Books (formerly iBooks) is installed on the corresponding device.
Step 2: Select the iOS device on the left side of the screen under “Locations”. The interface is a little similar to iTunes, although there are changes.
Step 3: Click the “Books” tab to open it, then check “Sync Books”, and choose whether you want to sync them all or just some selected ones.
Step 4: After choosing the books you want to sync to between your computer and iOS devices, click the “Sync” button at the bottom right, then your books will be synced across your devices.
At that time, a box will pop out where you can check "Save to folder" and click on "Change" to choose a destination folder. Afterwards, choose "Transfer Now" to start transferring books from iPhone to PC.
Afterthat, Transferring books from PC to Google Play Books
Now you have books from iBooks on your computer. What you need to do is transfer books from PC to Google Play. How to upload EPUB to Google Play Books? How to transfer iBooks PDF to Google Drive? Here are steps on how to transfer iBooks PDF to Google Drive.
Step 1. Go to My Books (https://play.google.com/books) on Google Play Books and log into it with your own Google account.
Step 2. Click on "Upload files" at top right corner and click on "Select" to choose books you just transferred from iBooks to upload them to Google Play Books.


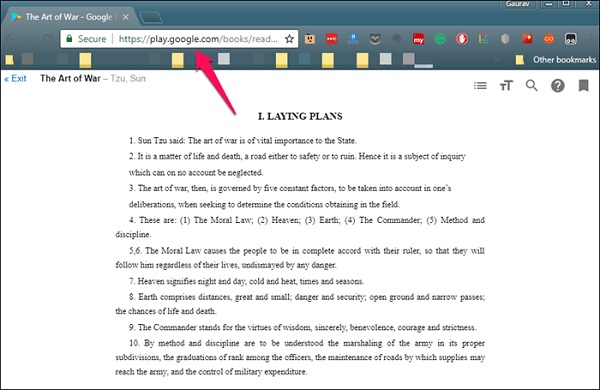
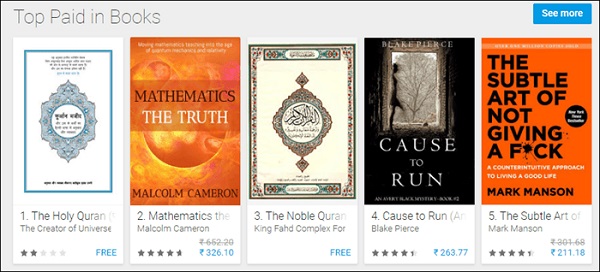
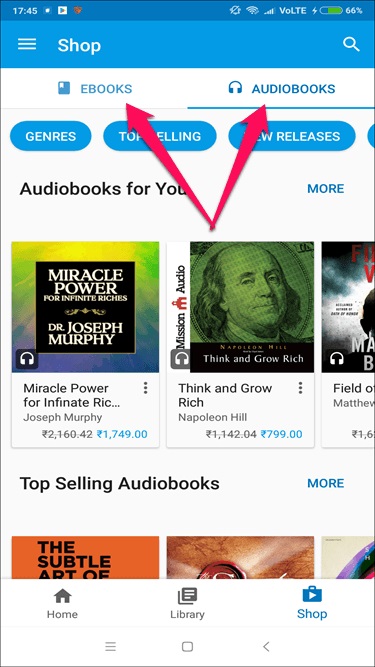
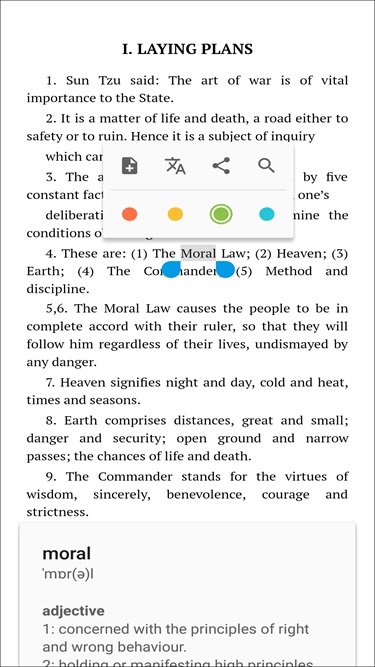
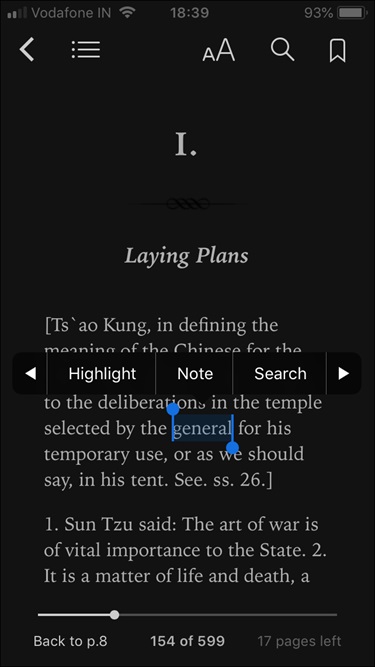
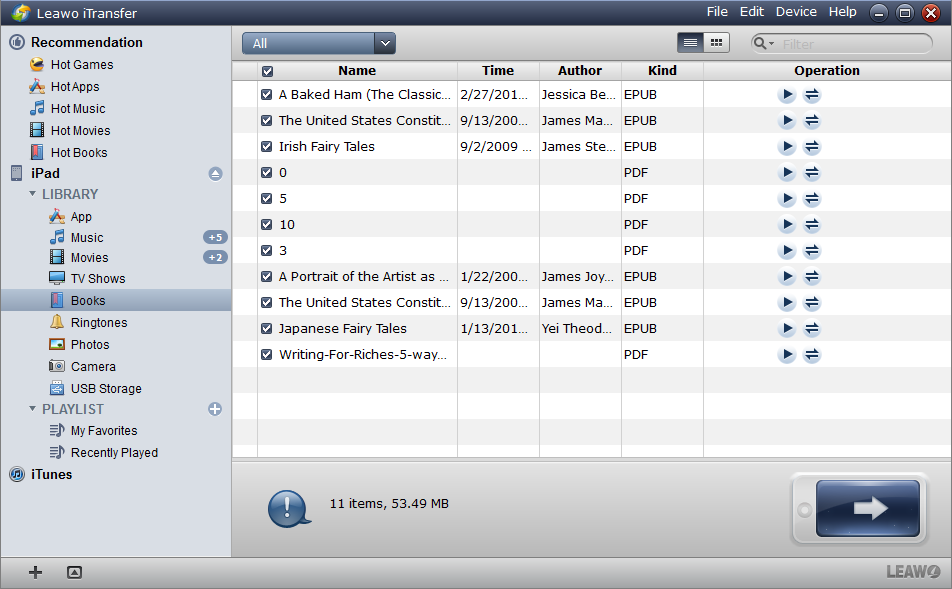
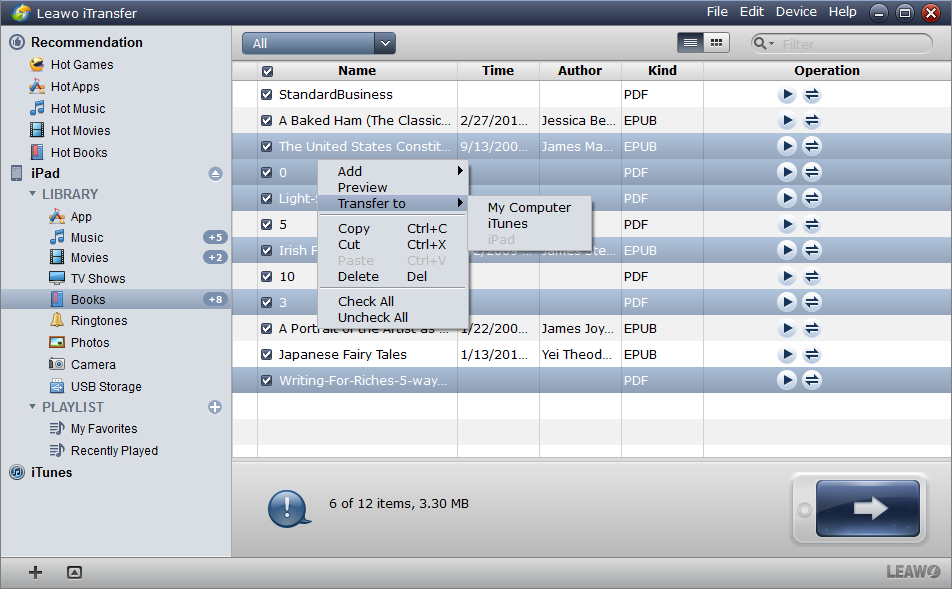
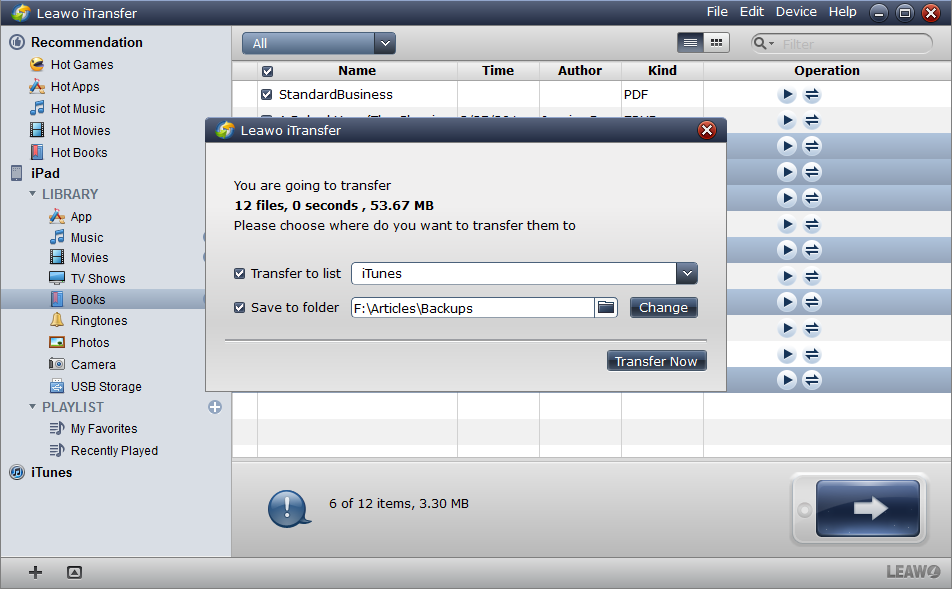
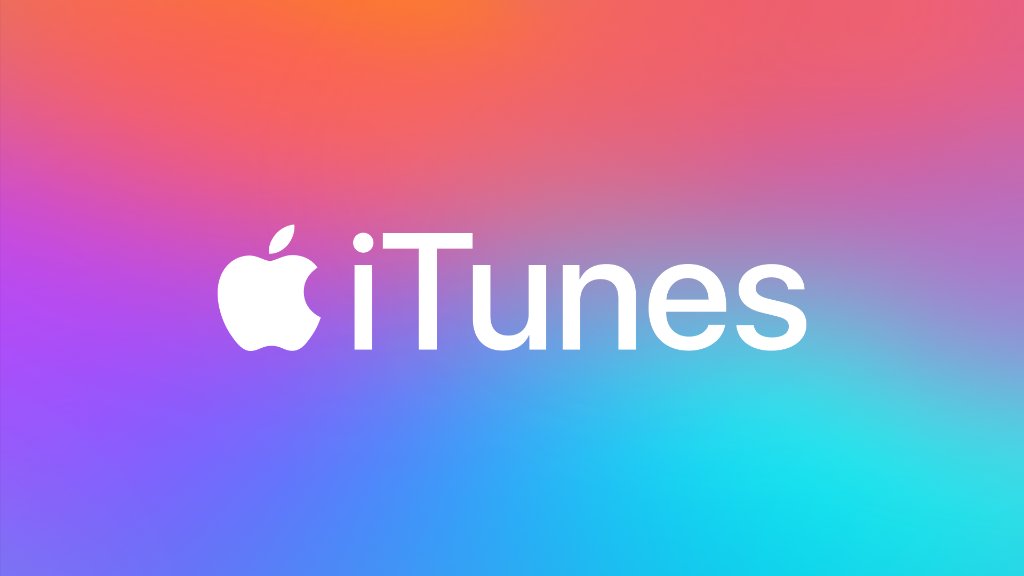
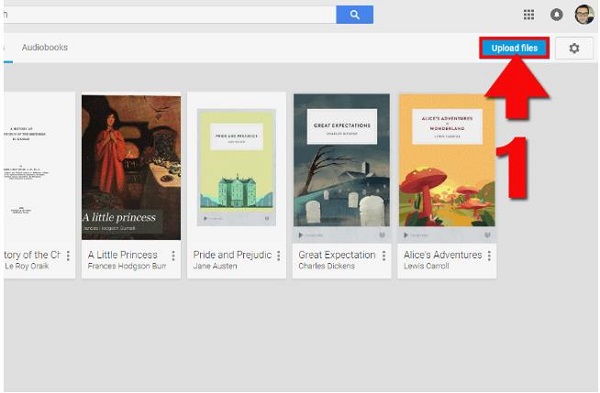
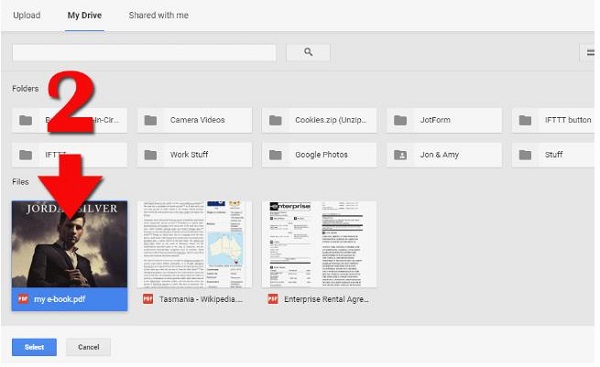
 Sep. 08, 2021 by
Sep. 08, 2021 by 































