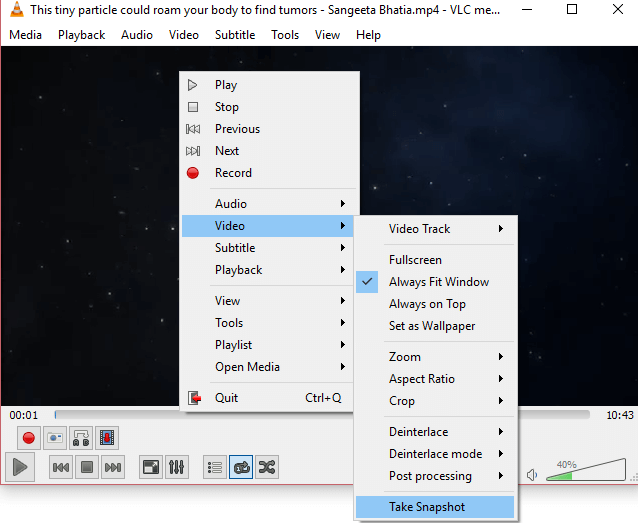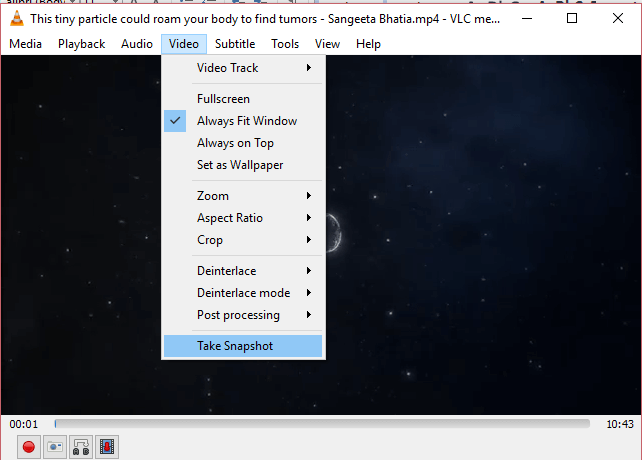Unlike the old days, movies produced these days are so well-made, some shots or scenes in movies are just incredibly beautiful. Sometimes we just want to keep some of the shots to ourselves so that we can view them later. Of course, we cannot keep a screen shot of a movie in the movie theater, but thanks to well-developed technology, we indeed can take a snapshot of a movie scene on our computer. To fulfill our needs of taking movie snapshot, more and more media players have built-in snapshot functions. However, some of us don't know that they exist, or don't know how to make use of them. So today, we are going to teach you how to take a movie snapshot on PC, starting with the popular media player: VLC player.
Part 1: About VLC Player
If you often play media materials on your PC, you must have heard of the name VLC Medi Player. Yes, VLC player was once so popular that it almost became the ultimate choice for multimedia solution on PC, and it didn't earn all the trust for no reason. VLC media player is a free and open-source, portable, cross-platform media player and streaming media server. VLC is available for desktop operating systems and mobile platforms, such as Android, iOS, Tizen, Windows 10 Mobile and Windows Phone. VLC is also available on digital distribution platforms such as Apple's App Store, Google Play and Microsoft Store. The cross-platform feature helped the player gained a giant number of users.
VLC supports many audio and video compression methods and file formats, including DVD-Video, video CD and streaming protocols. It is able to stream media over computer networks and to transcode multimedia files. The default distribution of VLC includes a large number of free decoding and encoding libraries, avoiding the need for finding/calibrating proprietary plugins. The libavcodec library from the FFmpeg project provides many of VLC's codecs, but the player mainly uses its own muxers and demuxers. It also has its own protocol implementations. It also gained distinction as the first player to support playback of encrypted DVDs on Linux and macOS by using the libdvdcss DVD decryption library.
Part 2: How to take a snapshot in VLC player
Such a powerful media player as VLC, you can almost be sure that it has the function of taking a movie snapshot, and it indeed does. Taking a snapshot in VLC is quite easy, and here is how to take a snapshot in VLC.
Method 1: Take VLC snapshot with Hot-keys
If you want to take a snapshot with hot-keys, when you watch a film in VLC, press down the hot-key for snap shooting.
The pre-defined hot-keys is:
MAC OS X: Command+Alt+s;
Windows,Linux, and Unix: Shift+s.
If you want to change the hot-keys go to Preferences → Interface → Hotkeys and set "Take video snapshot". Then input the hot-keys you want.
Method 2: Take VLC snapshot when pausing
Besides taking VLC snapshot with hot-keys, you can also take VLC snapshot with right click menu when pausing. Pause the video at the particular location you want to take the snapshot, Right click on the VLC Media Player window and click on Video, then click on the last option "Take Snapshot". and the image is taken.
Method 3: Take VLC snapshot with menu bar
Click on Video on the Menu bar and click on Take Snapshot at the particular position of the video if you want to take a snapshot.
Picture Location
No matter how you take the snapshot, the picture will be saved in a default location on your computer. If you never changed the default setting:
In Windows you can find it at: My Documents\My Pictures\
In MAC OS X: Desktop/
In Linux and Unix: $(HOME)/Pictures/
Part 3: How to take a snapshot in Leawo Blu-ray Player
Now we have learned how to take a snapshot in VLC player. However, after all these years, is VLC still the best media player solution nowadays? It's hard to tell. VLC has its reputations, but there sure are some other media player are just as good as VLC, maybe even better, Leawo Blu-ray Player, for instance, is one of them. Here is how to take a snap shot in Leawo Blu-ray Player:
Hot-key: While your movie is being played, press the snapshot hot-key Shift + S to take a snap shot
snaoshot Icon: You can also click on the snapshot icon on the tool bar to take a snapshot anytime while playing.
Leawo Blu-ray Player can play all kinds of digital video files as well as DVD and Blu-ray ISO file, folder and optical disc. It supports videos in high resolution up to 4K Blu-ray and can keep the original quality while the movie is being played. What's more, it can play DVD and Blu-ray materials regardless region lock and encryption. So if you encounter the problem of VLC not playing DVD, or you are tired of VLC's old-fasioned user interface, maybe you can give Leawo Blu-ray Player a chance.

Leawo Free Blu-ray Player
☉ 100% free movie player for Mac users to play Ultra HD 4K, 1080P and 720P video for free.
☉ Free Blu-ray disc player to play 4K Blu-ray disc and 1080P Blu-ray disc, regardless of disc protection and region code.
☉ Support multiple audio decoding systems like Dolby, DTS, AAC, TrueHD, DTS-HD, etc.
☉ Adjust subtitles, video and audio during media playback.
There are more functions and features and personal settings you can apply in Leawo Blu-ray Player. For detailed information of the software, you can take a look at the video guide on Leawo Blu-ray Player.