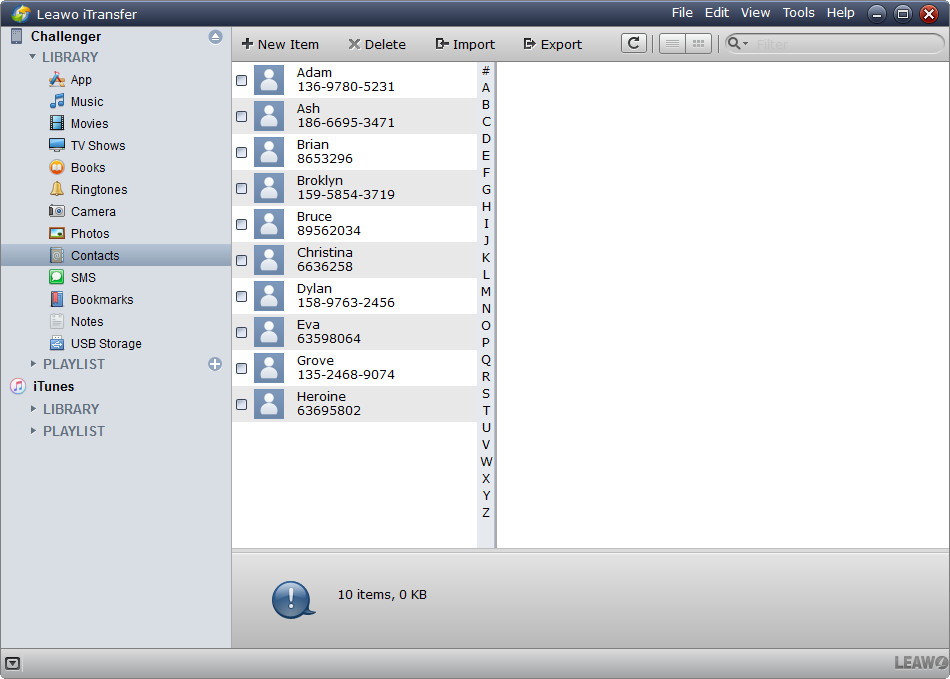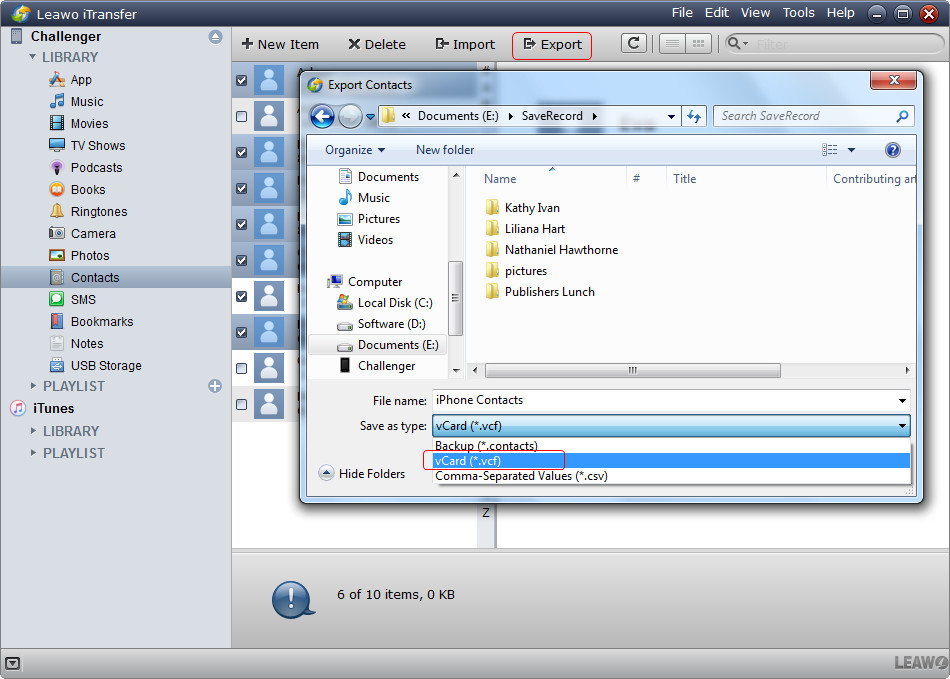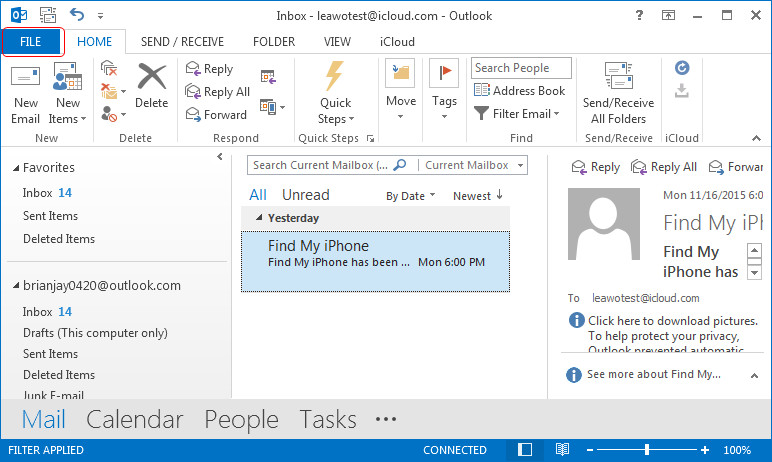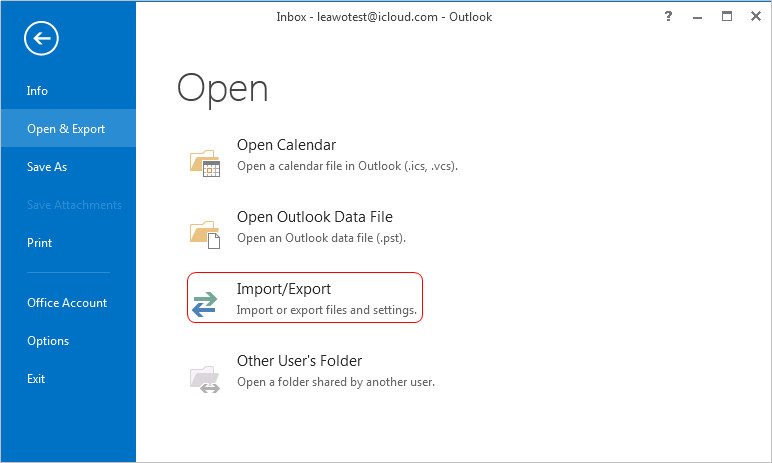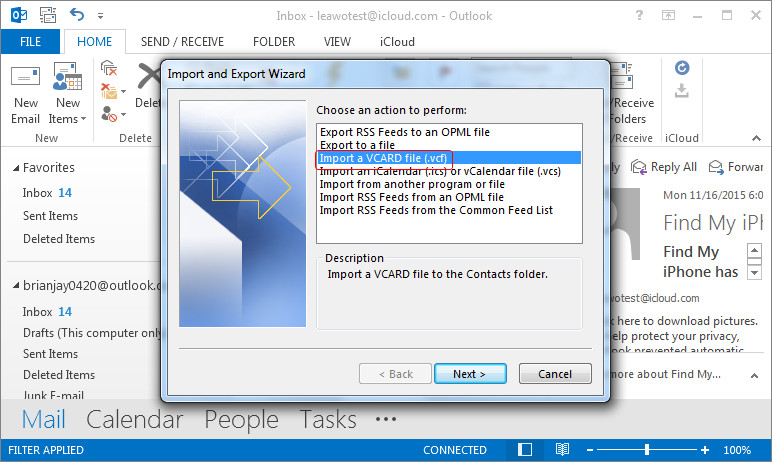Microsoft Outlook is a widely used personal information manager, and it helps users to manage their contacts, emails, calendars, etc. This application is not only limited to Windows platform, but also the Mac OS and mobile OS, therefore people all over the world can enjoy this application easily.
For iPhone users, they can get Outlook app in the App Store to have an enjoyment. The Outlook app for iPhone enables users to manage their emails and calendars as well, which is a convenient app for the iPhone users. But many iPhone users don’t install Outlook for iOS on their iPhone because they prefer the built-in Mails and Calendars apps to third-party apps.iPhone users may wonder how to sync iPhone with Outlook on their computer, so that they can have a backup of their contacts, mails and so on.
Part 1. Sync iPhone with Outlook by Using iTunes
Speaking of syncing iPhone with Outlook, iPhone users can take advantage of iTunes to sync contacts. The following guidance will show you how to sync iPhone with Outlook by using iTunes.
2. Click iPhone icon, and choose Info the Summary Panel in left sidebar.
3. Check Sync Contacts with, and choose in the drop-down menu.
4. Click Apply at the right bottom to start syncing iPhone contacts with Outlook.
When the sync is finished, the contacts will show up in the Outlook contacts. Besides syncing contacts, you can also sync iPhone calendars and mails to outlook as well. But if you have noticed, the sync of iTunes is an annoying issue among iPhone users as during the sync of iTunes, the application may erase the available files in their iPhone. At this moment, you can use the iPhone transfer software to sync iPhone with Outlook.
Part 2. Sync iPhone with Outlook by Using iPhone Transfer Software
Among all the iPhone transfer programs, Leawo iTransfer is regarded as one of the best. This software is used for transferring files among iOS devices, iTunes and computers, and it enables users to transfer various kinds of files without using iTunes. The software can help users to export contacts from iPhone to computer, and then users can add contacts to Outlook. The following guidance will show you how to sync iPhone with Outlook, and you can free download the software to have a try.
Export iPhone Contatcs to Computer
Leawo iTransfer will export your iPhone contacts to target folder. After that, you can start Outlook and import contacts into it. Leawo iTransfer is also helpful for other kinds of data transfers for iOS devices, for example, you can transfer music from iPhone to computer with the help of this software. The following guidance is about how to import contacts to Outlook, and you can check it out if you have no idea on how to do that.
Import Contacts to Outlook
Besides iTunes and Leawo iTransfer, you can also use iCloud to sync iPhone with Outlook. The contacts, mails and so on will also be synced to Outlook. To use iCloud, you can tap Settings > Mails, Contacts, Calendars > Add Account, and add your Outlook account to Exchange. Then you will be able to select the files you want to sync Outlook.