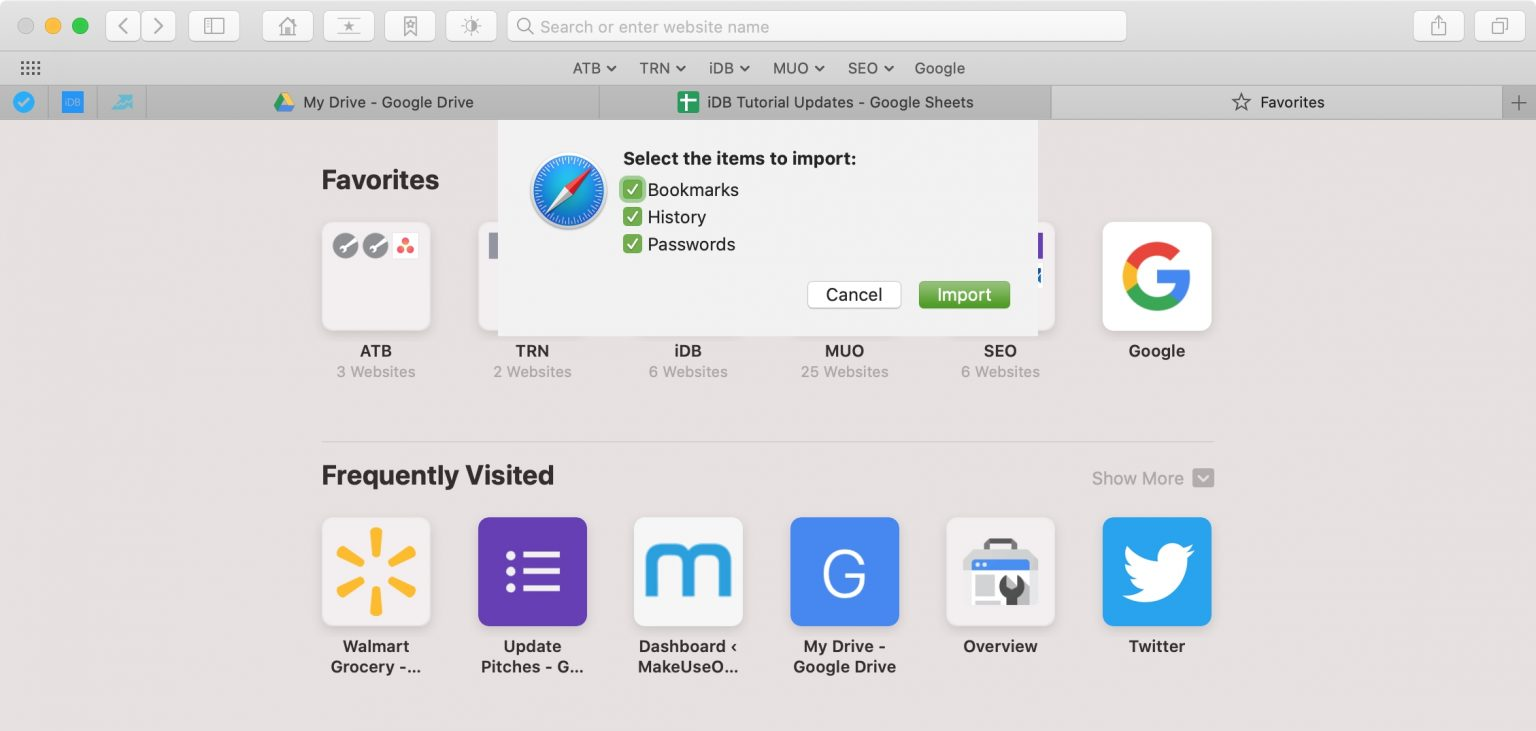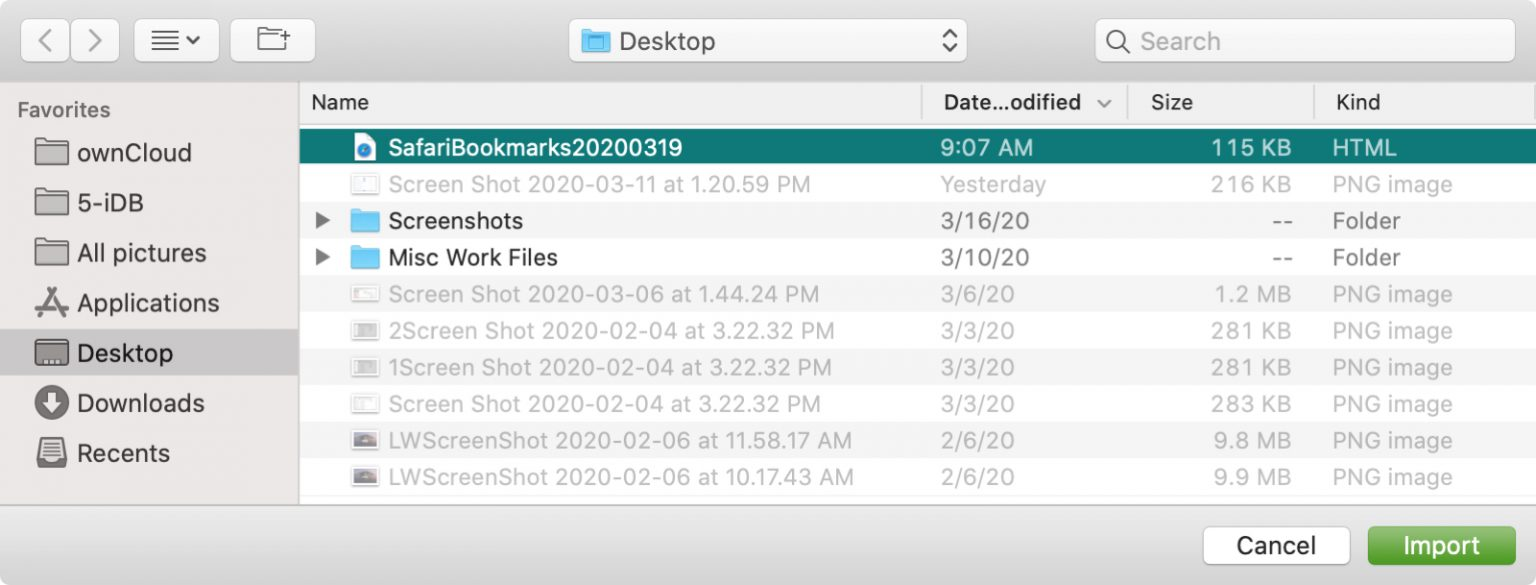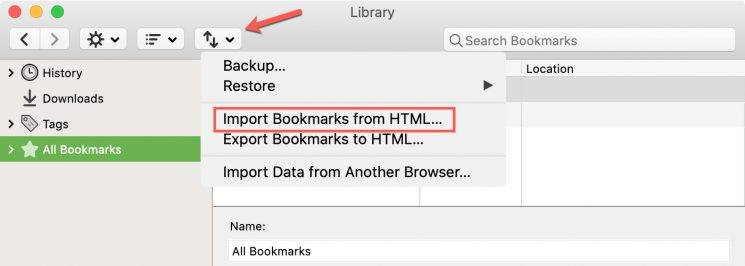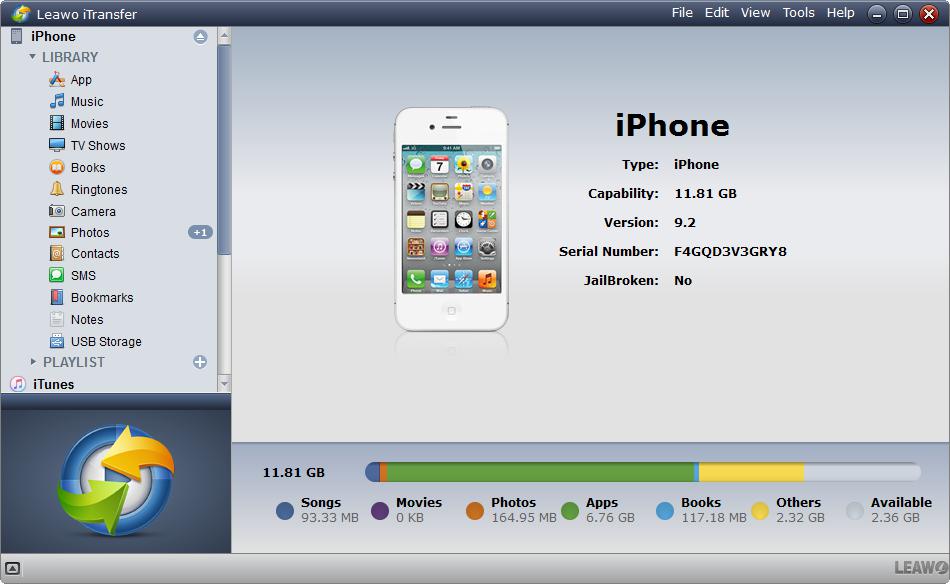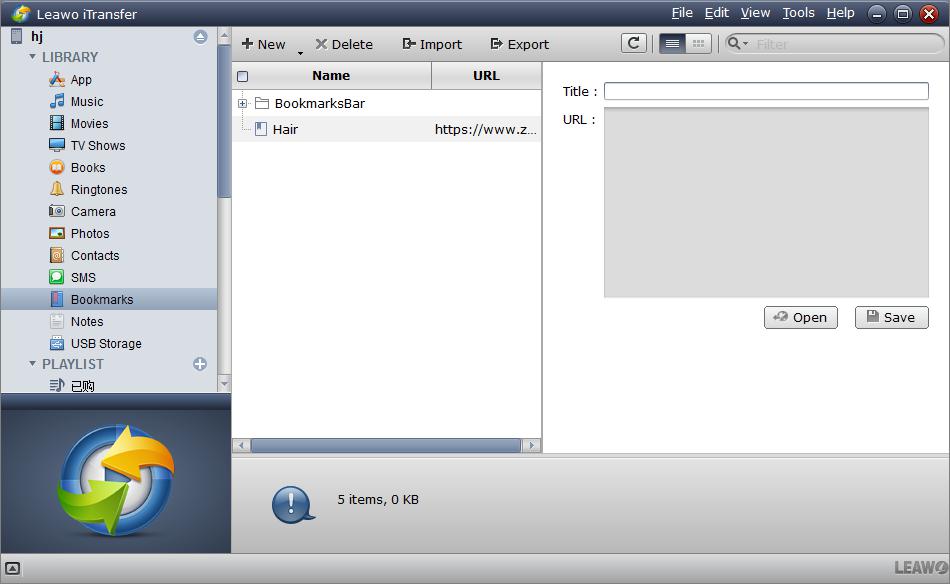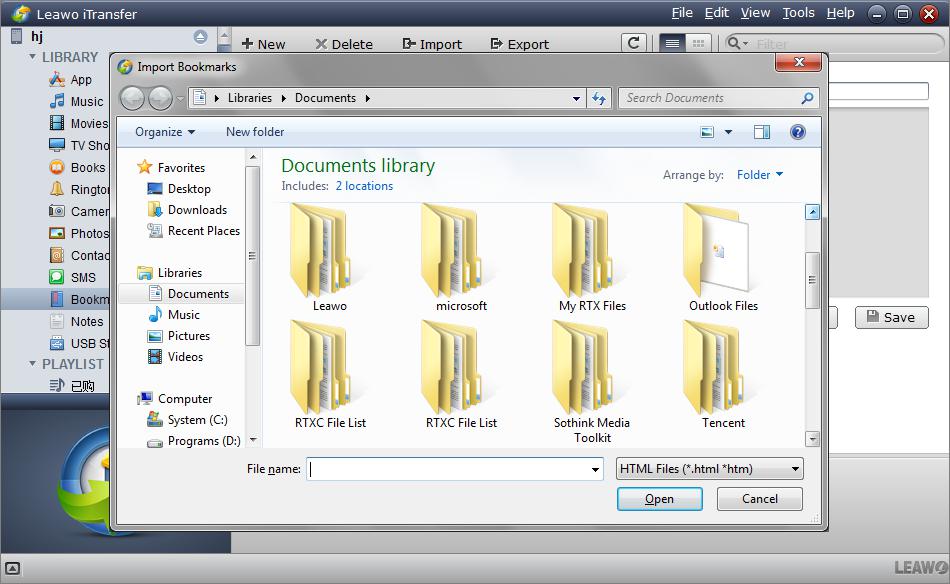Browser is an important part of your work or study if you are going to get a Mac in your job or school. You should make sure that all your bookmarks can be used whatever browser you want to use. If you are someone who likes to use multiple browsers for your task, the important point is that you should have a good start with the initial setup for the bookmarks even though the bookmark is constantly changing. This article will teach you how to sync Firefox bookmarks to Safari to help you make the setup of the bookmarks in a quick way.
Part 1: What is Firefox
Firefox is a free and popular web browser which has over 500 million users throughout the world to get the Internet surfed and interacted. Firefox is widely applicable to Linux, Mac and Windows and other portable devices. In addition, it supports above 70 multiple languages. Maybe the browser Internet Explorer is still being used by yourself, however, Firefox runs faster than it, that means there is no need to spend much time in loading the web pages. Firefox extremely concerns about your online safety and privacy, your individual information and activity can be protected by it while you are surfing the Internet.
Firefox is famous for its customized web browser. There are above 8000 add-ons with free charge on the Add-on website of Firefox for your selection. Firefox can be customized in the way which you want to display and the function you need according to your requirement. Internet Explorer has been stopped using by millions of users, the user who has ever used other browsers like Chrome or Opera or others don’t use Internet Explorer anymore. Firefox, Chrome or other advanced browser are the ideal alternatives which you may find along the way. And Firefox is an interested and easy-operated browser with lots of new features and improved comprehensive search.
Part 2: How to sync Firefox bookmarks to Safari on Mac
If you want to sync Firefox bookmarks to Safari on Mac, you just need to get the bookmarks imported to Safari in a direct way from Firefox or a file saved HTML. Here you can follow the instructions as below:
1. Click the option File > Import from in the menu bar of Safari web browser. Then choose the Firefox browser.
2. Once you have chosen the browser Firefox that you want to import from, you will be required extra items which include bookmarks, history, and passwords that you would like to import from Firefox. Check the option you want and then press on the button Import.
3. To get a file imported, browse the file and choose it, then click on Import button.
If you want to get the bookmarks imported from Safari to Firefox. You can do as follows:
1. Choose File > Import from Another Browser in the Firefox menu bar.
2. Choose Safari and then press on Continue.
3. Choose the items that you would like to import, but you should note that the items are different due to different browser, bookmarks, Saved Passwords or other items are included. Finally, press on the button Continue.
4. Once the import process is completed, a message will give you a prompt and then press on Done.
If you would like to get the bookmarks imported from a file in Firefox, you can refer to the following steps:
1. Choose Bookmarks > Show All Bookmarks in the menu bar.
2. A Library window will show up, press on the button Import and Backup from the toolbar.
3. Choose Import Bookmarks from HTML, the option Import Data from Another Browser also can be seen here.
4. Browse and then choose the file to import, then click Open.
Part 3: How to transfer Firefox bookmarks to Safari on iPhone
Now you have got the tricks of how to sync Firefox bookmarks to Safari on Mac. How if you want to transfer Firefox bookmarks to Safari on iPhone? Do you have any great method to help you complete the bookmarks transfer task from computer to iPhone? Here we will introduce you an excellent third-party tool Leawo iTransfer to help you complete this task. But before you use Leawo iTransfer to import Firefox bookmarks from computer to iPhone. There is an essential step that you need to perform first. That is to export bookmarks to computer from Firefox. How to export bookmarks from Firefox to computer, you can follow the steps as below:
1. Press on the button Library from the toolbar in the Firefox browser. You also can click on the three-line menu button and then click on Library button. Choose Bookmarks, then click on Show All Bookmarks from the bottom.
2. Choose the option Import and Backup in the toolbar of Library window. Then choose the option Export Bookmarks to HTML....
3. A window of Export Bookmarks File will pop up, then choose an output folder to save the file with a defaulted name bookmarks.html.
4. Press on Save button, then the window of Export Bookmarks File will be closed.
5. Get the Library window closed.
Through the above five steps, your bookmarks from Firefox are exported to computer successfully.
After that, you can transfer Firefox bookmarks from computer to Safari on iPhone by using Leawo iTransfer.
Leawo iTransfer is an outstanding transfer program for iPod, iPad and iPhone. The transfer issue transfer between iOS devices, iTunes and computer can be solved by Leawo iTransfer because it offers great solutions to iPhone, iPad and iPod transfer issue. There are around 12 kinds of files which include bookmarks, apps, video, music, photos, and more available for transfer with Leawo iTransfer. Besides that, it is a great iPhone/iPad / iPod back up tool to back up multiple kinds of files to computer in an effective way. What’s more, Leawo iTransfer acts well in managing playlists of iOS devices and iTunes without limit. Based on advanced technology, iTransfer can scan and transfer different kinds of files in a rapid and safe way. Users just need to choose the files that they want to transfer, then the transfer process will be finished within a few seconds. 10% reliability and no data loss are assured during the transfer process. The interface of Leawo iTransfer is easy-to-use and intuitive so that the users can be navigated with clear guidance in each step.
Hereby, we will show you a full tutorial of how to transfer Firefox bookmarks to Safari on iPhone by using Leawo iTransfer.
Step 1. Run Leawo iTransfer on computer and then connect your iPhone to computer via supported USB cable. Your iPhone will be recognized and detected automatically by Leawo iTransfer. The details of your iPhone will be shown in the left sidebar of iTransfer window.
Step 2. Choose the tab “Bookmarks” below library in the left column of iTransfer window. Then you will see the menu buttons like New, Delete, Import and Export on the right part of the window.
Step 3. As we need to transfer Firefox bookmarks from the window to Safari on iPhone, we have to import the bookmarks from Firefox that we have saved onto the computer previously. Press on “Import” button from the menu bar on the right part, then a window will show up, you need to browse the folders and find the Firefox bookmarks saved in HTML format. Afterward, click on the button “Open” on the right bottom corner of the window, then the bookmarks from Firefox will be transferred to Safari on your iPhone.
Conclusion
In this article, you have learned some tricks of how to sync Firefox bookmarks to Safari on Mac, such as importing bookmarks in Safari and Firefox. Furthermore, if you want to import Firefox bookmarks to Safari on iPhone, Leawo iTransfer is absolutely a helpful transfer tool to help you to complete the bookmarks import task in a simple way. The whole process of transferring bookmarks from Firefox to Safari on iPhone just needs several simple clicks, then the bookmarks can be imported to Safari on iPhone immediately.