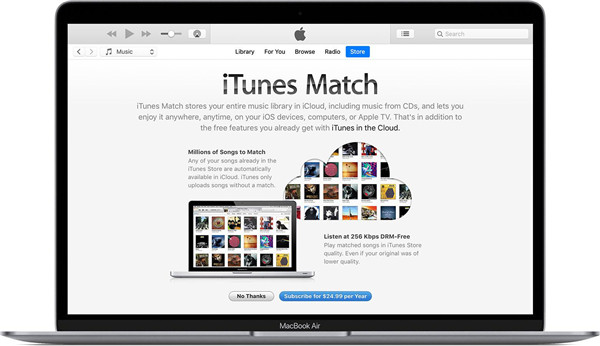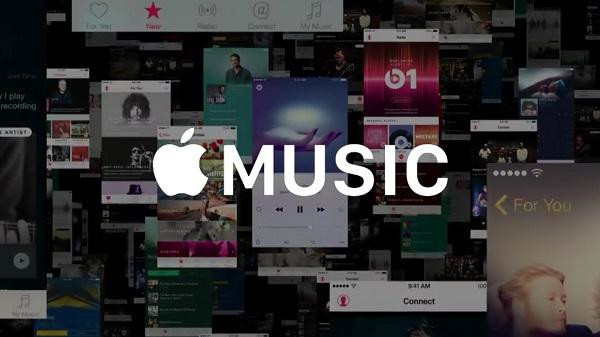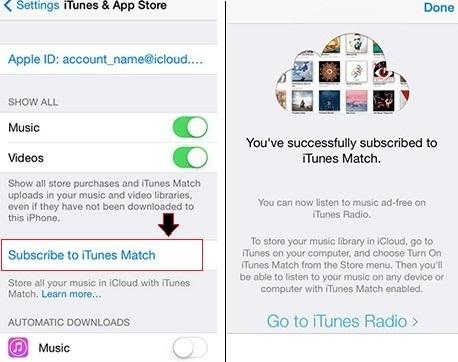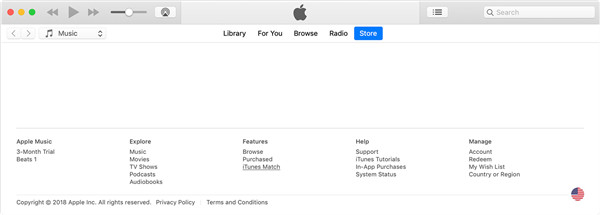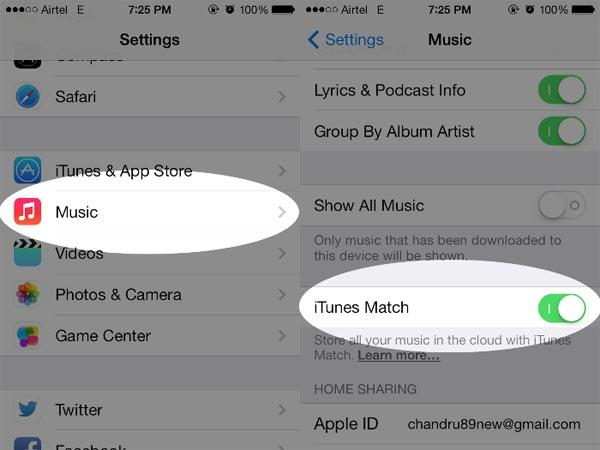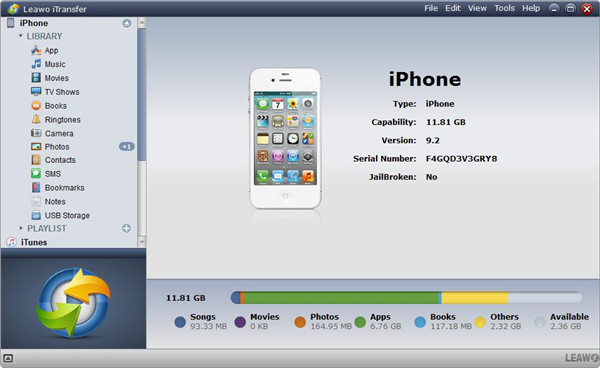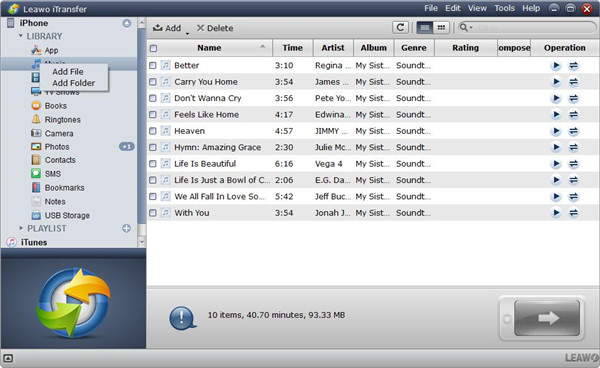iTunes Match authorizes you to get access to your all music on your different kinds of devices. Even if the source of songs come from different channels like CDs or others, they become available in iTunes Match. You can gain all the benefits from iTunes Match when you have a membership of Apple Music. You also can get access to the whole catalog of Apple Music.
Part 1: What does iTunes Match do?
iTunes Match belongs to iCloud-based service of Apple. You are allowed to upload your music from music collection to iCloud Music Library. All the music can be added to iCloud Music Library by iTunes Match via iTunes on Mac or PC. Then the music can be shared to your all device with the same Apple ID and you can get access the iCloud account on your devices as well. iTunes Match offers the convenience for you to access to your all music on the compatible devices. Because Apple Music enjoys wide popularity and is commonly used by people, iTunes Match cannot attract much attention from music lovers. Though iTunes Match and Apple Music offer the related services, the functions they perform are greatly different from each other. You need to pay $25 each year to subscribe to iTunes Match and the service offered by it will be updated automatically per year unless it has been canceled.
If you want to import music to your iTunes Match, you can perform this task with three methods. You should note that the purchased music from iTunes Store can automatically become a part of iCloud Music Library. That means you don't need to do everything on these purchased songs.
The iTunes Library can be scanned by iTunes Match and make all songs cataloged. Then the music from hard drive library will be added to your account by the software of Apple, these music can also be downloaded from iTunes.
Wherever the music sources from Amazon or CDs or other channels, as long as they exists in the library and can be found in iTunes Store, they can become available to be added to iCloud Music Library. This offers an effective way for us because you don't need to spend much time in uploading the numerous songs, which helps you save lots of time to complete this task. If the music coming from iTunes Library become unavailable in iTunes Store, they also can be uploaded to iCloud Music Library from computer, but which only is applicable to the files with AAC and MP3 format. Only iTunes along with the Music app in iOS devices acts compatibly with iTunes Match. You are not allowed to import music to iCloud Music Library or download to your various kinds of devices via other music programs with music management system.
Part 2: iTunes Match VS Apple Music
Choosing the service of iTunes Match or Apple Music will make you get in a dilemma if you are iOS devices users. Both of the services are offered by Apple, but what they act differently due to their different functions. You can find the better one to suit your needs between their comparisons.
About iTunes Match
iTunes Match came up in November 2011, it was only sold in the USA market initially. But now, it becomes available and receives great popularity in many countries. You just need to pay $25 every year, then thousands of songs can be streamed in iTunes Music Library as much as you like. Moreover, the songs can be transferred to your all devices by using your Apple ID, wherever the songs come from CDs or other channels, they all become available via iTunes Match.
1. About the purchased music
All the songs purchased from iTunes are authorized to be streamed on your devices and you are allowed to upload in any time. Up to 100,000 songs have no limits there.
2. About uploading
If you want to add the recorded songs to your music library, you firstly need to make them upload to iCloud music Library. Then, download the songs and get them played on Apple devices which are associated with it.
3. About the Matches
When you add the purchased songs to your music library, other songs in the same album can be matched with it automatically. Then you can choose to stream the tracks in iTunes versions on the associated devices.
iTunes Match provides above 100,000 songs to the users in iTunes Library, users are allowed to stream or download the tracks on about 10 pieces of connected devices. If the failures happen to iTunes Match, the track cannot be matched to the song in iTunes catalog, in this case, you can upload them manually.
About Apple Music
For Apple Music, monthly plan charges $9.99 and the family plan charges $14.99 per month. The main purpose of Apple Music is to allow you to get access to music stream entirely on all of your devices. The songs in the catalog all are available for Apple Music subscribers. Meanwhile, two customized playlists are sent to subscribers per week, which includes a new music combination and a favorite combination. Users' tastes and the recently played songs are the basis to compose the favorites. Additionally, the internet radio station Beats 1 which belongs to Apple can be listened to by the subscribers.
|
Comparison |
Feature |
iTunes Match |
Apple Music |
|
Similarities |
Function |
You are allowed to stream various kinds of music via both of them, which offer you ample selection to listen to music. |
|
|
Supported device |
To stream the music on the connected devices is available for both of them. |
||
|
Space of storage |
Up to 100,000 songs can be stored for both services. |
||
|
Matching |
Both of them work based on the songs uploading and downloading via iCloud music library. |
||
|
Differences |
Pricing |
$25 per year |
$9.99 per month, family plan charges higher |
|
Playlist |
There no service for iTunes Match. |
Two playlists can be got per week. |
|
|
Subscription rules |
You still can stream any songs you have downloaded even though the subscription has been ceased. But the tracks that haven’t been downloaded are unavailable for you. |
If the subscription has been canceled, you are not allowed to get access to the songs which have been downloaded in iCloud music library. |
|
|
Rights management |
You are allowed to download the songs with no DRM protection, which can be played on many devices and music players. |
You can gain M4P songs with DRM protection which only can be played on the authorized device. |
|
|
Additional function |
iTunes match has no option. |
You can get access to the Apple internet radio Beats 1. |
|
Part 3: How to subscribe to iTunes Match
3.1 How to subscribe to iTunes Match on iPad/iPhone
Concerning how to subscribe iTunes Match on iPhone/iPad, you can follow the steps as below:
1. Enter "Settings", then choose "iTunes&App Store" when scroll down.
2. You will be required to sign in by using Apple ID, then tap on the option "Subscribe to iTunes Match" to go on.
3. Valid billing information should be offered and then filling in the details of correct payment. Next, tap on "Subscribe". The subscription can also be paid by using Store credit, but the subscription payment method should be kept legally on file when you sign up.
4. Agree on "Terms and conditions" of iTunes Match. Then, a message will be sent to your device to tell that your subscription of iTunes Match have become successful.
3.2 How to subscribe to iTunes Match on Mac/PC
In addition, if you want to subscribe to iTunes match on Mac or PC, you can follow the steps as below:
1. Run iTunes on your computer and ensure that your iTunes is running based on the latest version.
2. Click on "Store" at top of iTunes window.
3. Scroll down to the bottom when you are in the "Store" window. Click on "iTunes Match" under "Features".
4. Click on the button "Subscribe".
5. Log in by using the Apple ID and passcode which are used in iTunes Store purchase.
6. Your billing information may be required to validate, in this case, you can add the valid payment way and then click on "Subscribe". The store credit card can also be paid for iTunes match subscription, a valid payment way must be done on it.
7. Reach an agreement on the "Terms and Conditions" offered by Apple media service.
8. iTunes library will be scanned automatically for matches. A status will indicate the scanning progress. The scan can be stopped and resumed manually by click on "Stop" or "Start" button. If the internet connection is interrupted or the power outage happens, iTunes can resume automatically to the place it left off once iTunes runs again.
After the scanning process is completed, the download icon button can be seen next to the items which allow you to download in iCloud. If the download icon cannot be seen, that means this item has already existed in the local iTunes Library.
3.3 How to enable iTunes Match on iPad/iPhone
To enable iTunes Match on iPad/iPhone, you can follow the steps as below:
1. Enter "Settings", then choose "Music" when scrolling down.
2. Toggle on the button next to iTunes Match to the right.
3. You will be required to sign in iTunes Match when it has been turned on. Enter the passcode, then you can start to use iTunes Match.
Go to Music app and the tracks that do not exist on your iPhone/iPad can be seen when iTunes Match becomes available. The track with the icon which looks a cloud beside it is the one coming from iTunes Match/iCloud. You can click the cloud icon to stream it or download it for offline listening.
Extension: How to enjoy offline music on the go without iTunes Match
If you would like to listen to offline music on your iPhone without iTunes Match, a third-party tool - Leawo iTransfer is a helpful software to perform this task. Leawo iTransfer is professional and powerful software to transfer issue. It offers a great solution to transfer various kinds of files between computer and iOS devices. Up to 12 kinds of data files can be transferred by this software like contacts, music, apps and videos and more. Furthermore, Leawo iTransfer acts well in managing and controlling the transferred music in high efficiency. Based on the hi-tech scanning and transferring, safety and high speed are guaranteed in completing the transfer task with Leawo iTransfer. Below we will guide you on how to transfer the downloaded music from computer to your iPhone for offline listening.
1. Connect your iPhone to the computer via USB cable and launch iTransfer on your computer. Then your iPhone will be recognized and detected automatically, the detailed content of your iPhone will be listed in the left sidebar.
2. Import the music files to iTransfer from computer by using the four ways below selectively.
I. Drag and drop the music files into the software in a direct way.
II. Click on the button "Add" on the middle top of the window.
III. Click on the option " File > Add > Add File/Add Folder" on the right top corner.
IV. Choose the option "Add File or Add Folder" by right click on library name.
3. A dialog will pop up to let you know the transfer percentage after the files importing is finished, from which you can see the transferred files names and quantities. Keep in mind that do not unplug your device until the transfer is completed.