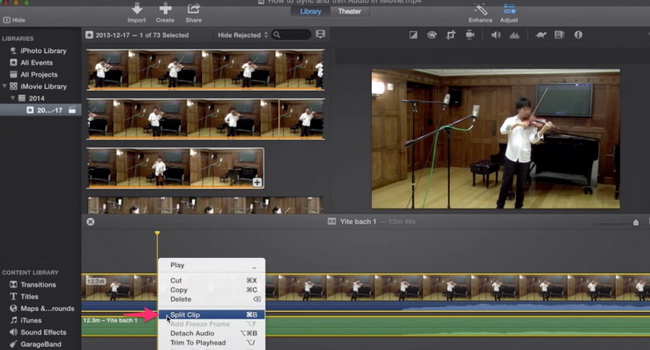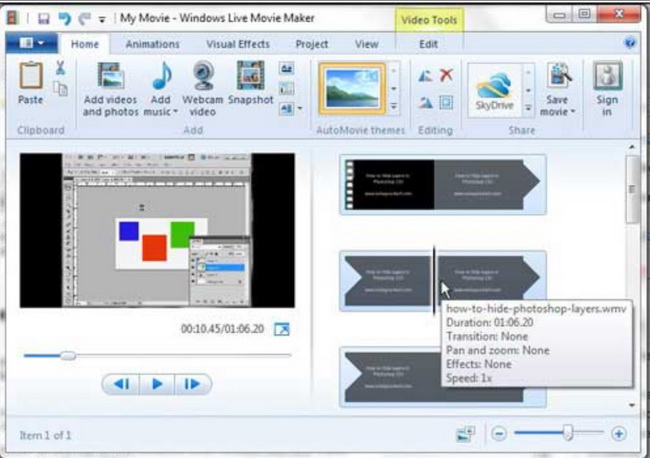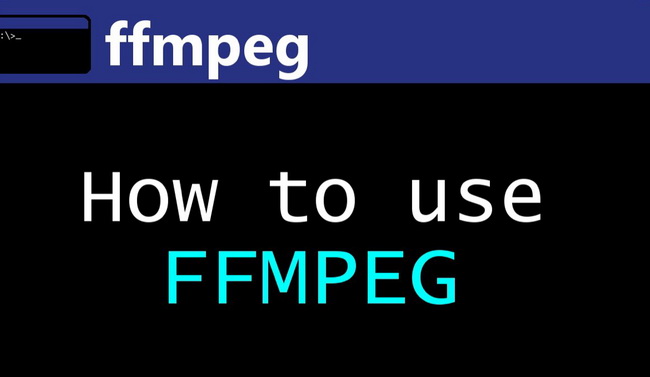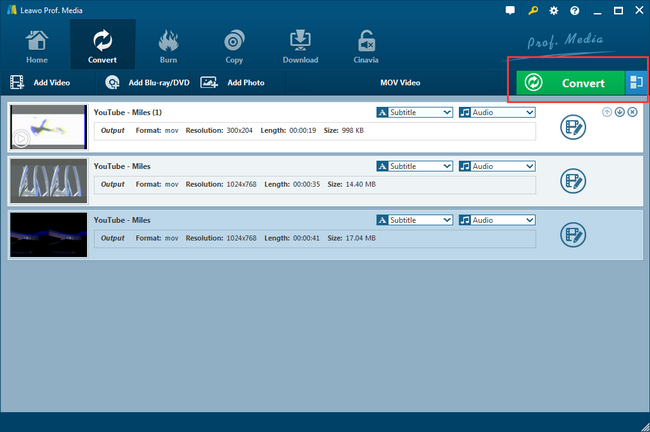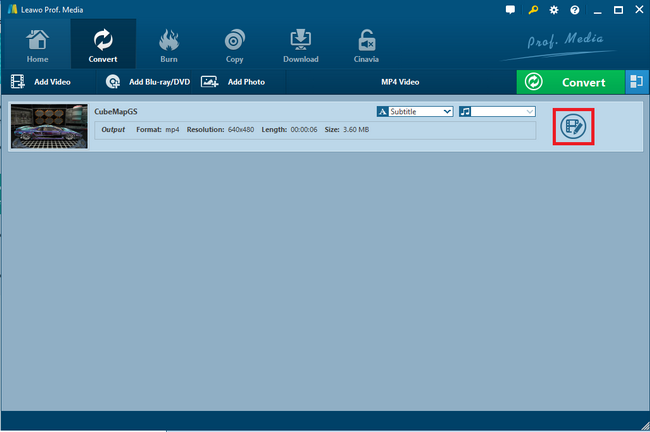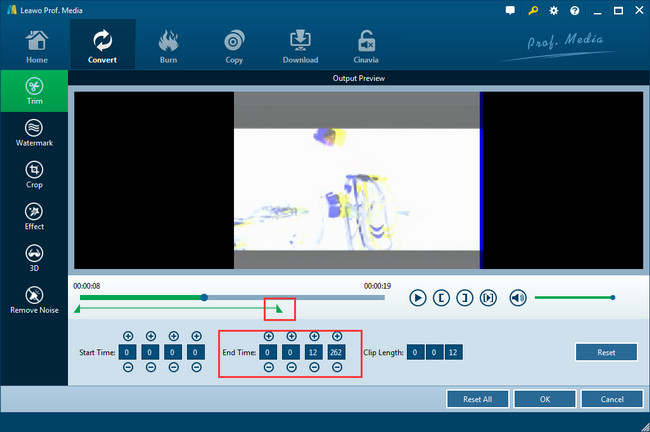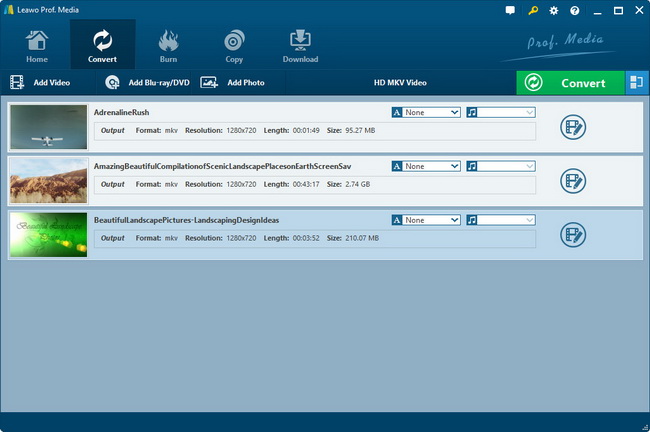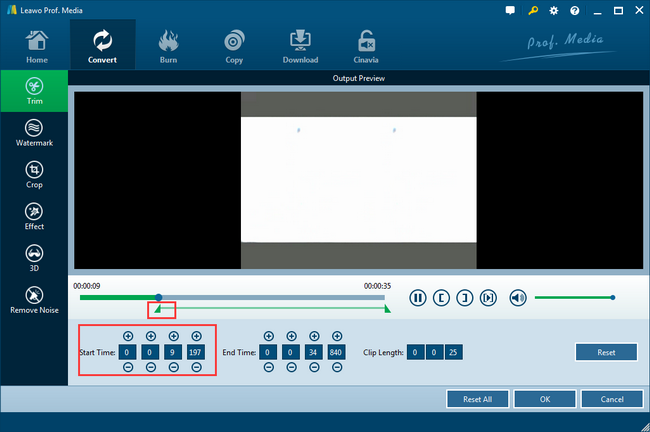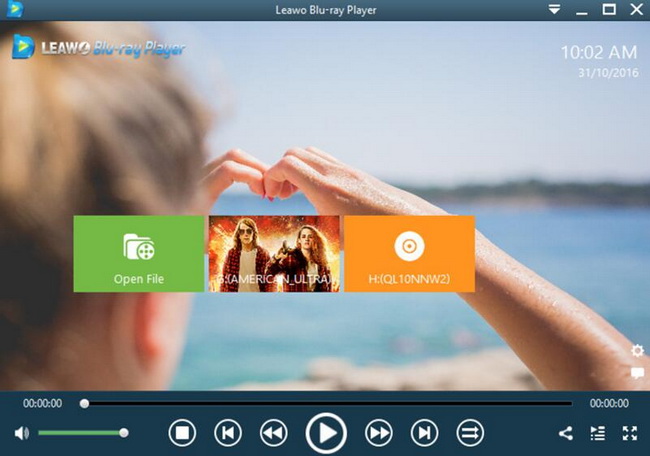In order to obtain better viewing experience for some excellent movies, like some of the best Hollywood movies or Korean drama, at times, you may have the need to further edit the videos or movies in a shorter length so that you can transfer them freely under the limited Internet connection speed to others. Today, we are going to focus on how to split a video which is beneficial to allow you to split some large clips or movies to some shorter ones for better management. In order to split videos without any concerns or problem, some additional tools will be very helpful to you.
Part 1: How to Split a Video with iMovie
In order to split a video, what you have obtained is a powerful piece of video editing program that has the capability to split or cut the video according to your preferences. Concerning the best editor, the first tool I will mention here is iMovie. iMovie is a video editing software based on Mac os and is part of the iLife app suite for Macintosh computers. Later, the iOS version was released at WWDC 2010. It allows users to edit their own home movies. Video editing software designed for Multi-Touch multi-touch iMovie has rich and fun video editing capabilities that let you create beautiful HD movies wherever you are. When you are lying on the beach, you can make a video postcard of the day and post it online without even moving your body. When your child's birthday party is busy, you can complete a birthday party video and send it to your parents. With iMovie, you can also start with a few projects and wait until later to finish - whenever and wherever. Of course, iMovie can be used to split the clips quickly. You can follow the steps below to complete the splitting process.
Step 1: Open your Mac and enter the iMovie panel.
Step 2: Import the video you would like to split to iMovie. Once you have added the video to this tool, you can see the timeline.
Step 3: Confirm the clip of the video you would like to split. Choose the head at the exact position where you prefer to split.
Step 4: Right click to enter the “Modify” panel and choose “Split Clip”. Then the video will be split into two parts from the point you have confirmed. Then wait in a very short time, then you can obtain two clips very soon.
Even though iMovie can easily and quick split the video, you will not be allowed to edit the projects any longer once they have been exported and saved on your Mac. Secondly, iMovie is only available on Mac operating system which will not be used by Windows users.
Part 2: How to Split a Video with Windows Movie Maker
Now it is the gospel for Windows users. If you fail to split the video with iMac, now you can turn to Windows Movie Maker on the Windows operating system. Movie Maker is a video production tool that comes with Windows. It is easy to learn and it is fun to use it to make family movies. You can create, edit, and share your own home movies on your PC. With a simple drag-and-drop operation, careful screening of the screen, various effects, music and narration, you can start to create a simple family movie. Once it has been completed, you can share your work with friends and family via the web, email, PC or CD, or even a DVD. You can also save your movie to a videotape and play it on your TV or on your camcorder. Here you can put your focus on how to split the video in Windows Live Movie Maker.
Step 1: Open Windows Live Movie Maker. You can find this program by clicking on “Start” button to locate on “All Programs”.
Step 2: Insert the video to this program. On the top of the window of Windows Live Movie Maker, you can click the “Add Videos and Photos” button to load the video you desire to split.
Step 3: Confirm the clip point. Drag the timeline to the point where you would like to split the video from. You can preview, rewind and pause the video to check whether you have obtained the exact point.
Step 4: Split the video. Once you have confirm the points you would like to split, then click “Split” button in the “Editing” section on the top of the menu list. Then you can immediately see two clips at the right editing panel. If you would like to edit the clips, then you can choose it to enter the further editing panel.
Part 3: How to Split a Video with FFmpeg
Next, another more professional video editing program will be listed here for your further information. That is FFmpeg. FFmpeg is an open-source computer program that can be used to record, convert, and convert digital audio and video into streams. Use LGPL or GPL license. It provides a complete solution for recording, converting, and streaming audio and video. It contains a very advanced audio/video codec library libavcodec. In order to ensure high portability and codec quality, many of the code in libavcodec is developed from scratch. The multimedia video processing tool FFmpeg has very powerful functions including video capture function, video format conversion, video capture, watermarking, etc. Now you can refer to the following steps on how to split a video with FFmpeg. Before you get started, you should make sure that you have installed FFmpeg on your computer. When it has been installed, then you need to input the following split command:
ffmpeg -i input_video.mp4 -ss 00:00:10.0000 -t 5 output_video.mp4
In the command, you need to decide the following parameters which can directly affect the clip content.
"ss" is the starting timestamp. The written format should follow hours: minutes: seconds: microseconds. If you would like to split the video from the second 10, then you should type like this 00:00:10.0000.
"t" is used as the split video duration. For example, here "t 5" means FFmpeg will need to split 5 seconds from the original video.
"output_video.mp4" refers to the output format.
Once you have confirmed the split duration and the start and endpoint, press the “Enter” button on your keyboard to activate the command. Immediately, you will split the video into two separate clips.
FFmpeg is quite a convenient and quick way to solve the problem on how to split a video correctly. However, some beginners are not very familiar with the command input method. If you are not used to applying this method, you can refer to other ways instead.
Part 4: How to Play Split Videos on PC with Leawo Blu-ray Player
Apart from iMovie, Windows Movie Maker and FFmpeg, you can also use another powerful video editing tool to split your videos – Leawo Video Converter. It is helpful in converting videos and audios in various formats like MP4, AVI, FLV, MOV, WMV, MKV, M4V, MPEG, 3GP, etc. However, this tool is more than just a video converting tool. It can also act as a useful video editing tool. It can trim video length, crop video size, add watermark, etc. One of the most outstanding features of this software is that it is quite easy to use for most beginners. You can check on the following steps to split your videos with Leawo Video Converter.
Step 1: Download and install.
Click on the following images to download Leawo Video Converter. Then install it onto your computer.
Step 2: Launch Leawo Video Converter and load video.
Open the program. Click "Convert" on the top or you can click "Video Converter" on the main interface. Upload your video file by clicking on “Add video” at the top left corner or you can just directly drag the video file onto the program interface.
Step 3: Enter the editing panel.
After importing source video file, click the “Edit” icon at the right of video title on the processing panel.
Step 4: Split the video.
After entering the editing panel, click on “trim” button. Here you can trim the video length based on your preference. Without setting the start time of the video, you can set the end time of the video. Click on “OK” to save the setting. In this way, you can get the first part of the video.
Step 5: Start the conversion.
Now you have returned the main interface, click on the big green button “Convert” to start the conversion and change the video into the first part of the video.
Step 6: Get the other part of video.
Then if you also want the rest part of the video as another split video, you can reload the file following the steps above. Then in this time, without setting the end time of the video, you can set the start time of the video and save it as the rest part of the video. In this way, you can split the video into 2 separate parts.
Part 5: How to Play Split Videos on PC with Leawo Blu-ray Player
Once you have tried above solutions, then you can easily get a new split video, maybe it is a short wedding video, or a short presentation or something else, now what you need to focus is how to play the video on your computer and confirm that the video which has been split is still in good condition. For your better references, Leawo Blu-ray Player can be your direct solution to obtain the complete video playback with ease and accuracy. As one of the best video players in the past years, Leawo Blu-ray Player can be used to play all kinds of digital videos which can be presented in more than 180 formats, as well as the physics discs, including Blu-ray, DVD, CD, ISO image files and so on. You will also enjoy the region code protected commercial DVD or Blu-ray discs with ease due to the support of Leawo Blu-ray Player's built-in decryption technology. Its bonus features in the virtual remote controller, screen capture function will make it more personalized and comprehensive. For the details on how to play split videos on PC, the tutorial will be useful to you.
Step 1: Download Leawo Blu-ray Player and install it.
Step 2: Enter the main interface and load the split video on the computer by clicking the “Open File” button on the home interface. When you have imported the video movie, then you can see it on the playlist.
Step 3: Set subtitles, audio and video parameters. After loading the video file, it will be played automatically. During the playback, you can move mouse to the title area. Then you could see 4 icons which respectively refer to subtitle, video and audio parameters setting. You can set the related parameters according to your requirements.
Part 6: Conclusion
Splitting the video from the original content is quite common in some cases. You can refer to the above video editors for good references. Well, FFmpeg is quite quick in splitting videos, however, it is not proper for everyone. For both Mac and Windows users, the above information will be quite practical in providing the solutions on splitting videos with efficiency and accuracy.