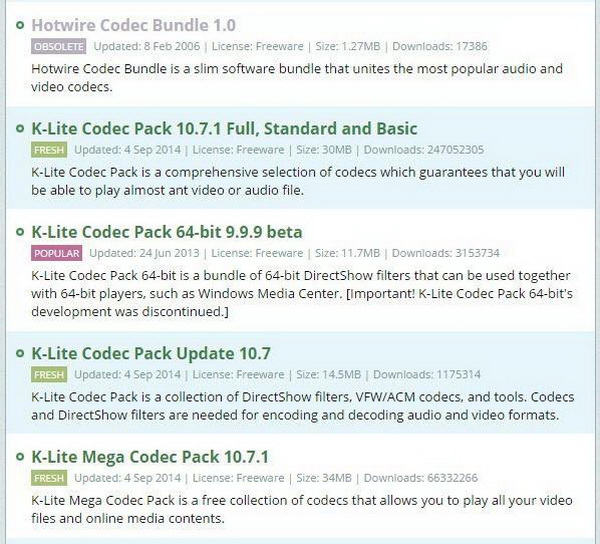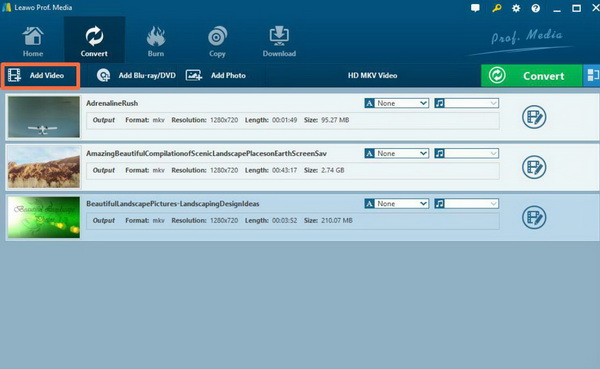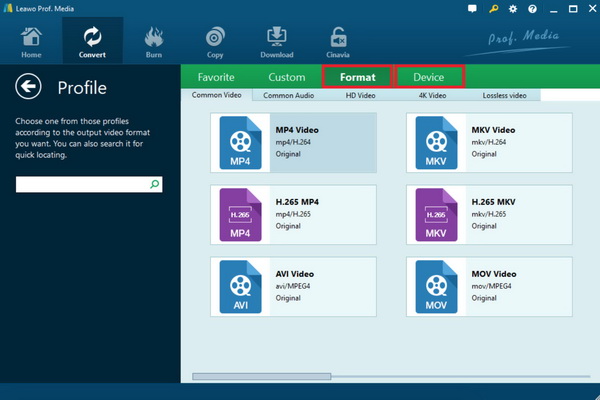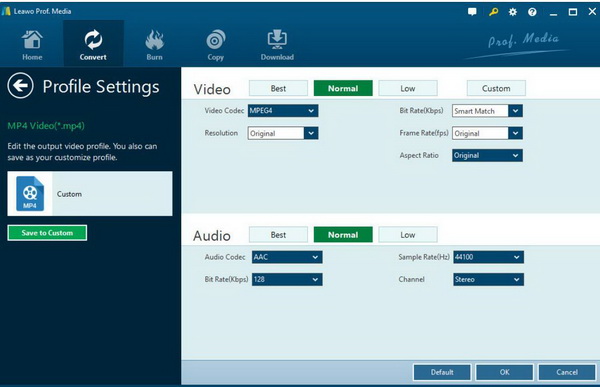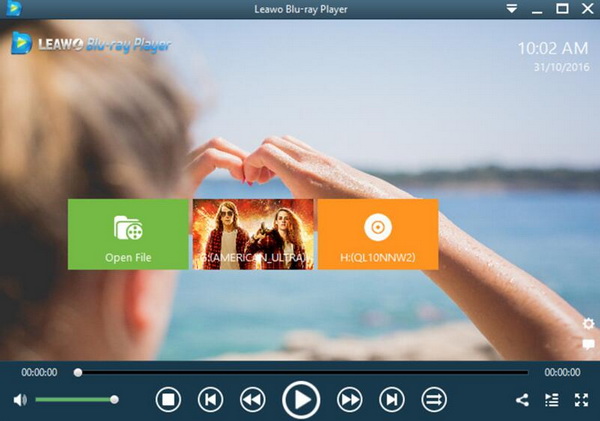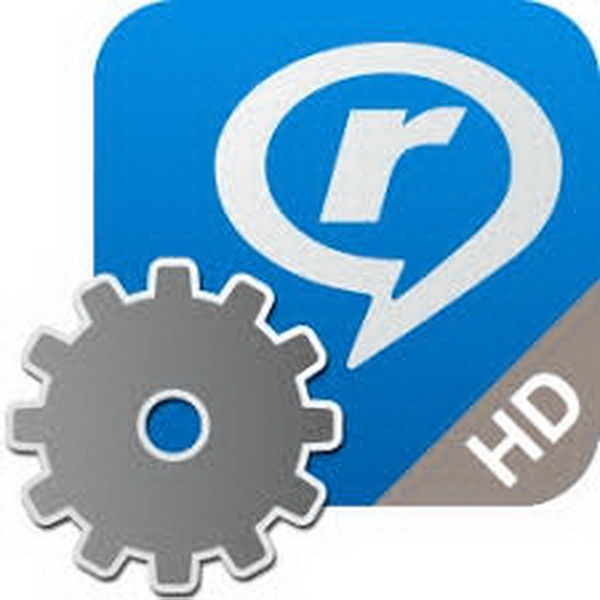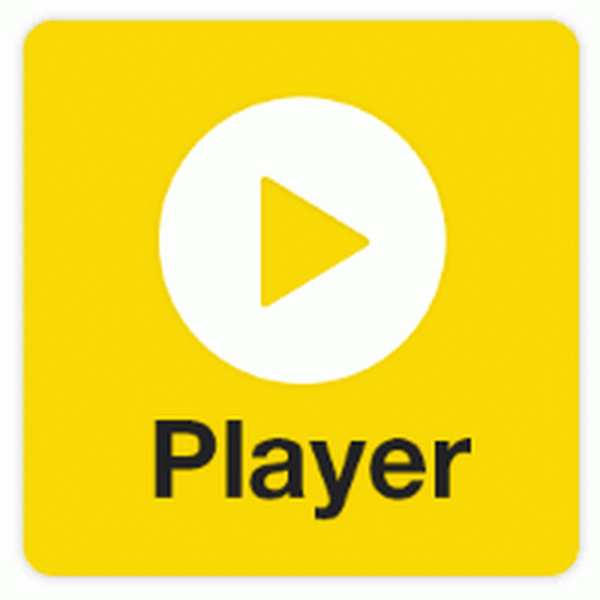Recently, some users have reflected that RMVB files couldn’t be played smoothly on GOM player, some annoyed issues would happen during the playback, for example the soundtrack could not be played properly, or some pictures are blurring which result in unfriendly viewing experiences for users. For the better solutions, in this article, we would discuss the RMVB files playback on GOM player specifically.
Part 1: Can Gom Player Support RMVB Format?
GOM Player (full name: Grand Old Man player) is a professional media player program that is equipped with the decoding required for video playback, occupies fewer system resources, and can watch multiple format movies with the best picture quality. GOM Player can be capable of playing most of the current popular video formats and has a variety of advanced features. In this way, the decoder search function can also help users find missing decoders, and guide users to download and install.
Can GOM Player support RMVB format? Without doubts, GOM Player is quite excellent since it can support many multimedia formats. But while processing RMVB files, GOM Player may suddenly stop working. The main reason is that GOM Player doesn’t have the RMVB codec within the media player, or the codec of RMVB is outdated and maybe the RMVB file is a newer one and it needs a compatible and new codec to decode the file.
We can still make it work while installing the proper RMVB codec to the player which could be introduced later in the next part.
Part 2: Download and Install K-lite Codec
The lack of RMVB codec or the outdated codec pack would result in the failure of RMVB playback on GOM Player. Now, if you would download and install the correct RMVB codec to GOM Player, this would be easily tackled. Of course, you can search for RMVB codec over the Internet, but it is quite limited and it is not the best way to handle this. In comparison, if you could obtain the codec pack for GOM Player, then you would obtain more benefits from the codec pack which could provide various audio and video codecs for different players for installing once. Among the codec pack, you can choose K-Lite Codec Pack for your player which has contained all the audio and video codecs for the playback. The downloading and installation process are quite simple.
Step 1. Search K-Lite Codec Pack and choose a proper one to download onto your computer. Usually K-Lite Codec Pack is downloaded in the ZIP format.
Step 2. Unzip the codec pack and install it by following the step-by-step instruction shown on the screen. It would lead you to the saving route of the program. Once it has been completed, then it would be activated next time you try to load the RMVB files.
Step 3. Restart computer and GOM Player to enable the K-Lite Codec Pack on the player. The whole process would only take several minutes.
Furthermore, if you still can’t play the RMVB files once the K-Lite Codec Pack has been installed for GOM, something related to the parameters of the GOM player might go wrong. Follow these steps below to have a double check on the settings of GOM Player.
Step 1. Open GOM Player and right click to locate “Filter” under the “Preferences” option.
Step 2. Go to “Advanced Settings” tab and you would find the “Filter Rendering Method” check on “Advanced Settings”
Step 3. Click “Add Filter” once you can find “Filter Priority”.
Step 4. Finally, locate and choose “MPC-Real Video Decoder”, then click “OK” button to save the change.
Step 5. Then set its "Condition" to Highest. And, and add the “.rm file” to the preferences.
Part 3: Convert RMVB to GOM Format
Instead of downloading and installing RMVB codec to GOM Player, another solution can take you out of this situation. Converting RMVB to GOM Player format can be an alternative way of playing RMVB files correctly. Here in order to convert RMVB to other GOM Player compatible formats, a professional video converter will be urgently needed. Leawo Video Converter is able to rip RMVB to various video formats with 100% original quality and 6X higher speed. It could support 180+ video and audio formats conversion with accuracy and no quality loss. The converting steps would be showed below.
Step 1. Download Leawo Video Converter and install it on your computer.
Step 2. Load the RMVB video. You can click on the “Add Video” icon to import the file or just drag the RMVB video directly to the main menu.
Step 3. Select the output format. You can open drop-down box beside the green icon “Convert” to choose “Change” to enter the “Profile” panel where you can set the output video format. Here, you can choose “MP4 Video” (based on your own requirements).
Step 4. Set the output video parameters. You can just open the drop-down box to click “Edit” instead of “Change” in the main menu. It includes “Video Codec”, “Bite Rates”, “Resolution”, “Frame Rate” and “Aspect Ratio”.
Step 5. Start converting. Click the big green icon “Convert” on the main interface to start converting the RMVB to MP4. Before it starts, you need to confirm the “Save to” route. Then just click “Convert” to start. Finally, you just need to wait and the conversion process will be completed in several minutes.
Part 4: Other Alternatives to Play RMVB File
No. 1 Leawo Blu-ray Player
As a 100% free and 6-in-1 media player software, Leawo Blu-ray Player contains all media playback solutions you need for your leisure entertainment, including Blu-ray, DVD, CD, HD (4K), ISO file with RMVB, AVI, MPEG, etc. With advanced image and audio processing technology, Leawo Free Blu-ray Player software could provide you quality-lossless image for even 4K video, stereo audio enjoyment, DVD and Blu-ray region decryption and user-oriented playback control. You can even convert Blu-ray files to MKV files without quality loss if you upgrade to the premium.
No. 2 RealPlayerHD
RealPlayerHD is an upgraded version of the RealPlayer player, which allows you to present RMVB videos with high quality of image and audio effect. It was a big hit with many media lovers for a long time for its high-end performance. RealPlayer not only supports various mainstream media formats, but also helps you easily manage various files including videos, music and pictures. Acting as more than a common media player, it also can be utilized to convert videos to multiple formats and transfer them to other mobile devices, allowing you to watch your favorite videos anytime, anywhere. RealPlayerHD won’t bug users with any advertisements, while being widely sought-after for its low CPU usage and ultra-smooth playback.
No. 3 PotPlayer
PotPlayer is a professional media player, providing a maximum performance under the help of hardware acceleration. It can support almost all popular video formats with powerful decoders. And the player is completely free to use, without any pushing ads. With powerful decoding skills, it can play all kinds of high-definition movies and TV series without taking too much system resource. It compressed package both 32-bit and 64-bit, the user selects the corresponding package according to the number of bits in his computer. PotPlayer has a built-in universal decoder. The mainstream video formats include: AVI, RMVB, MPEG 1/2/4, ASF, MKV, FLV, DVD, MP4, Xvid, DivX, H.264, etc. Mainstream audio formats include: APE, MP3, WAV, MPC, Flac, MIDI, etc.
Part 5: Conclusion
Without the proper GOM Player RMVB codec, it will be a constant problem for you when you keep using GOM Player. However, if you can follow the steps above to download and install the K-Lite Codec Pack, then you would easily play RMVB files on GOM Player. If it still doesn’t work, you can reset the parameters of GOM Player. Furthermore, another more convenient way to solve the problem is to turn to other alternatives of GOM Player, such as Leawo Blu-ray Player which is totally free and can be able to present the RMVB playback solutions with ease and accuracy.