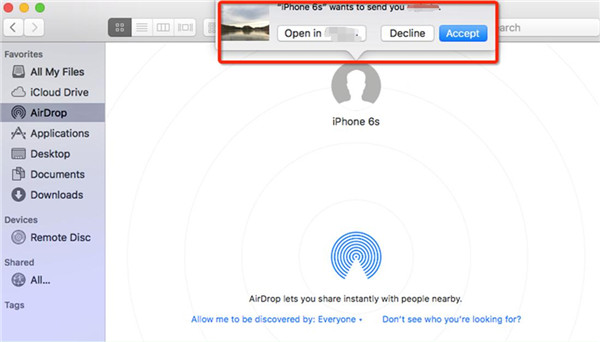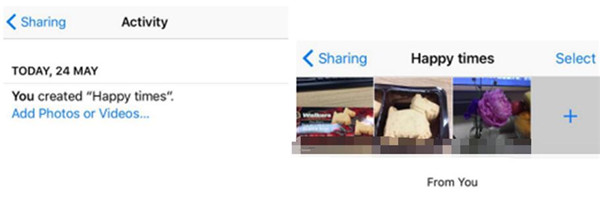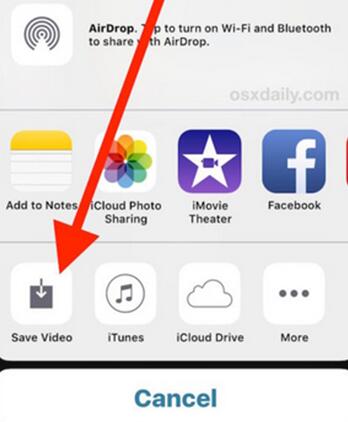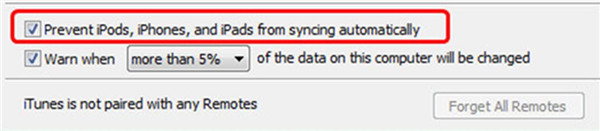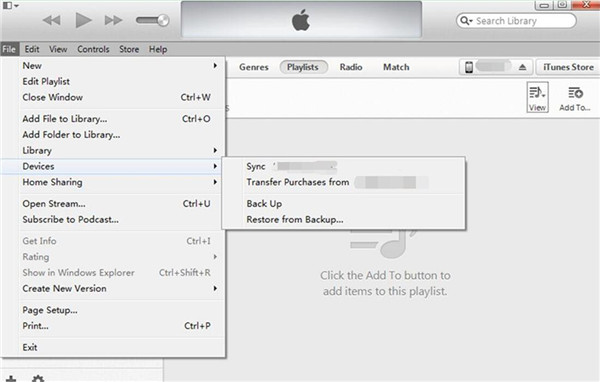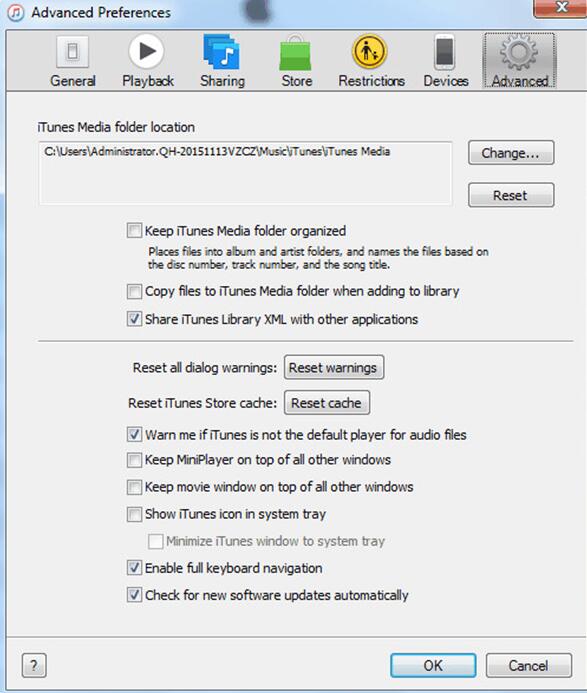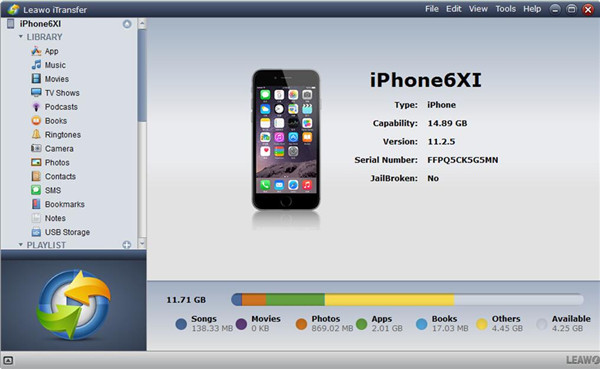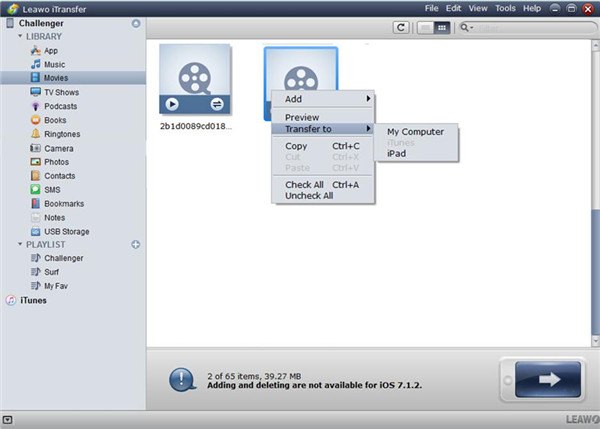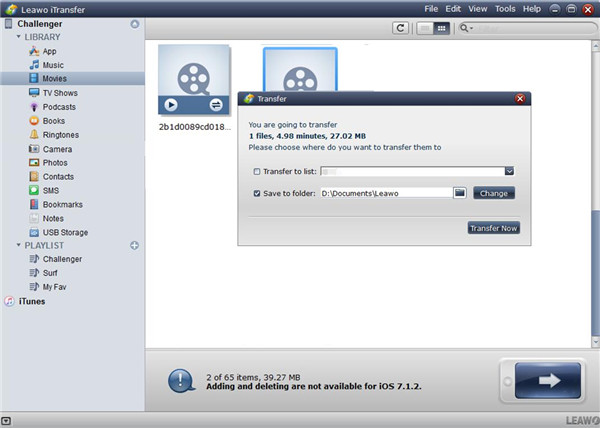If you have shot some home videos with your iPhone, you may want to know how to share home videos on iPhone to others, such as your brother, your sister or your relatives. You can also share the videos on iPhone to Mac computer or Android for your convenience. In order to realize this goal, you can check out this guidance to help you.
Part 1: How to Share a Video from iPhone to Mac via Airdrop
If you have stored lots of videos on iPhone, you can make use of Airdrop to solve how to share a video on iPhone to Mac computer. This can make space for other new files on your iPhone. Airdrop is a convenient method, which can be used to share files between two Macs or a Mac and iPhone, or Mac and iPad, in the same vicinity. It can also work when the Macs and iOS devices have not connected to the same network. Now let's check out the steps below to know how to share home videos on iPhone to Mac via Airdrop. Of course, I can also help you to airdrop from Mac to iPhone.
1. On your iPhone, swipe upwards to open the Airdrop feature and connect iPhone with good Wi-Fi network.
2. On your Mac computer, navigate to "Finder > AirDrop". Afterwards, you can select to be seen by "Everyone" or "Contacts Only". Here I suggest you choose "Everyone" to make sure your Mac can connect with your iPhone. The interface of the "Finder" should be kept open, for it enables you to make use of AirDrop.
3. Wait for a moment until your iPhone is shown in the window of Airdrop. Thus you successfully connect iPhone with Mac via Airdrop.
4. On your iPhone, go to Photos app to find the video that you want to Airdrop to Mac. Then you need to click on the share icon. In the pop-up panel, you can tap on the logo of Mac to share the home videos from iPhone.
5. If your Mac computer and iPhone have logged into the same iCloud account, the home videos you are sharing will be accepted by Mac and saved automatically. Otherwise, a dialog will pop up to ask you if you want to accept the files, you can click on the button of "Accept" to save the videos to Mac.
This solution to deal with how to save shared videos on iPhone to Mac is quite easy to handle. You can have a try to know how effective it is.
Part 2: How to Share Videos between iOS Devices via iCloud Photo Sharing
As for how to share videos between iOS devices, you can take advantage of iCloud Photo Sharing to assist you. Here I would like to show you how to share home videos on iPhone to iPad for instance. The steps are listed below to instruct you to make it.
1. On your iPhone, move to click on "Settings > Name/Apple ID > iCloud > Photos > iCloud Photo Sharing" to turn on the function to sync iPhone videos and pictures to iCloud. Make sure your iPhone is connected to good Wi-Fi network.
2. Move to Photos app where all your pictures and videos are stored and choose the "Shared" button to click on. Enter the Shared Album Name and tap on "Next" button.
3.Tap on the add button to add your friends to share iCloud videos. You can use an email address or iMessage phone number to send invitation to your iPad.
You can also open a shared album that you have created and then move to the People panel on iPhone. Click to enable "Public Website" and the videos in the album will be released to a website that any people can see in an up to date web browser.
4. You can tap on the add button to upload the videos that you would like to share with your iPad. Now you get an album for you and your friends to drop videos in. You can also drop pictures in the album as you like.
Note: When you upload new videos or pictures to the album, the friends you share the album with will be informed automatically. You need to ensure that "Subscribers Can Post" panel is enabled so that they can upload new videos and pictures as well.
5. On your iPad, you need to go to the Photos app and choose the videos you want to save. After that, click on the share button and then choose "Save Video" icon to store the iPhone videos to iPad.
Thus, you can solve how to share home videos on iPhone to iPad successfully. As for share videos between other iOS devices, you can also refer to the steps above to help you to achieve your goal.
Part 3: How to Share a Video from iPhone to Android via iTunes (Purchased Only)
After you have known how to save shared videos on iPhone to Mac or another iOS device, now you can check out the contents in this part to see how to share videos from iPhone to Android. iTunes is a good tool for you to do so. You can make use of iTunes to transfer the purchased videos on iPhone to Android without any difficulty.
1. First, you need to connect your iPhone to a computer and then run the latest version of iTunes on PC. Then you need to move to "Preferences > Devices" and then select "Prevent iPods, iPhones, and iPads from syncing automatically" to check.
2. Now you need to plug your Android to computer with suitable USB cable and the computer will recognize it as an external hard drive. After that, navigate to the iTunes Store and select "Authorize This Computer". Enter your Apple ID and password that you have used to buy files on iPhone. Click on "File > Devices > Transfer Purchases from 'device name' " in order.
3. By default, the folder of the iTunes Media will be in the location listed below, which saves the bought files.
Windows Vista or later: \ Users \ username\ Music \
Windows XP: \ Documents and Settings \ username \ My Documents \ My Music\
If you can not find iTunes Media folder, you can try the steps listed below to find it.
a) Tap to open the iTunes menu bar and then click on "Edit > Preferences".
b) Click on "Advanced" panel and then you can see the location of the iTunes Media folder under the option of "iTunes Media folder location".
4. Navigate to open the iTunes Media folder and then you can copy and paste the purchased videos on iPhone to the folder of Android to solve how to share a large video from iPhone to Android perfectly.
This way to deal with how to share videos from iPhone to Android is a bit complex. In order to find an easier method to make it, you can ask help from a third-party program.
Part 4: How to Share Videos from iPhone to Android via Leawo iTransfer
If you want to solve how to share home videos on iPhone to Android more effectively, you can make use of Leawo iTransfer to help you. This tool has powerful transfer functions, which can meet your demands perfectly. It can transfer files among computers, iOS devices and iTunes without any difficulty. The speed is high and the process is safe. The steps shown below will instruct you to deal with how to save shared videos on iPhone to Android via iTransfer.

Leawo iTransfer
☉ Transfer files among iOS devices, iTunes and PCs with ease.
☉ Transfer up to 14 kinds of data and files without iTunes.
☉ Support the latest iOS devices like iPhone X, iPhone 11, etc.
☉ Play back, view, and delete data and files on iOS devices.
Step 1: Run Leawo iTransfer and Connect iPhone & Android to Computer
Open Leawo iTransfer on your computer and then connect iPhone & Android with computer via suitable USB cables. The software will recognize your iPhone automatically. Your Android will be detected as an external hard drive on your computer.
Step 2: Click on "Movies" Tab to Choose Video Files
Navigate to click on "iPhone icon> LIBRARY > Movies" in the software interface. Your iPhone videos will appear in the right part of the window. Choose the videos you and to share to Android and then right click on one of them to choose "Transfer to > My Computer".
Step 3: Choose Output Folder and Transfer from iPhone to Android
Click on "Save to folder" in the pop-up panel and then click on the "Change" button to browse your computer to choose your Android folder as the target location. After that, click on "Transfer Now" button to start to share videos from iPhone to Andorid. Wait for a few seconds and the process will terminate. Thus, you can solve how to save shared videos on iPhone to Andorid completely.
This procedure is direct and easy to handle. You can now download this software and install it on your computer to have a try. You will know how great it is to deal with how to share a long video from iPhone to Android. See, with Leawo iTranfer, you can easily share music videos on iOS devices to others.