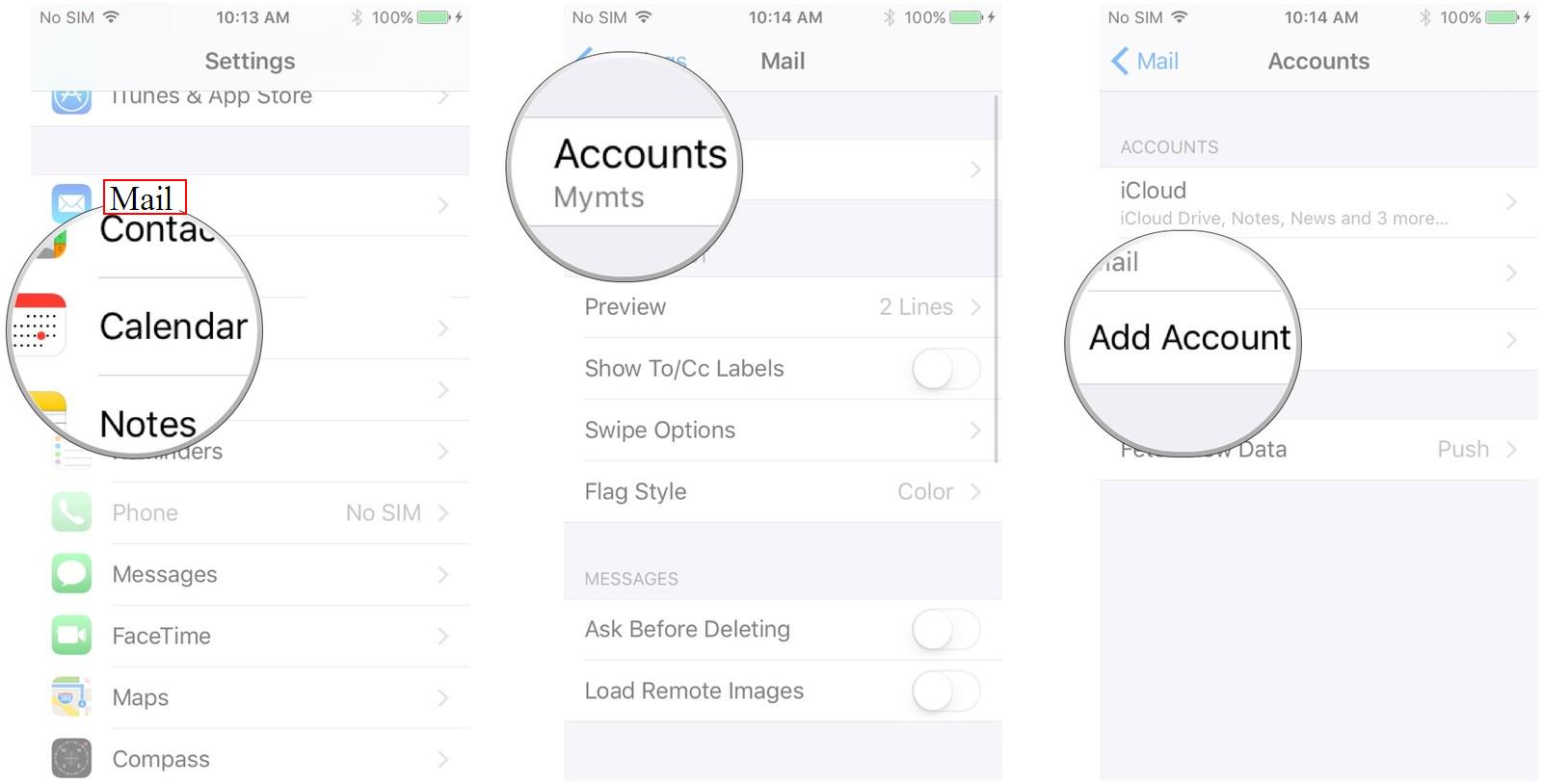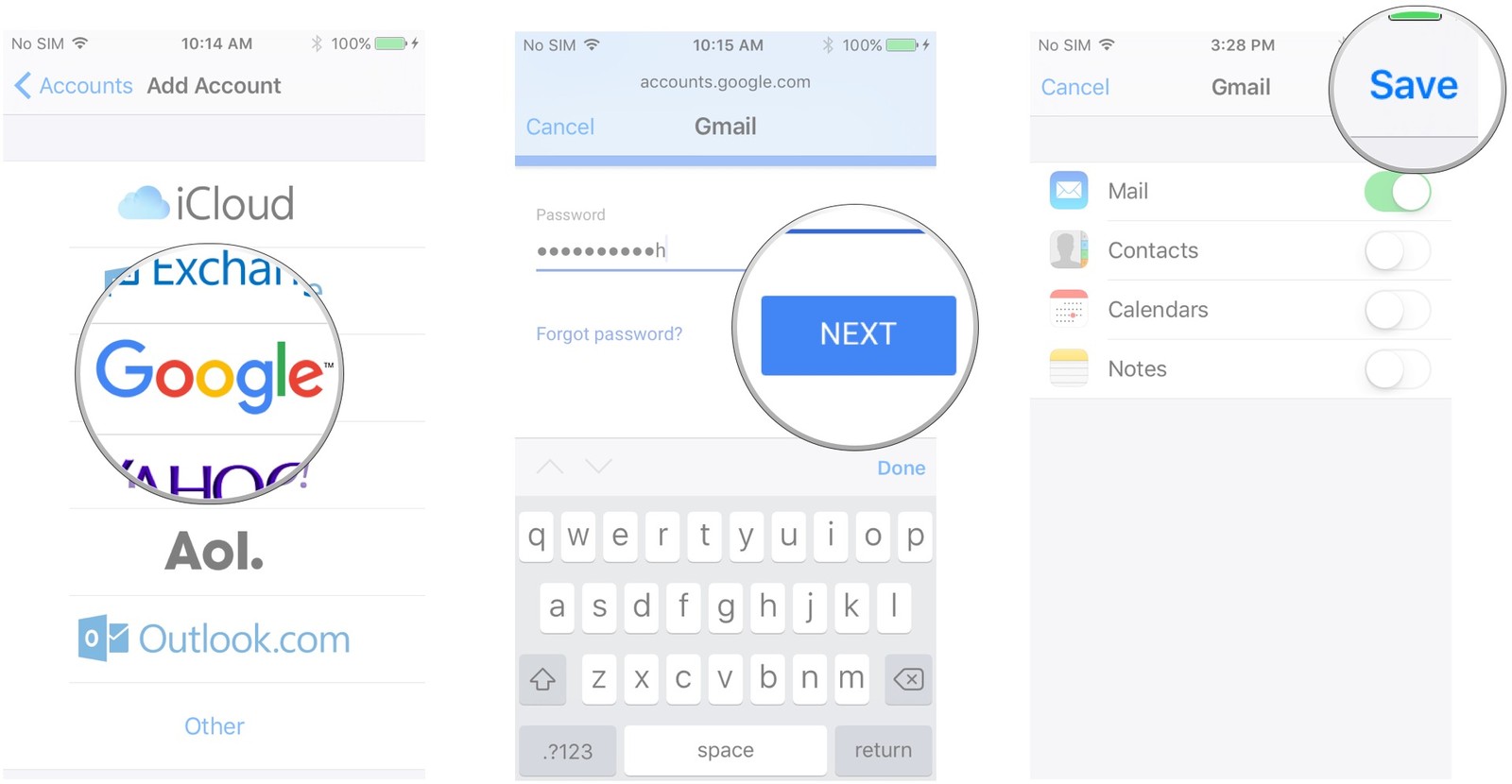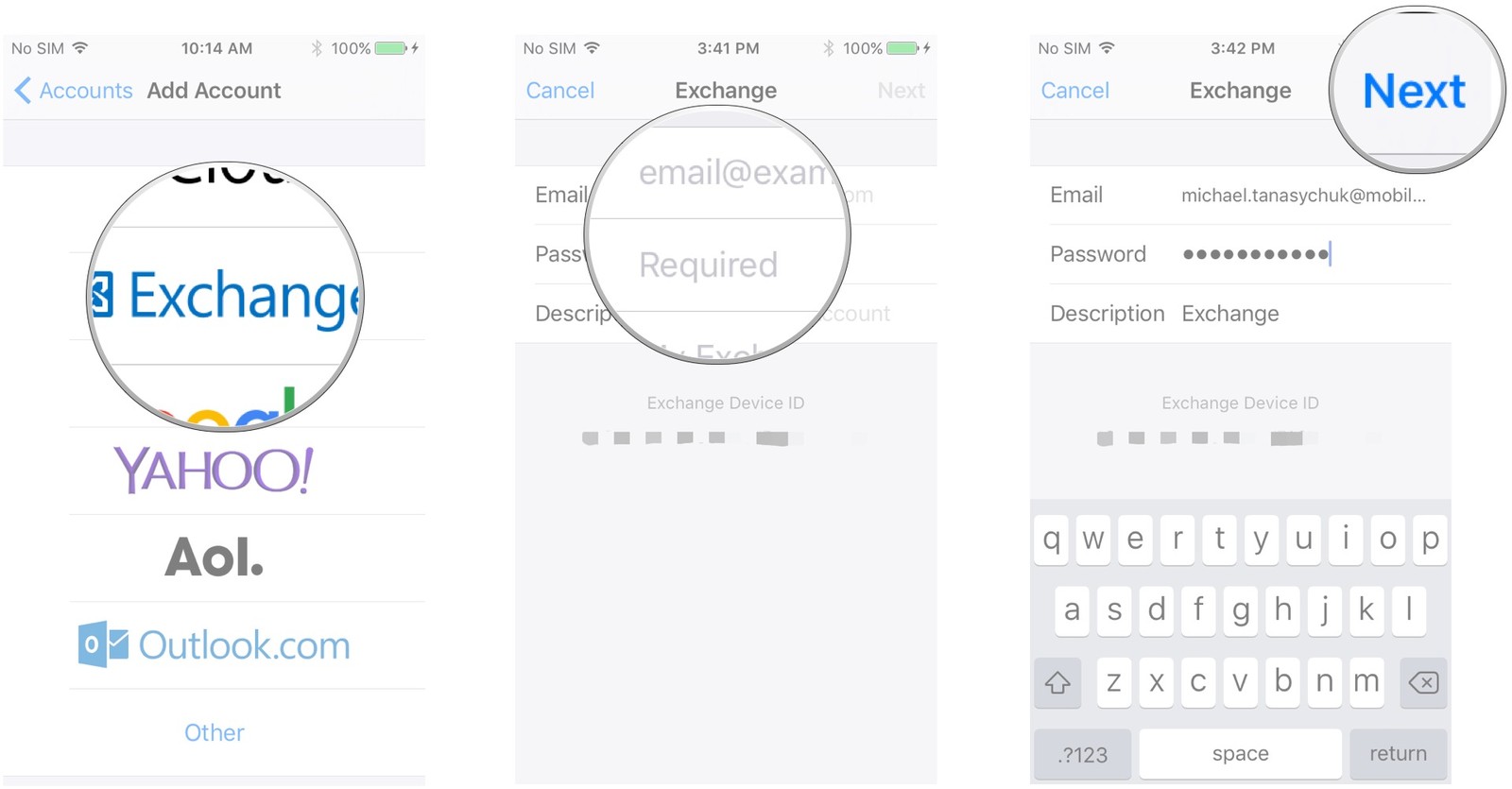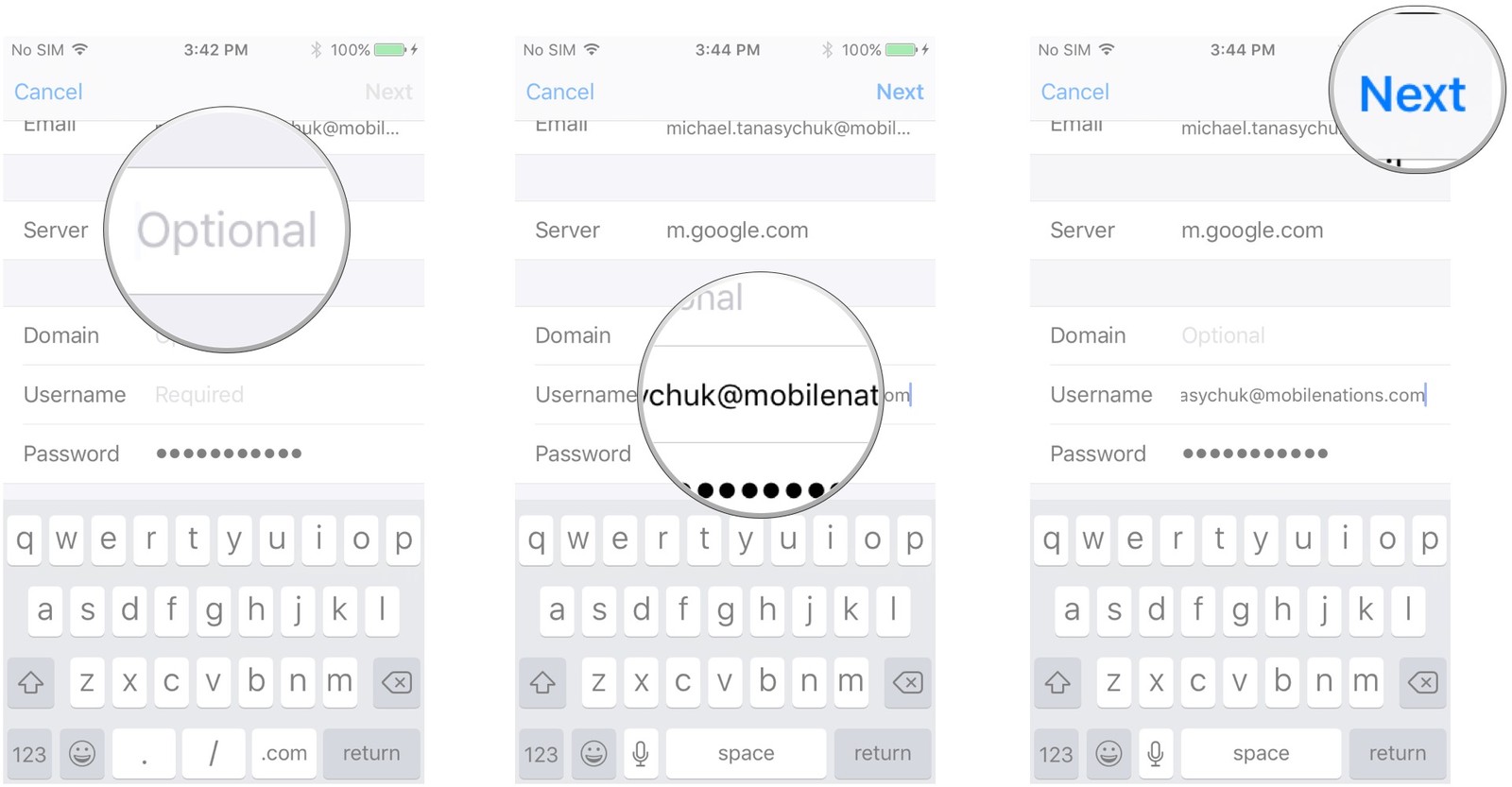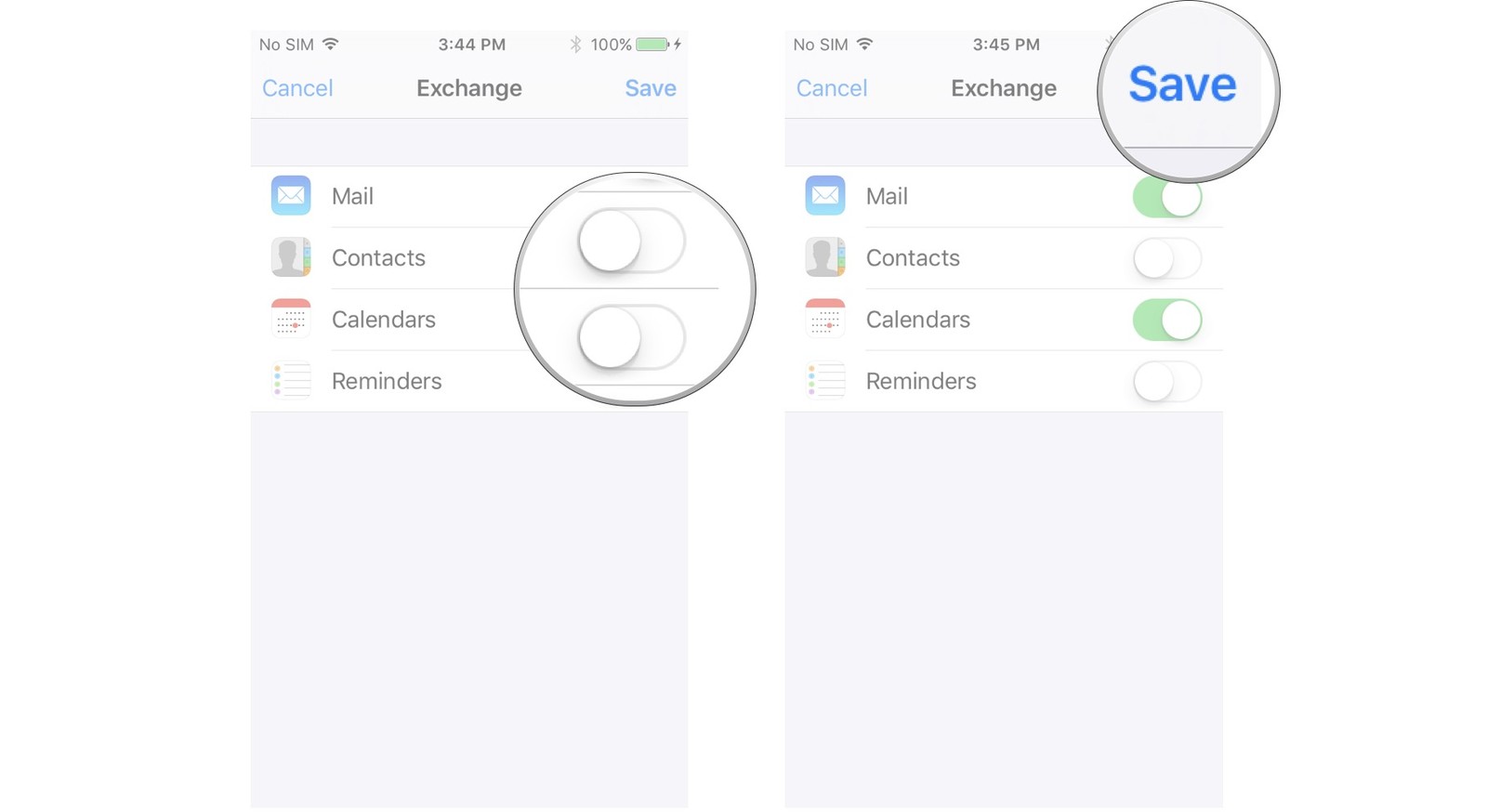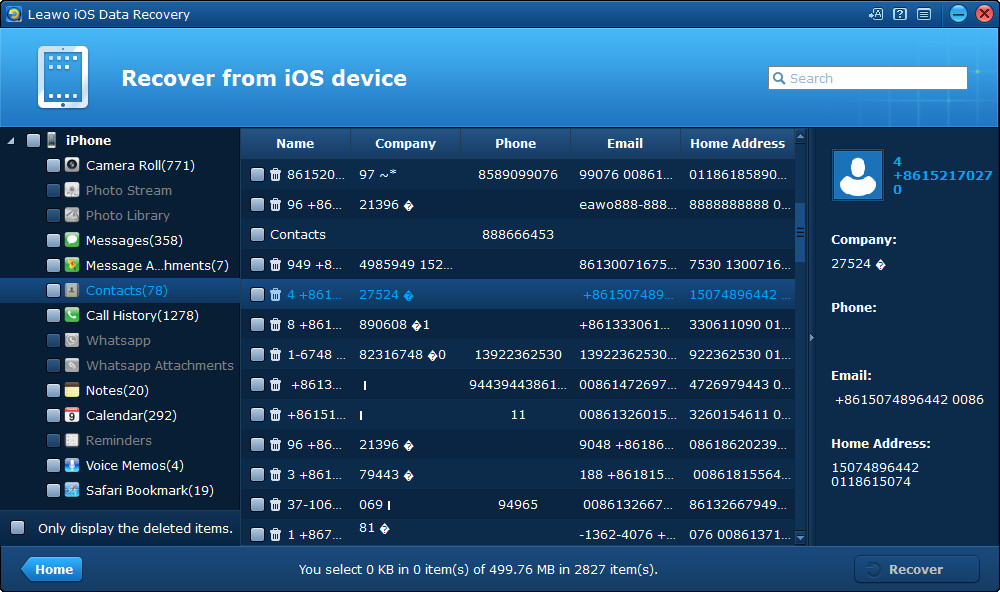Email plays an important role in our daily life nowadays, and personal and professional communications can not proceed smoothly without emails. Emails could not only concern commercial or research issues, but also contribute to exchanging messages and ideas. However, the ordinary emails also have disadvantages. As the emails accumulated in your inbox year after year, it is a daunting and frustrating task to sift through new emails in order to find important ones in your inbox. Fortunately, the Gmail, which is pushed out by Google, could make the inbox more manageable and user-friendly.
The merits of Gmail lie in the label, advanced filter and smart reply. First of all, you can use the label to tag and organize the emails in the inbox in an appropriate and rational way. Furthermore, you can find the message you want quickly through the advanced filters, and the Gmail lets you filter by folders, labels, sender and receivers, subject lines and so on. Finally, the Gmail could respond to your emails automatically, and the responses will get better the more you use the feature. The Gmail will not make you feel disappointed if you have a try. However, you need to learn how to setup Gmail on iPhone if you want to take advantage of it.
How to setup Gmail on iPhone
The way to setup Gmail on iPhone is simple and convenient. Although Apple is using the open standard IMAP, CalDAV, and CardDAV services to make Gmail setup on iPhone, you could go to Settings > Mail to setup Gmail on iPhone if you have a paid Google account. Here is the way to setup Gmail on iPhone.
Step 1. Go to Settings>Mail>Accounts>Add Account.
Step 2. Tap on Google.
Step 3. Enter the password for your Google account and click on Next when you are done.
Step 4. Several Google Service will be shown on the page, activate the services you want by tapping the switch on them. If you already have mails, calendars or notes on your iPhone, you’ll have to choose between Keep on My iPhone and Delete.
Step 5. When you are done choosing the Google Services you need, tap on Save in the upper right-hand corner and you’ll be done. That’s how to setup a Gmail account on iPhone.
How to set up Google Sync on your iPhone
Why do we have to set up Google Sync on the iPhone. The fact that you have iPhone Gmail setup doesn’t mean that your Google contacts are synced with Contacts on iPhone. If you don’t set up Google Sync on the iPhone, any changes you make to contacts on the iPhone will not show up in your Google Contacts on the web, and changes on the Google Contacts will also not present in the contacts on the iPhone.
The way to set up Google Sync on your iPhone is mentioned as follows, and you also have to bear in mind that you need to have a paid Google account before these steps.
Step 1. Go to Settings>Calendar>Accounts>Add Account.
Step 2. Tap on Exchange.
Step 3. Enter the email and password of your Gmail or Google Account.
Step 4. Click on Next.
Step 5. Enter m.google.com as the Server.
Step 6. Don’t type anything into the Domain field, just leave it blank.
Step 7. Enter your Username field your full Gmail or Google Account email address.
Step 8. Tap Next.
Step 9. Tap the switches next to each service’s account that you want to sync. For example, if you want to have Google Calendar synced with the Calendar app on iPhone, just swipe the switch of Calendar to on position. If the calendars, contacts, or mails have already existed on your iPhone, you’ll be asked to either keep them on your phone or delete them. Tap the option you want.
Step 10. Tap on Save,and now you have set up Google Sync on your iPhone.
How to back up Google contacts to computer
Contacts are something important on our iPhone and once we lose them, it could cause tremendous loss. So you’d better back them up after you have Gmail and Google Sync set up on your iPhone.
Here I would recommend that you use Leawo iOS Data Recovery to back them up as you can choose to back up your contacts separately without having to back up the whole phone like with iTunes. And when you did lose a contact before you can back it up, you can use this program to recover it.
Here’s how to back up contacts on iPhone using Leawo iOS Data Recovery.
1. Open the program and then click Recover from iOS Device on the interface.
2. Connect your device to your computer and when it appears on the interface of the program, click Start so that the program can scan your device.
3. After it scans your device, click on Contacts on the list located on the left side. Check the contacts you want to back up to your computer and click Recover.
4. Following that is a popup window. Click the Open button on it to set up the folder for storing the contacts you’ve chosen previously. And to start backing them up, click Go.
This article mainly talks about how to setup Gmail on iPhone. The Gmail, which is pushed out by Google, could make the inbox more manageable and user-friendly. The merits of Gmail lie in the label, advanced filter and smart reply. You could go through Settings > Mail to setup Gmail on iPhone if you have a paid Google account, and the process to setup Gmail is expressed explicitly in the article. If you want to have Google Calendar synced with the Calendar app on iPhone, you have to set up Google Sync on your iPhone. The way to set up Google Sync on your iPhone is presented in the article, and you should bear into mind that you need to have a paid Google account before these steps. If you want to know more about Gmail contacts, here's how to transfer Gmail contacts to iCloud.