"I just got my iPhone 7 black. All things on it are default settings. I have some ringtones stored on my computer. I would like to know how to transfer ringtone to iPhone and how to set ringtone on iPhone? What can I do if I want to set a song as a ringtone on iPhone specifically for a special person? Please help."
For iPhone users, it's not difficult to set ringtones on iPhone. However, if you want to set song as ringtone iPhone, it would be a little bit complicate. If you want to know how to set a song as a ringtone on iPhone, you firstly need to make this song as iPhone ringtone on computer and then transfer ringtone from computer to iPhone. Then, you could easily set music as ringtone iPhone. This guide would show you how to set ringtone in iPhone and relevant information upon iPhone ringtones.
Part 1: How to Set Ringtones on iPhone for All Contacts
It would not be difficult for you to set default ringtone on iPhone for all contacts. iPhone has multiple ringtones built in for you. Also, if you want to set song as ringtone on iPhone from your computer, you need to firstly transfer song from computer to iPhone, which is described in Part 3. The below content would show you how to set ringtone on iPhone in detail:
- Open the "Settings" icon on your iPhone.
- Scroll down to the "Sounds" option and open it.
- Then you could see "Ringtone" option. Open it.
- Now, on the "Ringtone" tab, you could see multiple ringtones available. Select any one you like and click it to set as ringtone for all contacts.
Part 2: How to Set Ringtones on iPhone for a Single Contact
There are times when you need to set a song as ringtone on iPhone for a special contact so as to know immediately when it is calling in.
- Open the "Phone" icon on your iPhone.
- Navigate to the "Contacts" tab and open it.
- Scroll down to the contact you want to set a special ringtone and open it.
- Click the "Edit" button on the top-right corner.
- Then, scroll down to the "Ringtone" option and open it to select a ringtone for this contact. After selecting, click the "Done" button on the top right corner.
- Then you will be guided back to the contact panel. Click the "Done" button on the top-right corner again to save and quit ringtone setting for this contact.
Part 3: How to Transfer Ringtones from Computer to iPhone
We know that iTunes could easily transfer ringtones from computer to iPhone. However, it has a big disadvantage: it will erase all ringtones you've synced last time on your iPhone (the built-in ringtones by Apple will not be affected). Therefore, we would like to introduce you Leawo iTransfer, a professional iPhone data transfer app that works like iTunes and performs better. It could work as iPhone ringtone transfer to transfer ringtones from computer to iPhone, and vice versa, without any influence upon ringtones in your iPhone.

Leawo iTransfer
☉ Transfer files among iOS devices, iTunes and PCs with ease.
☉ Transfer up to 14 kinds of data and files without iTunes.
☉ Support the latest iOS devices like iPhone 7, iPhone 7 Plus, etc.
☉ Play back, view, and delete data and files on iOS devices.
Download and install this iTransfer on your computer. Then, follow the below steps to learn how to transfer ringtones from computer to iPhone with this iPhone transfer software.
Step 1. Launch the software
Run the software and connect iPhone to computer with USB cable. You can see iPhone information on the screen.
Step 2. Add ringtones to iPhone
Go to "iPhone > Library > Ringtones" to add ringtones from computer to iPhone. You can right click "Ringtones" tab to choose "Add file/folder", click the "Add" button, hit "File" option, or drag and drop ringtones from computer to iPhone.
Step 3. Transfer ringtone from computer to iPhone
After that, the software will automatically transfer ringtones from computer to iPhone and you can find them on the ringtone library on your iPhone. You could then set ringtones on iPhone freely.
With Leawo iTransfer, you could transfer multiple data and files like music, video, photos, etc. between iOS devices, iTunes and computer. If you're using a Mac computer, you could make use of Leawo iTransfer for Mac.
Video Demo of How to Use Leawo iTransfer
Part 4: 5 Sites for Where to Get Free Ringtones for iPhone
If you want to make ringtones with your favorite songs, you need to use iTunes or other iPhone ringtone maker software. You could visit How to Make Ringtones for iPhone for detailed guide on how to make ringtones for iPhone. If you don't want to make ringtones, you could directly download free ringtones from various iPhone ringtone websites. Here we've collected 5 sites for you to get free ringtones for iPhone.
1. Audiko
Certainly the best mobile ringtones hub on the internet. You can choose from the most downloaded ringtones to the newest additions. There are a lot of free iPhone ringtones that you can download. You can even create your own ringtone by uploading a song, selecting the part you want to use for the ringtone and the converting it. Try Audiko here. There's also an app available for iPhone through which you can download ringtonesdirectly to your iPhone.
2. iPhone Ringtones
As the name implies, this site has tons of free iPhone ringtones to choose from. They also offer all of the basic iPhone extras like wallpapers and themes. You don't need to register or create an account to have access to the material.
3. zedge.net
This website contains a large amount of resources, including wallpapers, ringtones and themes. Under the Ringtones tab, you will find many cool songs which you can set as your iPhone ringtones. And you can easily search for the music according to your favor under a variety of categories, such as classical, country, rock and so on. Sure you will find some sounds you like here. As for getting them, you are provided with three options: downloading them on the computer, sending them to mail or scanning a QR code. Overall, it is a nice websites to grab free ringtones for iPhone.
4. Mobile9
Another famous website, like Zedge, that has ringtones, wallpapers, games and themes for more than the iPhone. Of course, it doesn't have themes or games for the iPhone, but you'll surely find some good ringtones that you can download for free. No need to become a member, just head over to the site, select your device and start downloading.
5. Myxer
Site looks little bit confusing even for a techie like me and don't know about normal users. This site has really a very good collection but bad part is most of them are premium, i mean we have to pay for them to download it. However there are many free ringtones and search box in this site is very powerful in displaying the accurate results. They even have ringtones for Apple devices likes iPhone, iPod and iPad.

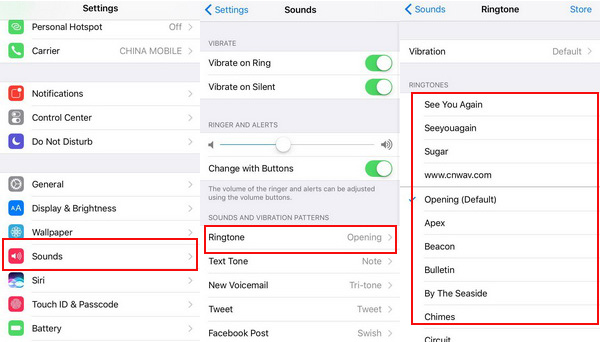
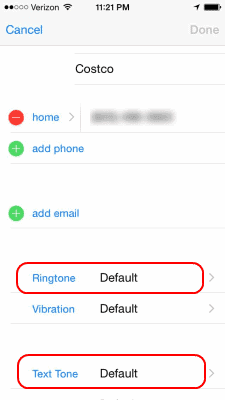

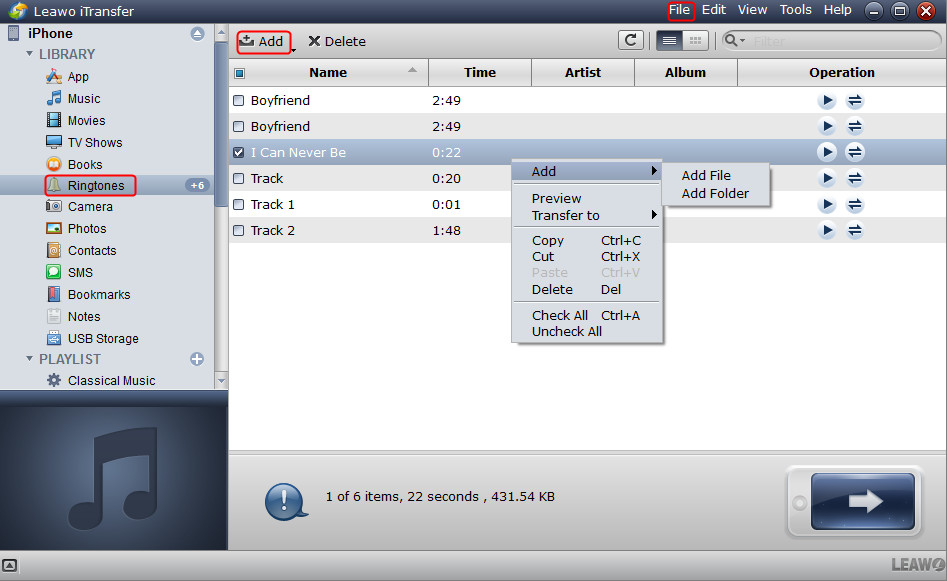
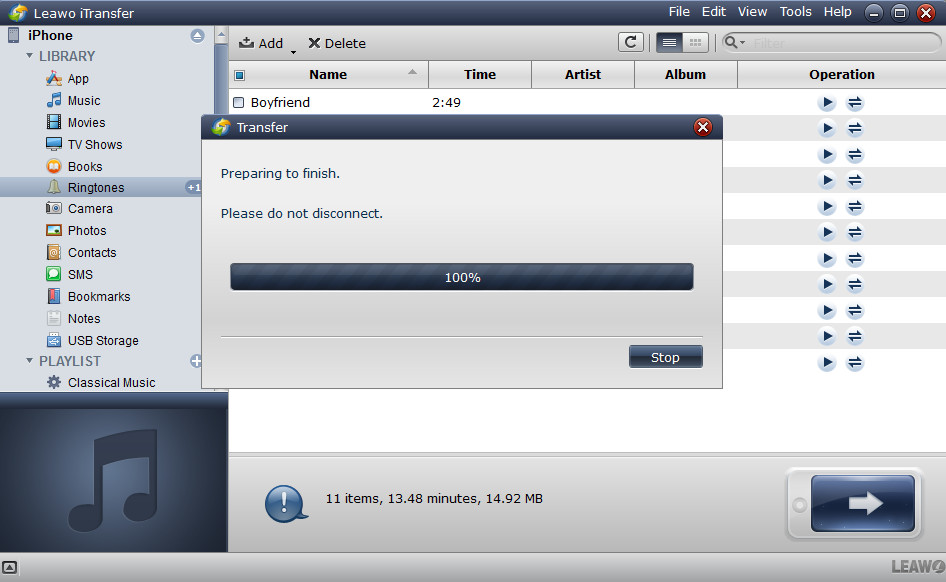
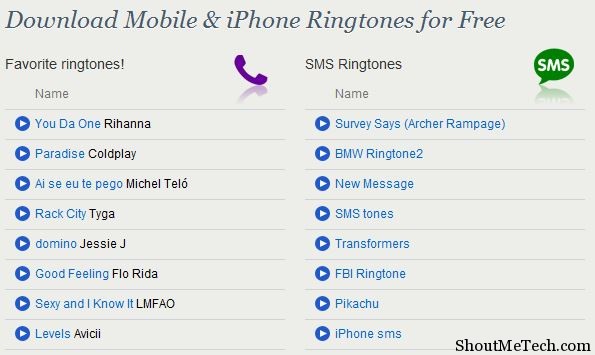
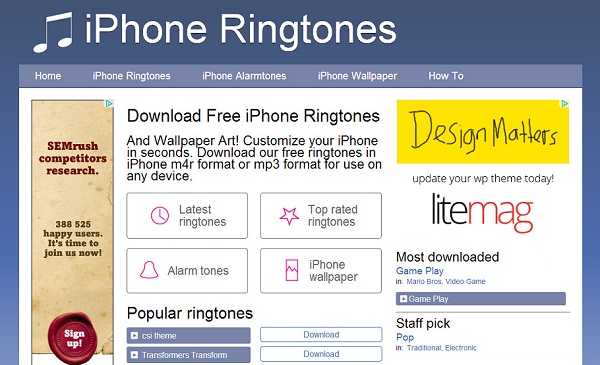
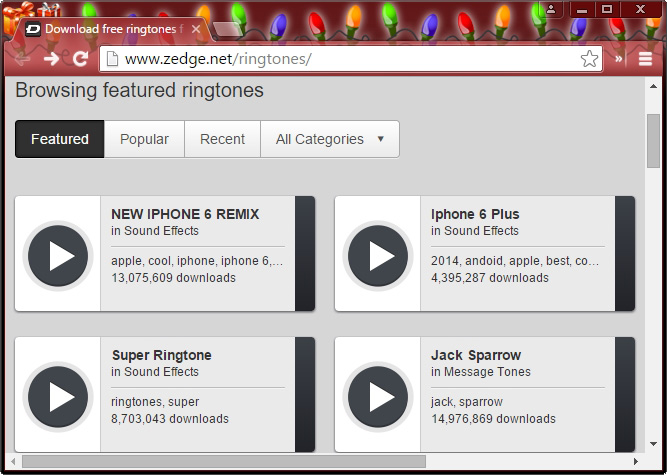
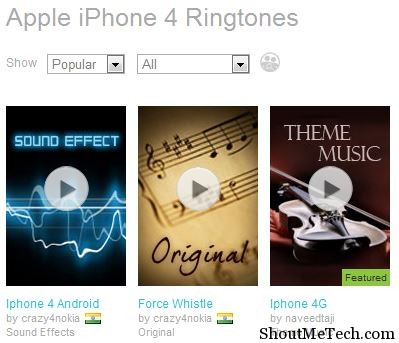
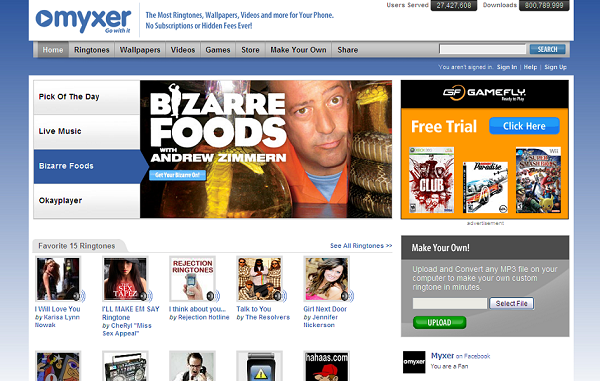
 Jul. 20, 2017 by
Jul. 20, 2017 by 

























