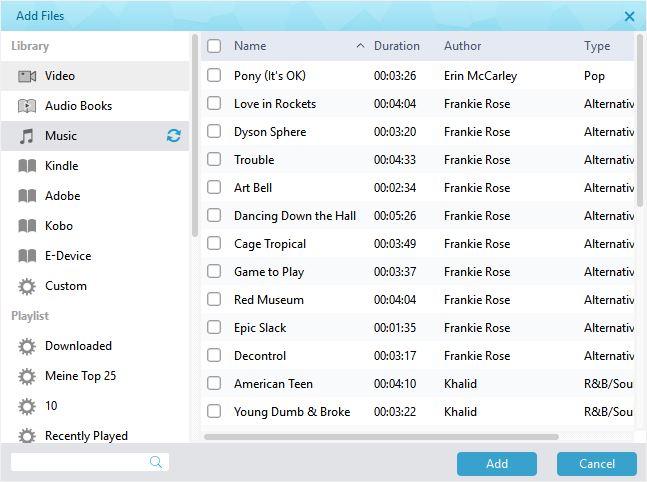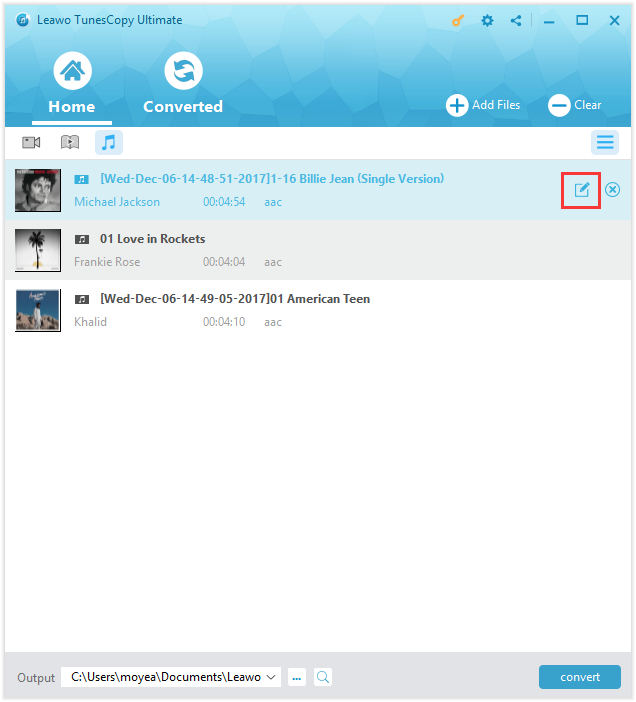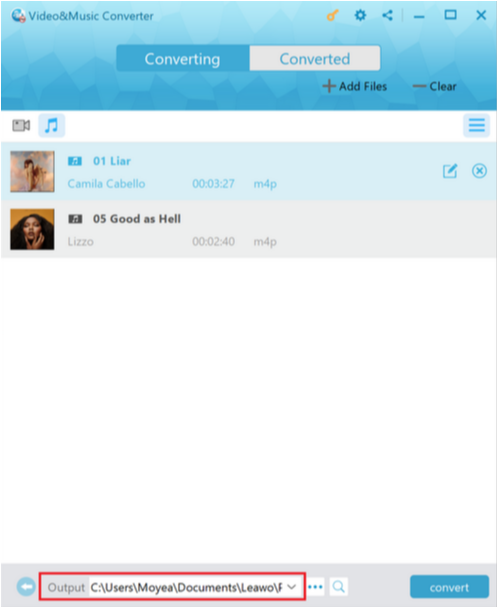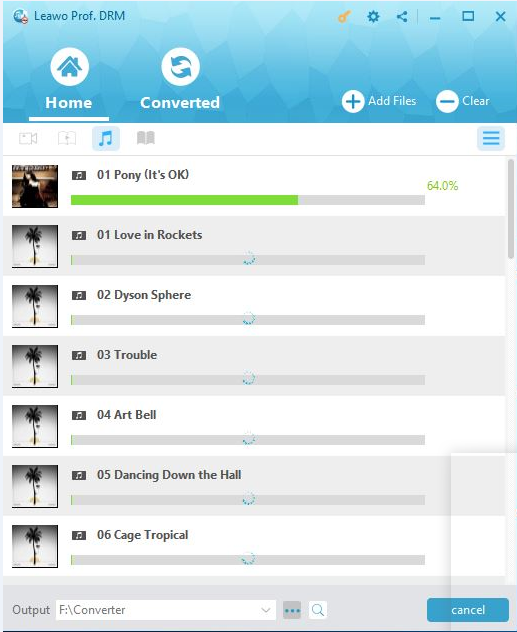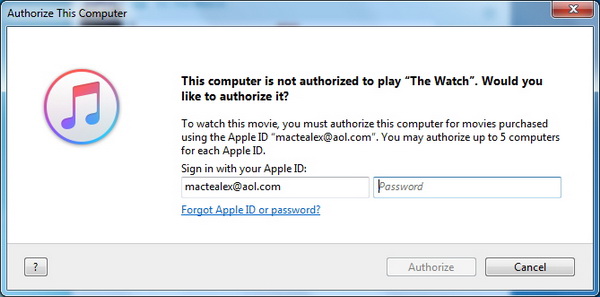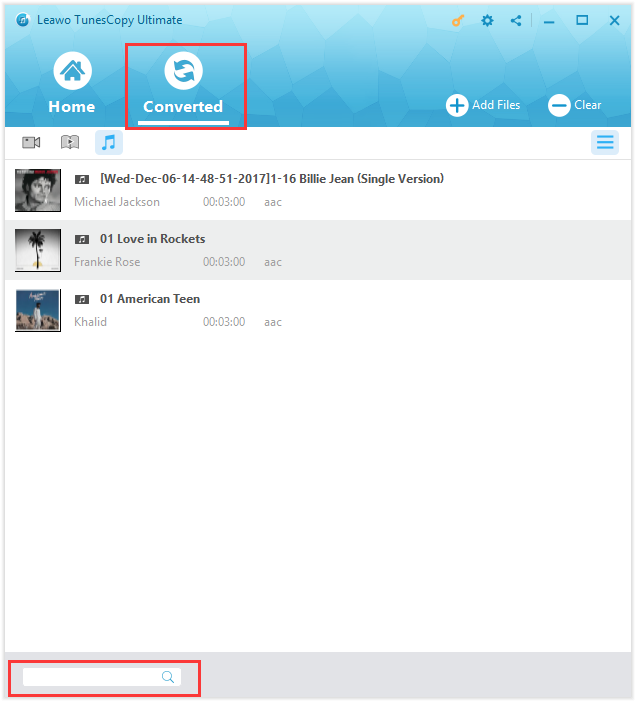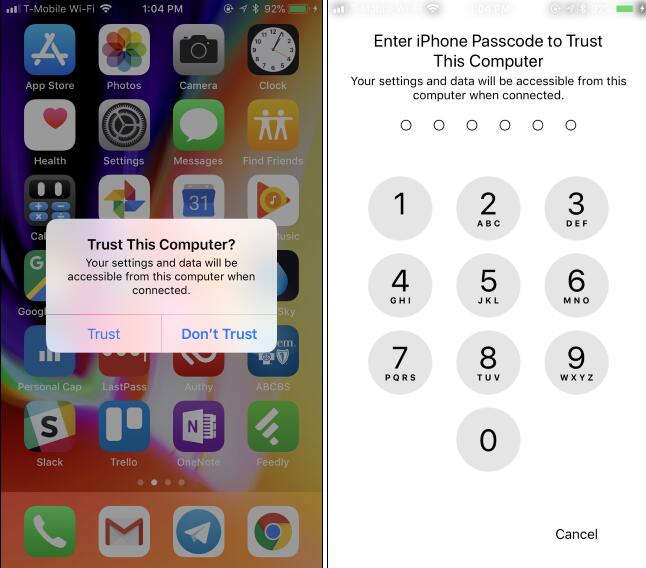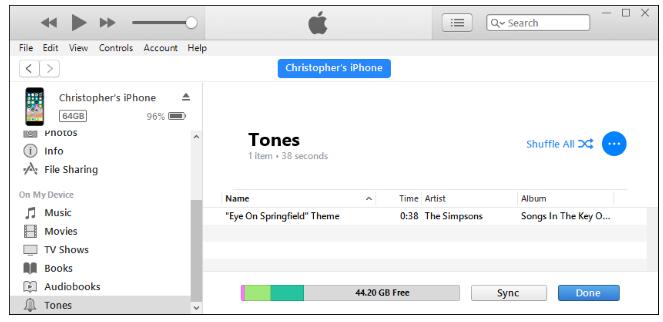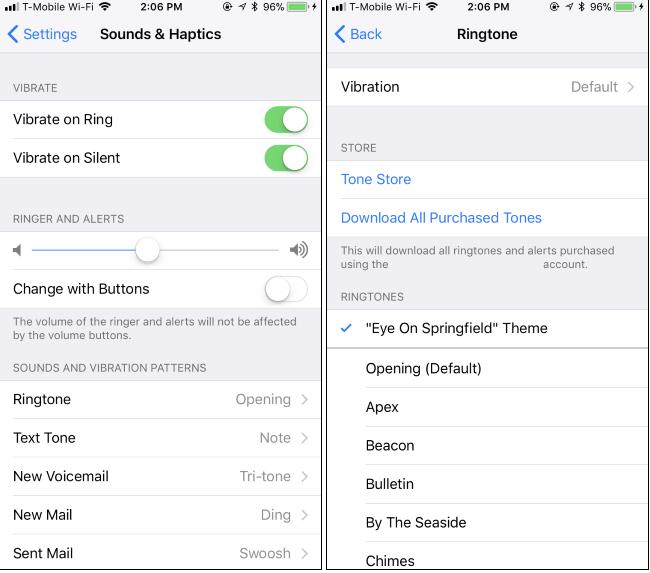Q: "What's the best way to add custom ringtone to my iPhone? I have followed the guide of making ringtone with iTunes. But when I tried to convert iTunes songs to AAC format, it couldn't work and noted me that the music cannot be converted because protected files cannot be converted to other formats. Anyone who can help me? Thanks a lot."
It is undoubtedly cool to have a distinctive ringtone for your own on your iPhone. And you must be familiar with this problem mentioned here if you have tried to set songs from iTunes music as iPhone ringtone. As it is known to all, because of the DRM protection of iTunes/Apple Music, you cannot set iTunes/apple music as iPhone ringtone directly. Then how to solve this? You can follow the helpful solution here to remove DRM Protection from iTunes Music with professional DRM removal program and then make it with simple steps.
Part 1. Remove DRM Protection from iTunes Music with Leawo Prof. DRM
(1) Introduction of Leawo Prof. DRM
Leawo Prof. DRM is specifically designed as an ideal iTunes DRM removal program and an all-in-one DRM media converter which is peculiarly working for removing DRM from iTunes video/music/audiobook purchased or rented, and converting those iTunes protected M4V files to MP4, or iTunes M4B/M4P files to MP3 for enjoying on ordinary media players or mobile devices. It is obvious that you cannot make iPhone ringtones from DRM-protected iTunes Music. Therefore, to set the song got from iTunes/Apple Music as iPhone ringtone, you should firstly remove the DRM of iTunes Music and then convert the music to MP3.
Moreover, Leawo Prof. DRM works in 5X fast speed which is much faster than other similar program and it can still reserve the original quality completely. You can just download and install Leawo Prof. DRM, and then start it to enter the main interface, and follow the guide to remove DRM Protection from iTunes Music and convert.
(2) Guide to remove DRM and convert iTunes Music to mp3 with Leawo Prof. DRM
Before the program starts to work, you should be noted that your PC should be authorized the by signing in with your Apple ID to play the iTunes Music file purchased or rented. And you should know that you are not allowed to open iTunes during the iTunes DRM removal process.
STEP 1. Add iTunes Music to the Program
When you enter Leawo Prof. DRM, you can click "Add Files" button on the interface to add iTunes songs on the pop-up "Add File" panel. Choose the target iTunes music file and click "Add" to import iTunes music into Prof. DRM.
Note: You can also directly drag and drop the iTunes music to the middle of the interface.
STEP 2.Choose Right Channel, Sampling Rate and Bit Rate
After importing the iTunes music, you can view the files under the music category. And then you are able to select a music file and click the "edit" button to freely choose the right Channels, Sampling Rates and Bit Rates you need for the output MP3 audio file.
STEP 3. Set Output Directory for the Converted MP3 File
Then you can set an output directory for containing the converted MP3 file by clicking "…" button at the bottom of the Home interface.
STEP 4. Remove DRM of iTunes music and Convert it to MP3
Click the blue "Convert" button at the bottom to remove DRM from iTunes music file and convert iTunes music to MP3. And the iTunes DRM removal and conversion process will be completed soon.
Note:If you have not authorized the computer yet, you will be required to authorize the computer for playing the iTunes video before converting.
STEP 5. Check the Converted MP3 Files
When the program finished the converting, you can find all the converted MP3 files listed on "Converted" panel, where you can click "Open file" option at the end of a target file to open the output MP3 file for playback.
Now since you have removed the DRM of iTunes music and converted the music to the widely accepted DRM-free MP3, you can set songs from iTunes music as iPhone ringtone in simple steps.
Part 2. Set DRM-free iTunes music as iPhone Ringtones step by step
To set iTunes/apple music as iPhone ringtone after you removed the DRM of iTunes music, you can follow the step-to-step guide here.
STEP 1: Connect your iPhone to your PC
Unlock your iPhone and tap the "Trust" option on its screen to confirm your computer to be trusted if you haven't previously connected your phone to iTunes on that PC. You'll be prompted to enter your PIN.
STEP 2: Go to iTunes for adding Ringtone file
Click the device icon in the left of "Library" on the navigation bar in iTunes to enter the "Tones" section under On My Device in the left sidebar. And then you can drag and drop the converted ringtone file from its folder to the Tones section in iTunes. Then iTunes will sync the ringtone to your iPhone immediately.
STEP 3: Choose the Ringtone for your iPhone
You can now get your iPhone and go to Settings > Sounds & Haptics > Ringtone where lists all the custom ringtone you've added, and you can choose your favorite ringtone then.
To sum up, Leawo Prof. DRM offers you the solution to make iPhone ringtones from DRM-protected iTunes Music. With this program, you can simply remove DRM Protection from iTunes Music and get the iTunes music converted so that you can easily set the song got from iTunes/Apple Music as iPhone ringtone as soon as possible. The problem like "cannot set songs from iTunes music as iPhone ringtone" will never trouble you anymore. Besides, the powerful Prof. DRM can also remove DRM from iTunes audiobook and video and convert them to DRM-free MP3 and MP4. You can check it if required.