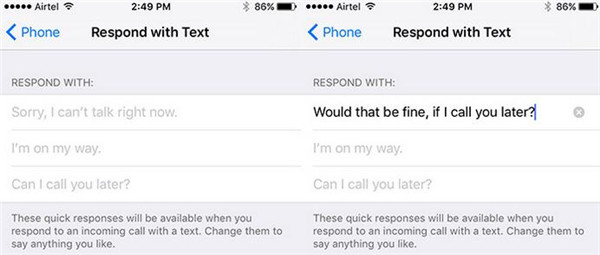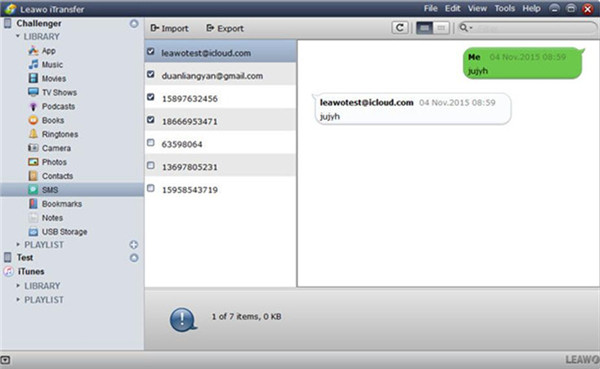There are some callers from your contact list on your iPhone that you may hate. You may feel helpless when they call you. If you are not willing to pick up the incoming calls of them, you can choose to use a great function of your iPhone. This function allows you to custom text reply to calls. By using the iPhone custom text message, you are able to send a custom text to a caller and convey him/her a message that you are busy or attending an essential meeting and would like to talk to the caller after sometime. This custom text iPhone offers you lots of convenience if you are really busy or just unwilling to talk to the caller. I am really fond of this feature of iPhone, for it offers me much benefit. This guidance will show you how to set iPhone custom text message and the method to back up SMS to PC via Leawo iTransfer in detail. Now let’s begin to check out this tutorial in case you need.
Some practical articles about iOS SMS:
How to Transfer SMS from Android to iPhone
How to Export and Print Text Messages from iPhone
How to Transfer Text Messages from iPhone to Computer
Part 1: How to Set Custom Txt Reply to Calls on iPhone
The steps to set iPhone custom text message are not tough at all. You can use custom text iPhone to reply to some calls. This will offer you much convenience. Now let’s see the contents below to know how to make it in detail.
1. On the home screen of your iPhone, go to “Settings” app and then click on the “Phone” panel to begin to solve how to set iPhone custom text message.
2. In the next interface, you need to choose and then click on the panel of “Respond with Text”.
3. Afterwards, you will see several text options offered by the Apple Company in grayed-out text, such as “Sorry, I can’t talk right now”, “I’m on my way” and etc. You need to click on one option to solve how to set iPhone custom text message completely.
4. After that, when you receive a call from someone you do not want to speak to, you can just send a text message to him/her. You just need to click on the option of “Message”.
As you can see, it is not difficult to use custom text iPhone at all. Now you can have a try to set iPhone custom text message easily. After this problem has been solved, the following part will show you how to back up SMS to PC for later use.
Part 2: How to Back Up SMS to PC via Leawo iTransfer
Now that you have known how to use custom text iPhone, you can continue to check out how to back up SMS to PC via Leawo iTransfer. This program can be used to deal with various transfer issues. It allows you to manage up to 12 kinds of files among computers, iDevices and iTunes. Its powerful functions are amazing. If you want to back up the SMS to computer, you can try this great tool to help you. The detailed steps are shown below to help you to transfer iPhone SMS to computer.

Leawo iTransfer
☉ Transfer files among iOS devices, iTunes and PCs with ease.
☉ Transfer up to 14 kinds of data and files without iTunes.
☉ Support the latest iOS devices like iPhone 7, iPhone 7 Plus, etc.
☉ Play back, view, and delete data and files on iOS devices.
Step 1. Connect iPhone to PC and Launch iTransfer to Head to “SMS”
Connect iPhone to your computer with proper USB cable and then launch iTransfer on your PC to prepare to transfer iPhone SMS files to computer. After that, your iPhone information will show in the interface. Click on “iPhone icon > LIBRARY > SMS” to check all the messages on your iPhone in the right part of the interface.
Step 2: Select SMS You Want to Back Up
Click on the left-side square box to choose the SMS files that you want to back up to PC. You can also select the SMS files by holding the Ctrl/Shift key, and then right click on the selected SMS.
Step 3. Transfer SMS from iPhone to PC
After you have chosen the SMS files you need, you need to click on the “Export” button. Afterwards, you need to browse your computer to save the exported files. Fill in “File name”, such as “iPhone SMS” and select “SMS (*.messages)” from “Save as types”. Finally, click “Save” to initiate the transfer procedure. This procedure will take you several seconds. When this process is over, the SMS files on your iPhone will be accessible on your computer.
Now that you have obtained the methods to set iPhone custom text message and back up iPhone SMS to computer, you can have a try for your convenience. After that, you will know how great Leawo iTransfer is. When it comes to other transfer issues, you can also use iTransfer to help you. Now you can download this gorgeous software to get ready to solve different kinds of transfer problems.