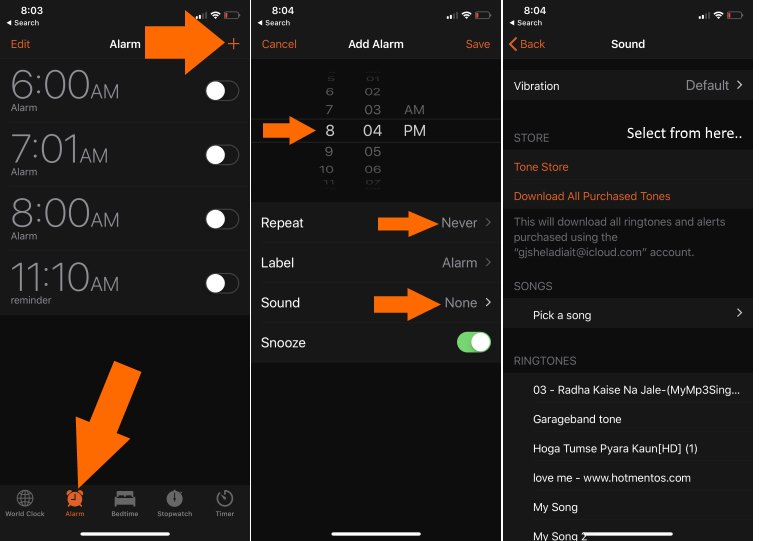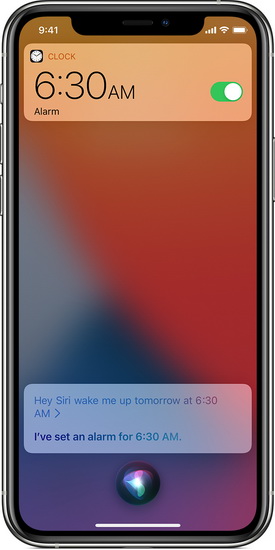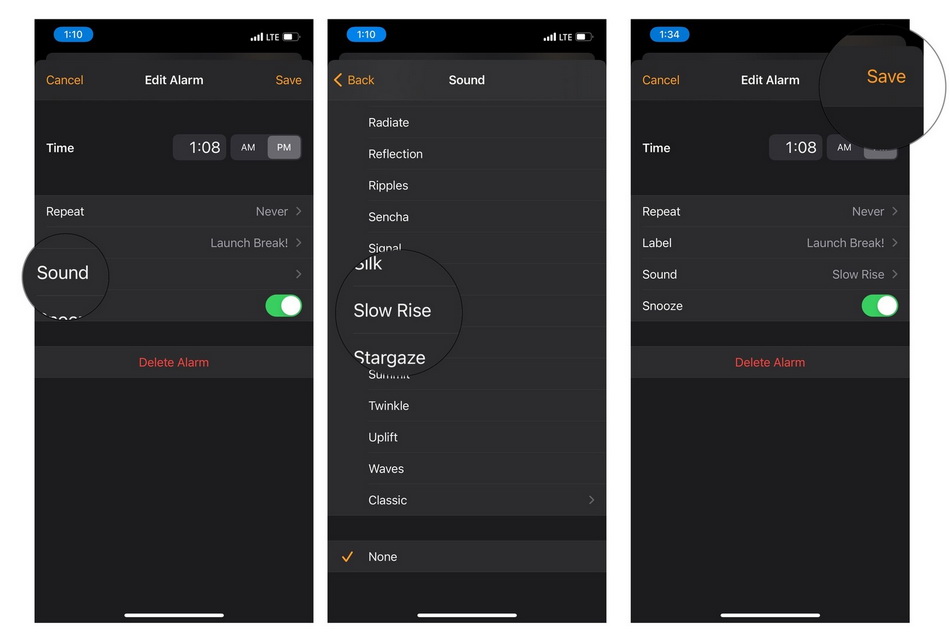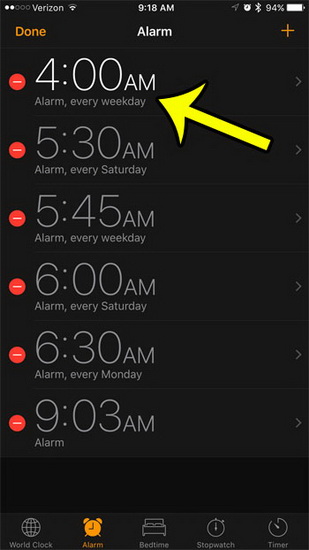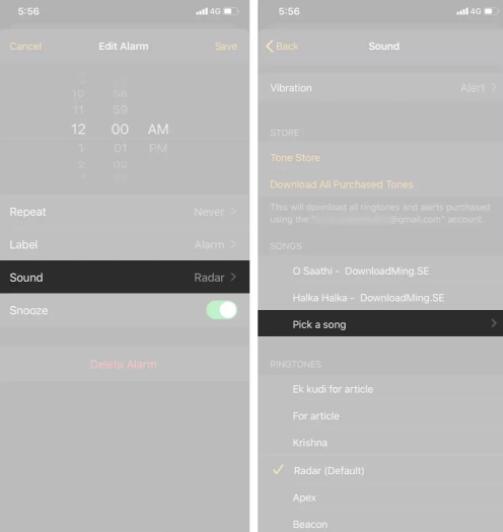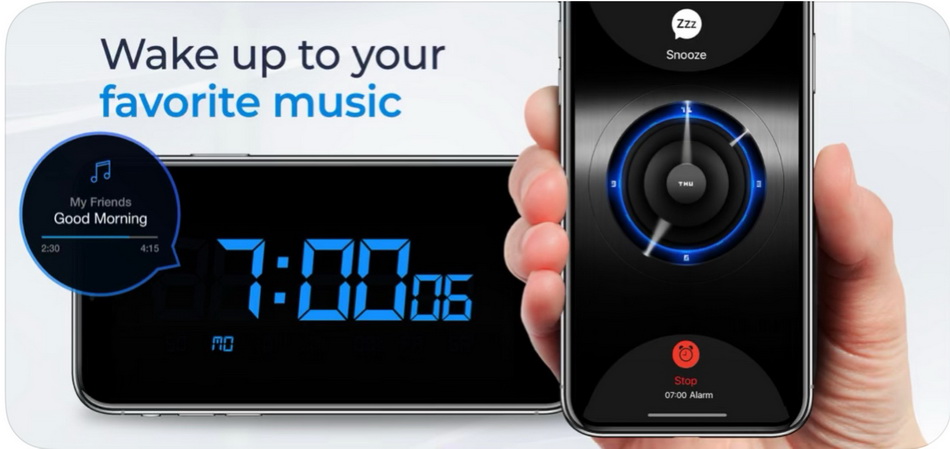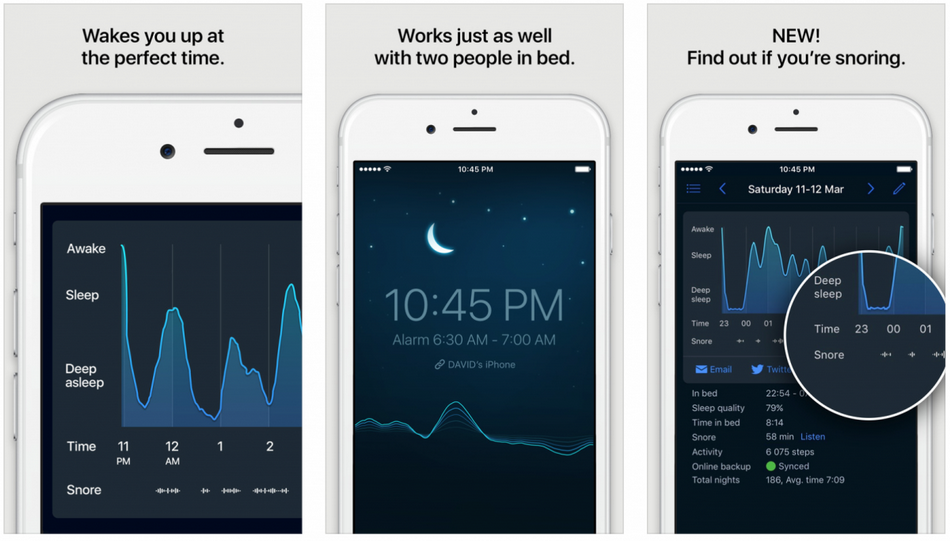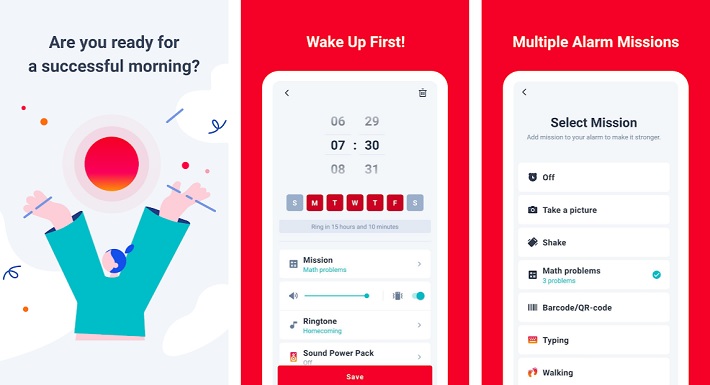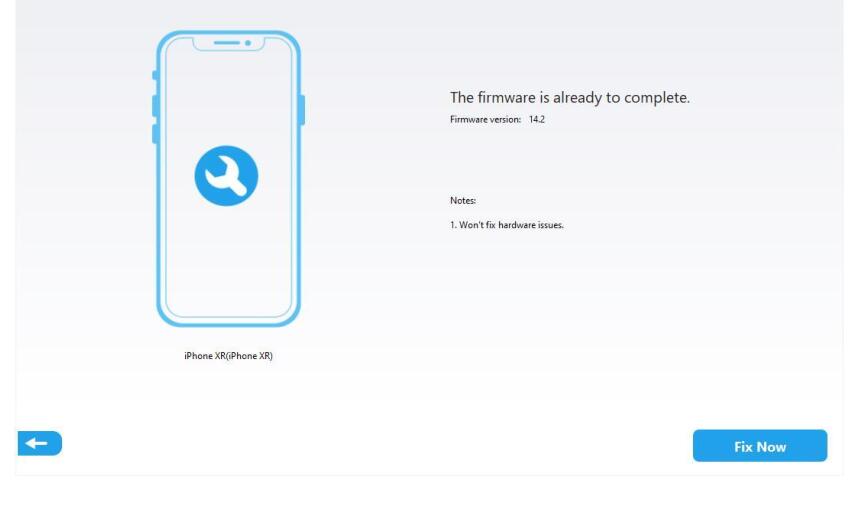Nowadays, not all people will buy an alarm clock and place it near the bed or on the desk. Why? Because we have smartphones, and we can use it as an alarm clock. The built-in useful iPhone alarm clock app can wake us up in the morning so that we will not be late for work, and we can get up from a nap on time to avoid missing an important event or meeting. We can even select the ringtone that we wish to wake up. The iPhone alarm clock app can really help us in our daily life. But for people who are using iPhone for the first time, it’s not that easy to figure out how to set alarm on iPhone. In actuality, it is really a piece of cake. This post will show you how to set an alarm on iPhone and recommend you some useful iPhone alarm apps.
Part 1: How to Set Alarm on iPhone?
Actually, it is not a difficult task to set alarm on your iPhone. There are several ways to solve this issue in an easy way. If this is your first time to set alarm on iPhone, the following two common ways could be your references.
1.1 How to set an alarm on iPhone?
Steps:
- Tap on the Clock app icon on the Home screen to open it.
- Tap Alarm at the bottom of the screen.
- Tap the icon +.
- To set a time for the alarm. You are supposed to choose one of these options:
- Repeat: Tap to set up a reoccurring alarm.
- Label: Tap to give the alarm a name.
- Sound: Select a sound for the alarm which will play when the alarm goes off. If you do not like the sound, you can also select various vibration modes.
- Snooze: Tap Snooze to have the alarm appear on the screen accompanied by a Snooze button.
- Tap Save when the alarm settings are completed.
After you have done the steps, you will know clearly how to set an alarm on iPhone well.
1.2 How to set an alarm via Siri?
Siri is the intelligent assistant for iPhone users. You can simply put forward your request by asking “Hey, Siri”. Similarly, you can also set an alarm by asking Siri. You can refer to the following ways to ask Sir to set an alarm for you.
- Hey, Siri, could you please set an alarm for me at 7:00 tomorrow morning?
- Hey, Siri, please wake me up 1 hours later.
- Hey, Siri, can you show me all the alarms I have set?
- Hey, Siri, set my alarm please.
Part 2: How to Edit or Turn off an Alarm on iPhone?
◎ 2.1 How to edit an alarm?
Sometimes there may be some changes about the timetable or the schedule, you would like to edit the alarms or turn off an alarm on your iPhone. It is quite easy as well to achieve the goal.
Steps:
- Open Clock app on your iPhone and choose the Alarm tab.
- Tap Edit option in the upper-left corner of the screen.
- Click the alarm, and edit your target time and click Save to save the changes.
◎ 2.2 How to turn off an alarm on iPhone?
Step 1: Open Clock app on your iPhone and choose the Alarm tab.
Step 2: Confirm the alarm you would like to turn off. Disable the toggle on the targeted alarm.
Step 3: Swipe left over the alarm you would like to delete.
Part 3: How to Customize Alarm on iPhone?
Furthermore, if you would like to be waked up by a customized and your own styled alarm, the following information would be useful to you since more steps would be introduced to help you to customize your alarm on iPhone. Mostly, the focus would be the change of the alarm sound, so how to change the sound of alarm?
Steps:
- Open Clock app on your iPhone and choose the Alarm tab.
- Tap Edit option in the upper-left corner of the screen.
- Tap on Sound option and then pick your preferred song from the list. Finally, click Back and tap Save, the chosen song would be your customized alarm sound.
Part 4: 3 Best Apps for Alarm on iPhone
Below are 3 of the best iPhone Alarm Clock apps. Check them out and see if they suit your needs.
△ 1. Alarm Clock for Me
Alarm Clock for Me turns your device into an alarm clock with a pleasant tune. This is a bedside clock app that displays beautiful digital time and current weather information. As a sleep timer, it urges you to fall asleep at night. This is a stylish alarm clock app which has two exquisite clock faces. The beautiful clock widget can check the time on your home screen, you can check the weather information as well as the local real-time situation and temperature. Among them, its sleep timer allows users to fall asleep in the soothing white noise. When set to bedside table mode, you can turn your device into a beautiful bedside clock. Furthermore, you can also use the best iPod music to make your own wake-up music playlist. When the application software is not working, the alarm clock will still sound automatically.
△ 2. Sleep Cycle Alarm Clock
As an incredibly intelligent alarm clock app, Sleep Cycle alarm clock could give you much surprise. It can analyzes your sleep and wakes you in the lightest sleep phase-the natural way to wake up feeling rested and relaxed. Since you move differently in bed during the different phases, Sleep Cycle can use the microphone or accelerometer in your iPhone to monitor your movements and determine which sleep phase you are in. And you can place the iPhone alarm clock near the bed or on the floor. Besides, you are able to set your alarm and exit Sleep Cycle and the sleep analysis will continue in the background.
△ 3. Alarm Clock Alarmy
The Alarm Clock Alarmy app is a customizable high-intensity alarm clock software, which not only allows you to enjoy a soft alarm, but also can be transformed into a horrible forced alarm clock. The Alarm Clock Alarmy app makes you never sleep in bed every day. This alarm clock app removes the system clock, timer, and stopwatch functions. It is only for you to adjust the alarm clock. It is fully functional, practical, beautiful and tidy. It is a good helper for your daily life; unlike other alarm clocks, you can set pause questions and think which will wake up by thinking about the problem and successfully wake you up. It includes a background that can reflect the current outdoor weather conditions, plus weather forecasts for the next few days, so you can know the outdoor weather without leaving your home.
Part 5: What If Your iPhone Alarm Clock Not Working?
You may have followed the step above to edit and set your alarm correctly, but the issue of iPhone alarm no sound would be met. How to solve this problem? First of all, you can remake the alarm you have set or reset it one more time. Then, you can check whether you have not chosen the alarm date you would like to set. By default, if this is your first time to set an alarm, the alarm would only be effective for once. If you would like to repeat the alarm date, you have choose the dates you want. You had better choose from Monday to Sunday and make sure every day has been included. Next time you can only turn off the alarm ahead of time if you don’t want it to work.
Well, if these suggestions don’t get you out of the problem, then you may have to seek help from third-party iPhone repairing tool which could detect and fix some bugs or problems within your iPhone. Here Leawo iOSFix could be your another excellent tool to restore your iPhone without any data losses. As a powerful iOS system repair tool, Leawo iOSFix could easily and accurately fix more than 50 types of iOS errors, including the system crash, no alarm sound or system sound, black screen, white screen, stuck screen and so on. Once your iOS device has been detected, the contents on the device could be fully restored to the best state before the error occurred. You can follow the steps below to fix iOS system without data loss.
Step 1: Download and install Leawo iOSFix
Navigate to the website of Leawo iOSFix to download it for free. Install it on your computer to prepare for fixing issues.
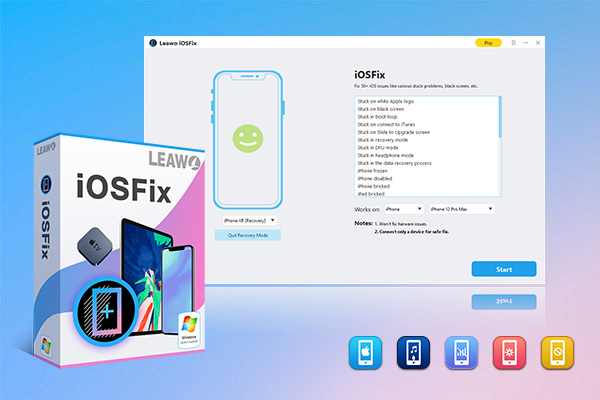
-
Leawo iOSFix
- Fix 50+ iOS/tvOS issues on iPhone, iPad, iPod or Apple TV
- 2 repair modes for data lossless fixing
- Fix all iOS and tvOS versions in clicks
- Multiple iOS/tvOS system fixing pathse
- One-click to upgrade to the latest iOS/tvOS version
- One-click to enter/exit Recovery Mode
- Troubleshoot iOS/tvOS not recognized issues in detail
Step 2: Connect your iPhone to computer
Connect your iOS device to computer with USB cable, and then launch Leawo iOSFix. Then your iPhone could be automatically detected. You can click Enter Recovery Mode to let your device be in recovery mode.
Step 3: Choose a repair mode
Choose Standard Mode or Advanced Mode. The former one can fix most issues by retaining all data, while the latter mode would fix the stuck issue by erasing all data.
Step 4: Download firmware
Download the firmware for your iPhone. Confirm your iPhone model and click Download Now button to download the proper firmware for your device. If you have already downloaded firmware on your computer, then you can click Select option to browse it.
Step 5: Start fixing iPhone alarm no sound issue
Click Fix Now button to start fixing your iOS system. Wait in minutes and it would be completed soon.
Note
This software can't fix hardware issue. If your iPhone not receiving texts issue is caused by a hardware issue, you have better contact Apple for further repair.