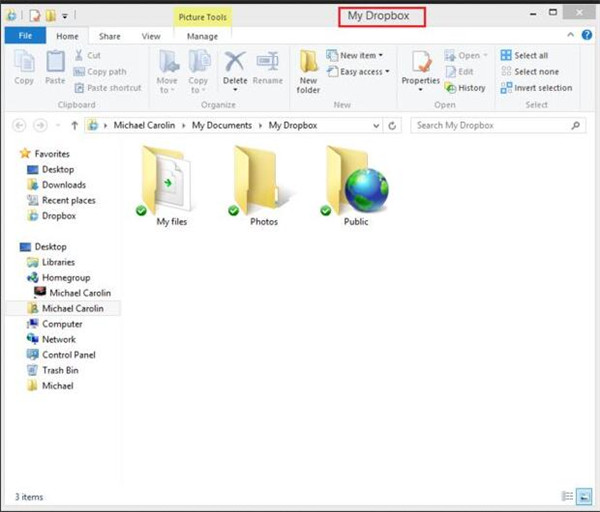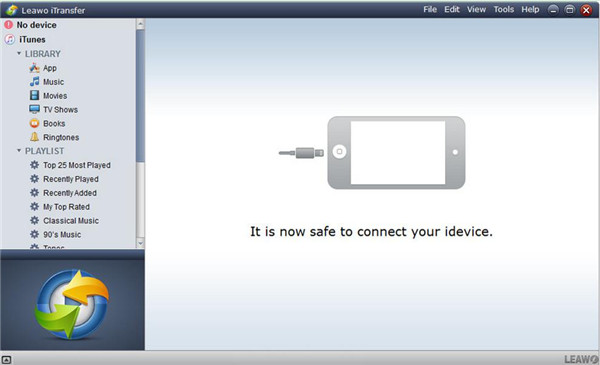If you have used your iPhone to download some of your favorite videos, which will take up lots of storage of your iPhone, you can use some solutions to send large video from iPhone to computer to free up the iPhone space. In fact, this is not a hard problem. You can either use the Windows Explore or a third-party program to assist you. In this guidance, you will get three solutions to solve how to send a large video from iPhone to computer. Follow me to know the detailed instructions to start to transfer large videos from iPhone to computer.
Part 1: How to Send Large Video Files from iPhone via Dropbox in Detail
Dropbox is a good tool to help you to transfer large videos from iPhone to computer. You can download and install this program from the APP Store. Then it will be easy for you to send large video from iPhone to computer. You also need to make sure your computer has also been installed this software. The following steps will show you how to send large video files from iPhone with Dropbox.
1. Open Dropbox on your iPhone and then sign into your own account. If you have no Dropbox account, you can tap “I don’t have an account” to create a new one.
2. Then you need to copy the large videos on your iPhone to the folder of Dropbox on your iPhone.
3. Open Dropbox on your computer and then click on the Dropbox folder.
4. Click on the names of the large videos and then copy them to your computer.
Finally, the problem of sending large video files from iPhone to computer will be solved completely with Dropbox. This tool can also help you to transfer other kinds of files from iPhone to computer easily. If you do not like this tool, you can also take advantage of the Windows Explorer to help you.
Part 2: How to Send Large Video from iPhone to Computer with Windows Explorer
If you want to transfer large videos from iPhone to computer without any software, you can take advantage of Windows Explorer to assist you to make it. Sending large video files from iPhone to computer is actually not a tough task at all. Windows Explorer allows you to transfer iPhone videos and photos to computer directly with a USB cable. However, if you want to transfer photos and videos from computer to iPhone, it will disappoint you. Let’s check out the steps to solve how to send large video files from iPhone right now.
1. Connect your iPhone to your computer with suitable USB cable and then tap “Trust” on your iPhone.
2. Open Windows Explorer on your computer and your iPhone icon will show in the window. Click on the iPhone icon and then navigate to “Internal Storage > DCIM”. Then you will be able to view all photos and videos on your iPhone. Finally, you can copy and paste the large videos on iPhone to your computer folder.
With Windows File Explorer, you can solve how to send a large video from iPhone to computer quite easily. The photos can also be sent from iPhone to PC with this method. However, it does not allow you to transfer other files from iPhone to computer or to send videos from computer to iPhone. If you do not enjoy this solution, you can also continue to read the third method in this tutorial to help you to send large video from iPhone to computer.
Part 3: How to Send Large Video from iPhone to Computer with iTransfer
In order to assist you to transfer large videos from iPhone to computer without any limitation, I recommend you use Leawo iTransfer. This program can help you solve how to send a large video from iPhone to computer much more easily and more professionally. It enables you to send files and data among iDevices, computers and iTunes freely. You can use this tool to view files and data on iDevice from computer as well. By applying Leawo iTransfer, sending large video files from iPhone to computer will be solved perfectly. The first thing you need to do is download and install this program on your computer. The following steps will display how to send a large video from iPhone to computer without iTunes in detail.

Leawo iTransfer
☉ Transfer files among iOS devices, iTunes and PCs with ease.
☉ Transfer up to 14 kinds of data and files without iTunes.
☉ Support the latest iOS devices like iPhone 7, iPhone 7 Plus, etc.
☉ Play back, view, and delete data and files on iOS devices.
Step 1: Open Leawo iTransfer and Connect iPhone to PC
Run iTransfer, and then connect your iPhone to computer with proper USB cable. You will see the information of your iPhone on the left interface. This is just the first step to begin to solve how to send a large video from iPhone to computer with iTransfer.
Step 2: Click “Movies” Tab and Transfer File
Click on “iPhone icon> LIBRARY > Movies” on the left side of the interface, and the large videos on your iPhone will be exhibited in the right side of the window. Then you can select the large videos that you want to send to computer, and click on the transfer button at the bottom right of the interface. Or you can right-click on the chosen videos and select “Transfer to > My Computer”. Then you only need to wait for the completion of the transfer process. After that, the large videos will be available on your computer.
This is the most professional solution to solve the issue of sending large video files from iPhone to computer. This method can also be applied to solve other transfer issues. This tool is quite easy to handle and now you can download this program to have a try to transfer large videos from iPhone to computer. You will know how convenient it is.