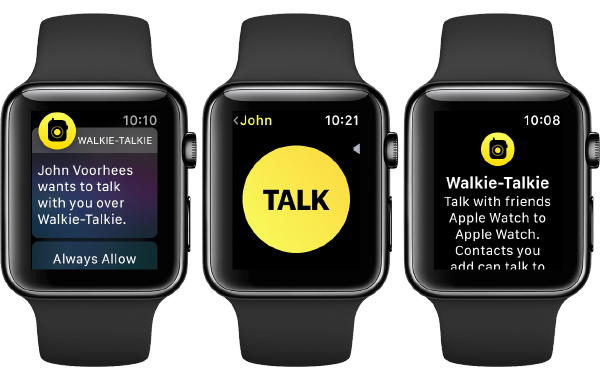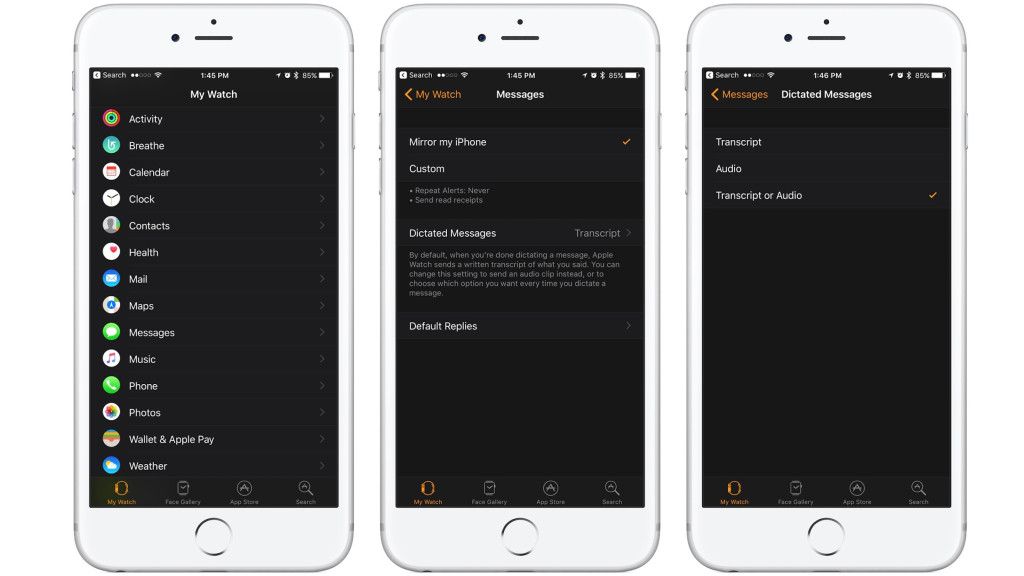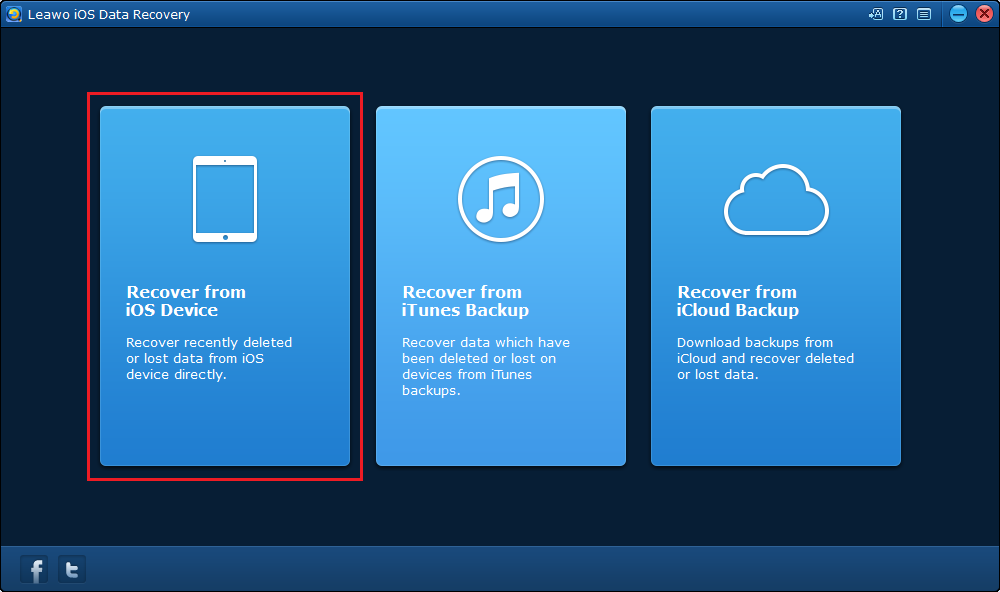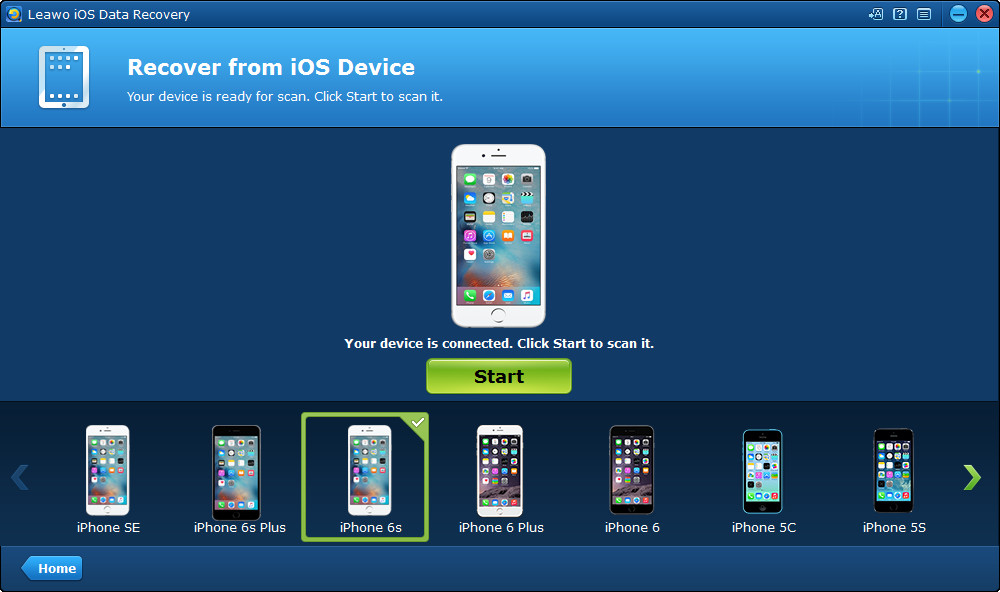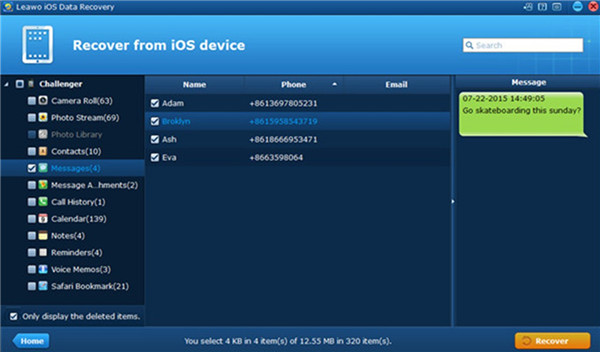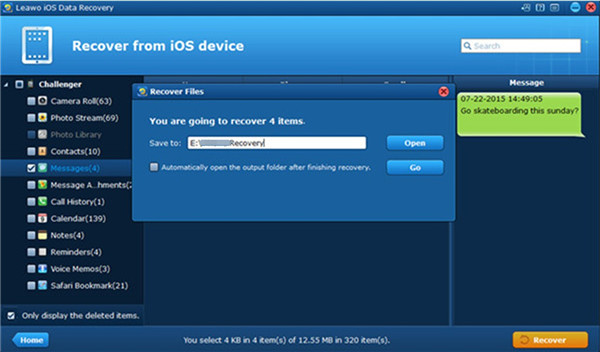Recently one of my friends asked me whether Apple Watch could record voice text and then send audio messages since he would like to buy one. As an Apple Watch newbie, he knows quite little about Apple products. However, as one of the top choices for smart wrist watches available in the market, Apple Watch has been attracting attention and fans all the way. Therefore, people like my friend might want to get to know more about Apple Watch on sending audio messages.
Quite a great number of people ask questions like my friend online and want to make clear of this. Definitely, the answer to the question “Can Apple Watch send audio messages” is yes. In fact, there are quite a few methods to help you send audio messages with Apple Watch. In this guide, we would like to show you different ways to send audio messages with Apple Watch in detail. You could check these methods below and then choose the one you like most.
Part 1: How to send audio messages with Apple Watch using Messages app
To send audio messages with Apple Watch, you could make use of the Messages app preset in Apple Watch by Apple Company. Messages app is the official solution for you to send text messages, emoji and audio messages to your friends and relatives. You could also read messages sent to you from other people within Apple Watch’s Message app. Then, how to send audio messages with Apple Watch by using Messages app?
Check the below steps to learn the detailed steps on sending audio messages via Apple Watch Messages app:
1. On your Apple Watch, open the Messages app.
2. You could then view all message threads. Open the message you want to reply and then tap Reply.
Note: If you are going to create a new audio message for sending, press firmly on the display to start a new message, tap the Add Contact field to add your recipient if Messages app doesn’t show you the recipient contact, then tap the Create Message field to start your message.
3. Then, you could then see a microphone icon, by pressing which you could start recording your voice. When you have finished speaking, remove your finger and then tap the Done button.
4. Now, tap the voice waveform to send your audio message. Your audio messages would be sent to the contact you have chosen as recipient.
Using Apple Watch’s internal Messages app to send audio messages, text messages and emoji is extremely easy thing.
Part 2: How to send audio messages with Apple Watch via Walkie-Talkie feature
Besides using Apple Watch Messages app to send audio messages with Apple Watch, you could also turn to the Apple Watch Walkie-Talkie feature. According to Apple, the Apple Watch Walkie-Talkie feature is a fun, simple new way to connect with another user with a compatible Apple Watch. Like using a real walkie-talkie, press a button to talk, and release to listen when you’re ready for them to reply. Walkie-Talkie requires that both participants have connectivity - through a Bluetooth connection to the iPhone, Wi-Fi, or cellular.
The Apple Watch Walkie-Talkie is quite simple to use. It works quite like the real walkie-talkie tool. The below steps would show you how to use Walkie-Talkie feature with Apple Watch to send audio messages, including how to invite contacts, how to send audio messages, how to remove contacts, and how to make yourself unavailable for others to touch through Walkie-Talkie feature.
1. On your Apple Watch, open the Walkie-Talkie app.
2. Scroll down the list of contacts, then tap a name to send an invitation to invite your friends into Walkie-Talkie community.
3. To add another contact, tap the Add button on the Walkie-Talkie screen, then choose a contact.
4. After your friends accept your invitation, you could then tap his/her name on Walkie-Talkie app screen.
5. Touch and hold the Talk button, then speak. If your friend is available, Walkie-Talkie opens on his/her Apple Watch and your audio messages will be heard. Or you could open the Apple Watch app on your iPhone, tap My Watch, go to General > Accessibility, then turn on Tap to Talk. When this is on, tap once to talk, then tap again when you’re finished talking on Walkie-Talkie app on Apple Watch.
6. You could turn the Digital Crown to adjust your voice volume.
7. To remove contacts from Walkie-Talkie app, open this app, swipe left on a contact, then tap X.
You could also make yourself unavailable so that you could avoid being disturbed by others during your nap or lesson. To do this, in the Walkie-Talkie app on your Apple Watch, scroll to the top of the screen, then turn off Available. You could also on theater mode on Apple Watch to make yourself unavailable for Walkie-Talkie.
Apple Watch Walkie-Talkie is somehow similar to real-time conversation or voice call. However, you need to know that this Walkie-Talkie is not available in all languages currently Apple Watch has.
Part 3: How to send audio messages with Apple Watch using Dictation
The Apple Watch Dictation feature also enables you to send audio messages to others. When you get a message, you open it and then click the “Reply” button to speak your message. The Dictation will change your audio into text to appear on the recipient’s Apple Watch. However, you could also change the Apple Watch settings to send these as voice messages rather than texts.
To do this, you need to:
1. Open the Apple Watch app on your iPhone.
2. Then go to the My Watch Tab, then tap “Messages > Dictated Messages” option.
3. Tap this option to change the default ‘Transcript’ option to ‘Audio’ or ‘Transcript or Audio’ depending on your preference.
When you choose “Audio” option, your audio message will come up on recipient’s Apple Watch in audio.
Extra: How to back up audio messages sent from Apple Watch to iPhone/iPad
Sometimes we might have some important audio messages or text messages, and want to back up audio messages and text messages from our Apple Watch. However, currently, there are quite a few apps that could help you directly back up Apple Watch audio messages. Apple has provided no official solution to this. What should you do?
Don’t worry. Leawo iOS Data Recovery would help you out. As a professional iOS data recovery and backup tool, Leawo iOS Data Recovery could easily help you restore data and files from iOS devices (iPhone, iPad and iPod), iTunes and iCloud. It supports to restore up to 14 types of data and files, including pictures, videos, music, apps, notes, messages, reminders, calendars, bookmarks, etc. That means, as long as you sent your audio messages to iPhone from Apple Watch, you could back up audio messages to your computer or iTunes with ease.
The below steps would show you how to back up audio messages sent from Apple Watch to iPhone with the help of Leawo iOS Data Recovery. You need to firstly download and install Leawo iOS Data Recovery on your computer. If you are using a Mac computer, please download and install Leawo iOS Data Recovery for Mac.
Step 1: Get prepared
Connect your iPhone to computer via the USB cable Apple has provided to you. Then launch Leawo iOS Data Recovery and choose “Recover from iOS Device” button.
Step 2: Scan iPhone
This iOS data recovery software will detect your iPhone and then list it. Choose the right iPhone model here and then click the “Start” button to start to scan your iPhone.
Step 3: Select messages to back up
After scanning, your iPhone data and files will be displayed in the left side in different categories. Thus, you can hit on iPhone icon and then check the tabs of “Messages” and “Messages And Attachments” to choose the audio messages sent from Apple Watch to back up. You could preview the audio messages here. After you have chosen the messages you need, hit on “Recover” button at the bottom right corner of the interface.
Step 4: Set backup directory and recover audio messages
In the pop-up panel, set a backup directory in the “Save to” box. Afterwards, hit on “Go” button to begin to back up audio messages to computer.
When the backup completes, you now successfully make a backup of your audio messages sent from Apple Watch to your iPhone. Actually, with Leawo iOS Data Recovery, you can not only back up data and files, but also recover deleted or lost data and files from iOS devices, iTunes and iCloud as you like.