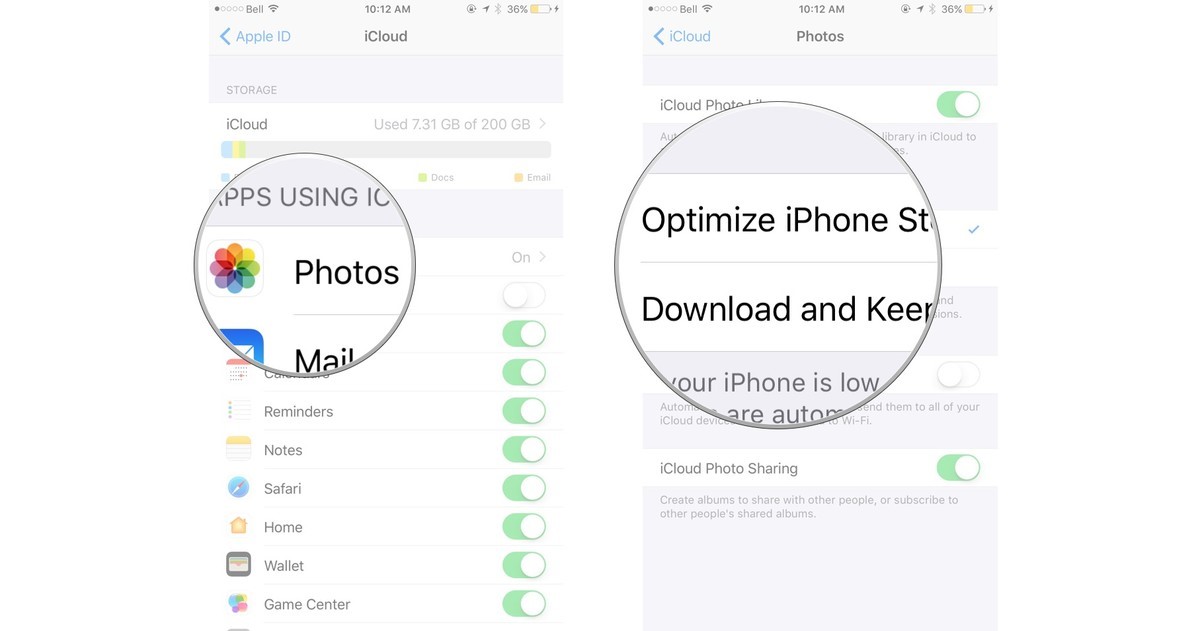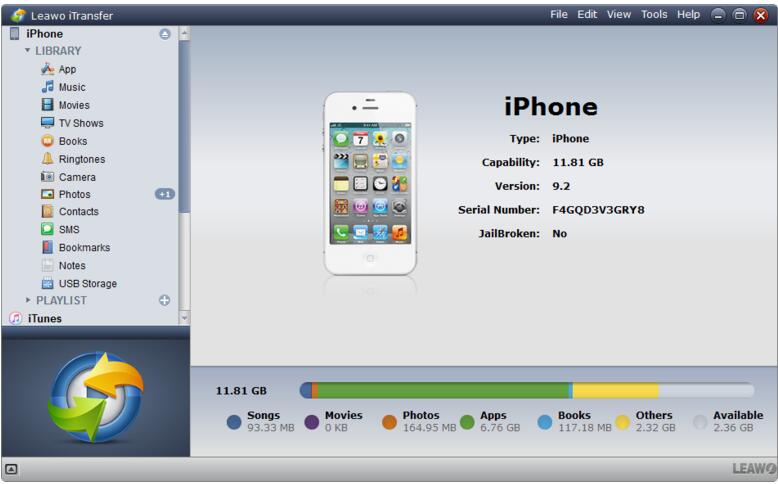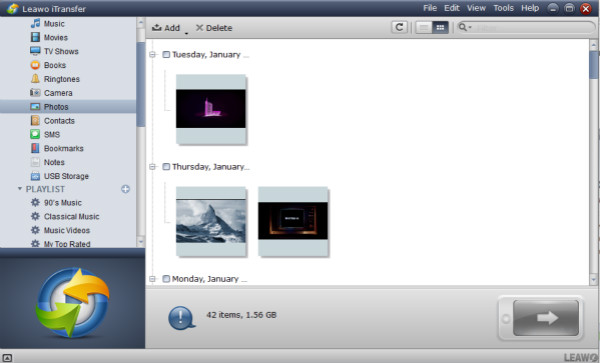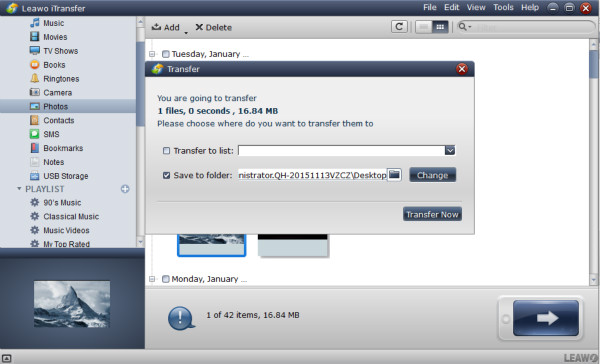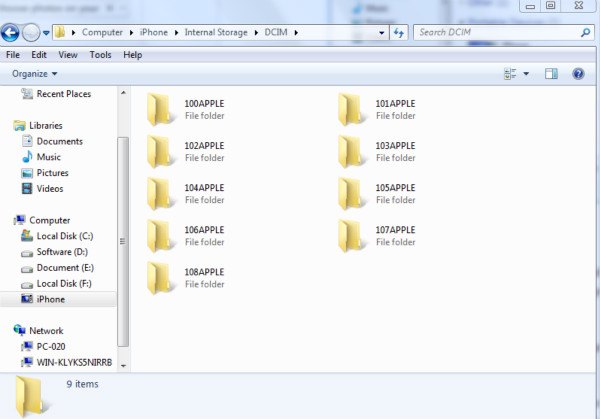Nowadays, people are likely to take some pictures to record beautiful moments they've experienced with iPhone because less people will always carry a camera anywhere at any time. And if you want to see those photos on your iPad, iPod or other iOS devices from iPhone anywhere, then what will you do? Don't worry, we can share those photos by uploading them to iCloud to realize this goal. Here are the different ways about how to save photos to iCloud from iPhone.
Solution 1: How to Save Photos to iCloud from iPhone via Settings
For the problem of how to save photos to iCloud on iPhone, you can solve it via your iPhone settings. Here are the details.
1. Launch the "Settings" on your iPhone;
2. Tap your "Name/Apple ID" on the top of the screen;
3. Click "iCloud" and then click "Photos" to swipe the "iCloud Photo Library" to ON, then photos will be uploaded and stored to iCloud automatically. (If you want to optimize your photo storage, you can swipe either "Optimize iPhone Storage" or "Download and Keep Originals" in the same interface to ON.)
This way is quite easy to solve the problem about how to save pictures to iCloud on iPhone with simple steps. In this way, you can see those photos you uploaded to iCloud on your other iOS devices after iCloud sync. But you should notice that there is only 5GB storage space for free and you can pay for more.
Solution 2: How to Save Photos from iPhone to iCloud with Leawo iTransfer
As a powerful transfer program, Leawo iTransfer provides photos, videos, music and other files transfer function for iOS devices, iTunes and PCs. It can also backup files of iOS devices, iTunes and PCs with high speed and safety. If you want to save your iPhone photos to iCloud, you can use Leawo iTransfer as a springboard to finish it. It needs neither fast network nor long time to wait for the end of this process. And you don't need to worry about that your iPhone will run out of battery anymore. For more details about its usage, let us take a process about how to save photos to iCloud from iPhone 6 as an example to get to know.
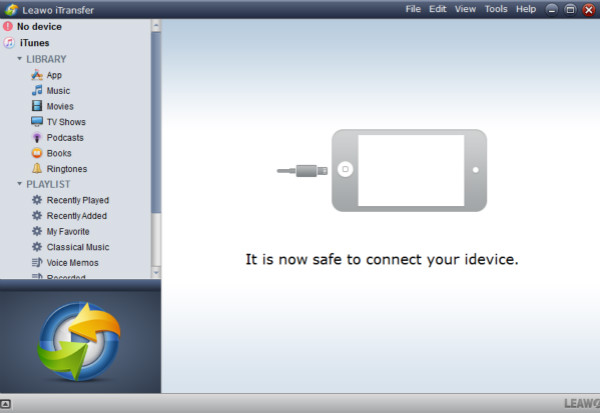
Leawo iTransfer
☉ Transfer files among iOS devices, iTunes and PCs with ease.
☉ Transfer up to 14 kinds of data and files without iTunes.
☉ Support the latest iOS devices like iPhone 7, iPhone 7 Plus, etc.
☉ Play back, view, and delete data and files on iOS devices.
Download and install this icopy on your computer. How to Save photos from iPhone to iCloud with Leawo iTransfer? The following tutorial will teach you to save pictures from iPhone to computer step by step.
1. Connect your iPhone to a computer;
Connect your iPhone 6 to a computer with iCloud and Leawo iTransfer.
2. Open Leawo iTransfer;
Open Leawo iTransfer and you will see the screen as below because it will recognize your iPhone 6 automatically.
3. Find photos of your iPhone;
Click "Photos" which is in the contents of "LIBRARY" of your iPhone on the left sidebar.
4. Save your photos on your computer;
Choose photos you want to save from the box on the right and then right click to choose "Transfer to>My Computer", and at last on the pop up interface, you need to choose one folder to save pictures on your computer and click "Transfer Now" on the bottom right.
5. Open iCloud and log in your Apple ID;
Open iCloud on your computer and log in the same Apple ID as on your iPhone.
6. Upload photos to your iCloud
Select "Photos" and then click "Options" in this column. Then you need to tick "iCloud Photo Library & Upload new photos and videos" and then click "Done" to return to the first level page. Last please click "Apply" to finish this process.
Leawo iTransfer can realize the process about how to save photos to iCloud from iPhone 6. It won't take so long to finish the process and even in a weak network it can also realize photo transfer with high speed and safety. If you use Mac computer, you can use Leawo iTransfer for Mac.
Solution 3: How to Save Photos from iPhone to iCloud via Windows Explorer
If your computer is Windows, then there is another way I would like to show you about how to save iPhone photos to iCloud. The way is to use Windows Explorer. Here are the steps.
1. Connect your iPhone to a computer;
Connect your iPhone to a computer via a USB cable.
2. Find your iPhone on your computer;
Click "Computer" icon on your desktop, then find your iPhone as the following picture.
3. Search to choose photos on your iPhone;
Click "iPhone>Internal Storage>DCIM" to browse and select photos you want to save. It's better for you to create a new folder to store those photos you select to your convenience.
4. Open iCloud;
Open iCloud on your computer and then log in the same Apple ID as on your iPhone.
5. Upload photos to your iCloud
Select "Photos" and then click "Options" in the column. Then you need to tick "iCloud Photo Library & Upload new photos and videos" and then click "Done" to return to the first level page. Last please click "Apply" to finish this process.
These 3 ways can help to save photos from iPhone to iCloud and each has its own characteristics. If you see those photos on your iOS devices, you can choose the first method to make it. Through this way you don't need to use third party software to realize the process through this way and it can even optimize your storage space of your iPhone. The second and the third method are like springboards to make the process to save photos from iPhone to iCloud. Leawo iTransfer allows you to transfer your photos among iOS devices, iTunes and PCs. And Windows Explorer is like a window for you to save your iPhone photos on computer and then upload them to iCloud easily. As there are 3 different ways to save your photos to iCloud from your iPhone, you can choose the one which is the most convenient for you.