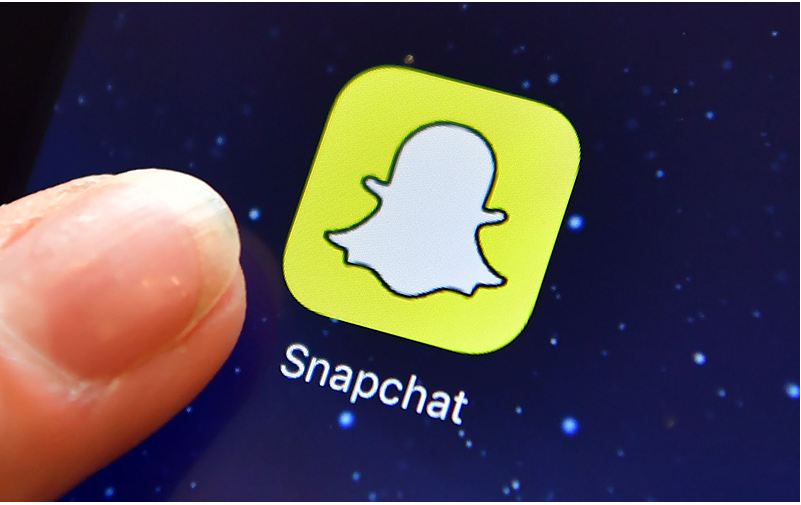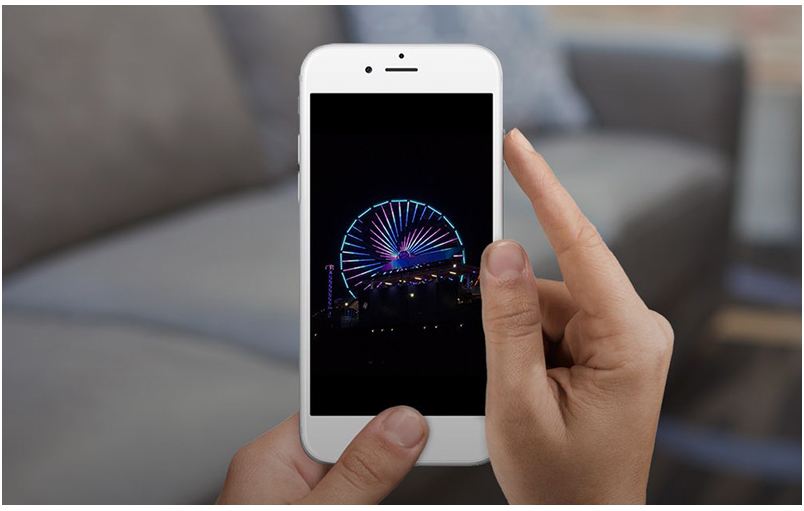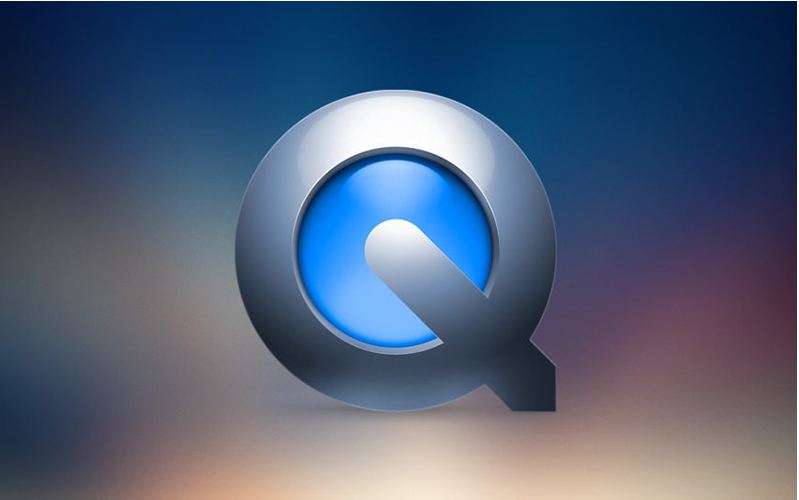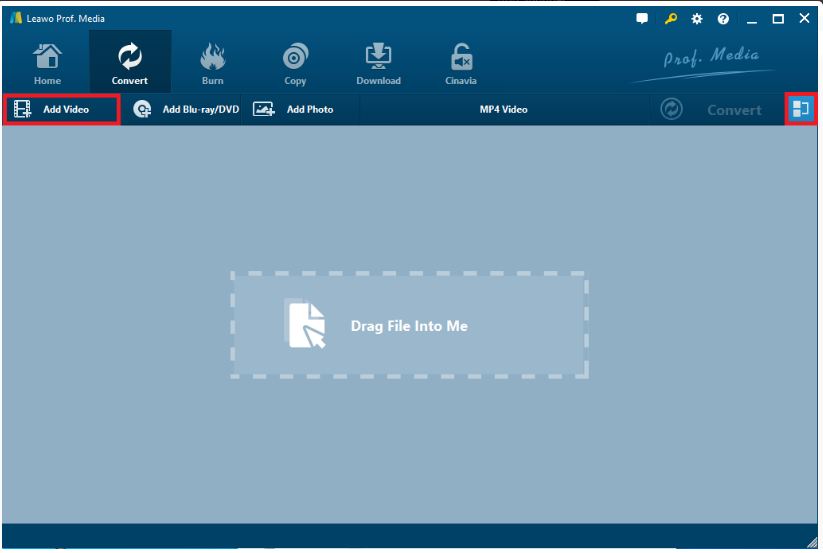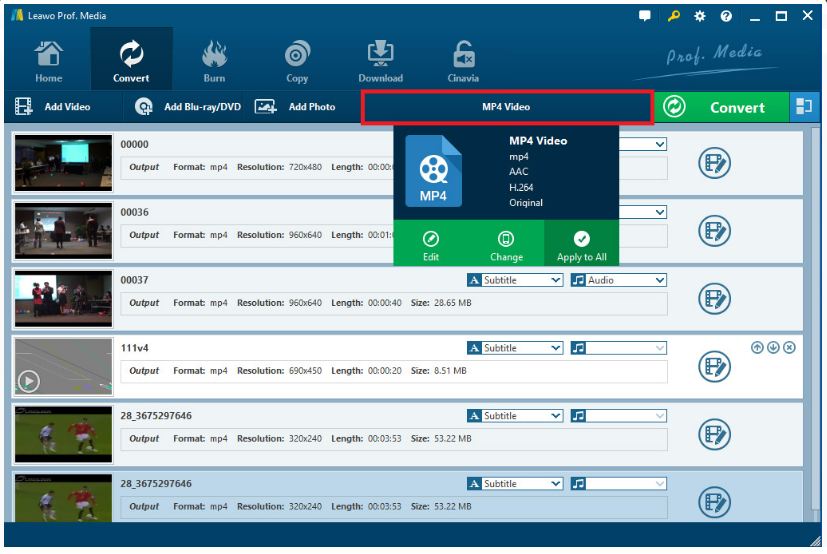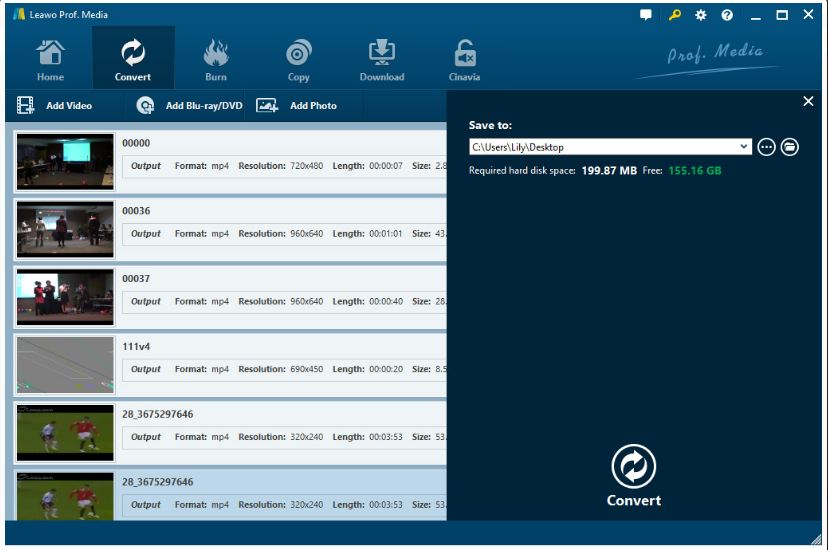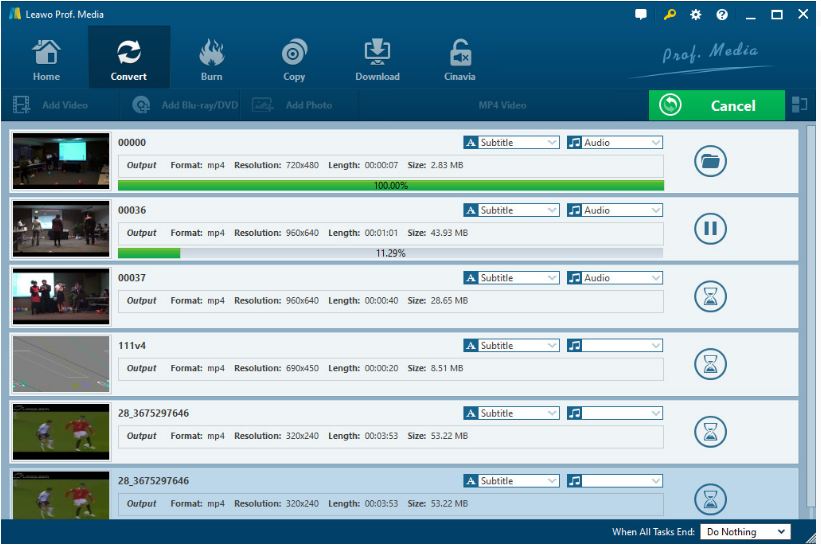Nowadays the science has brought us so much conveniences that never will we be worried about the accessibility to the outside world of information. With just one click on the keyboard or one type on the screen would connect us to the oceanic information. Whatever videos we are looking for or pictures we are searching for, the internet will satisfy your requirements. But if I tell you that some kind of messenger service app has appeal to people for its function of not saving photos and videos, will you be convinced? I bet no one would be convinced. One might ask the question that if one app is designed for photo or video transmitting, how is that possible for it to be non-supported of saving photos and videos. However, this is real and the app we talk about is snapchat. Being not saving photos and videos has been part of the appeal of Snapchat and it is one of the reasons that people choose the Snapchat.
So why don’t you feel like saving the video or photo? The answer varies but one reason that cannot be denied by any of you is people don’t want to be too tangled with processing so many kinds of information. We watch photos or videos just for fun. People are reluctant of saving photos or videos at the same time they are enjoying them. And what’s more, since the internet is so convenient and being so accessible to everyone, why do we have to be bother with saving the information. The photos and videos would be recovered again after we reopen the website or app as long as the internet is available. Sometimes people would rather share the information with others and forget about it and that’s what Snapchat allows you to do.If you really want to save a snap, though, Snapchat would not let you do that easily. The following parts of the article will be focused on how a Snapchat video can be saved and being played in the proper format in some appointed app. Check the outline of the article here.
Outline of the Article:
How to Save Your Own Snap?
As long as Snapchat will not let you save the snap so easily, then how can we save it if we are eager to do so. Talking about the official way, due to the privacy policy of Snapchat, it treats privacy so seriously that for someone who would like to use Snapchat to save a photo or a video, Snapchat will notify the sender that someone is trying to do so before the attempt is achieved.
However, all hope is not lost. There are a ton of “unofficial” ways to save your snaps. They’re not as good as an official option, but they certainly get the job done. Saving someone else’s snaps has been so difficult to our knowledge, it is fortunately that saving our own snap is much easier.
- 1. The first way is saving your own snap to your mobile or personal devices. Just open the settings of Snapchat and go to memories. From there you have two options of “saving to memories” or “saving to camera roll”. If you want to save it to your own mobile or personal devices, just choose “save to camera roll”. Choosing to save to the camera roll will allow you to access the snap on your iPhone camera roll. And if you choose to save to camera roll, make sure that you select the “Send To” icon after you take a snap.
- 2. The second way is saving your own snap and back it up on the Snapchat serves. You might repeat the steps as the first way and when you are required to choose between “saving to camera roll” or “saving to memories”, go to the second one. This way will silently save your snap into the Snapchat serve after you take a snap.
If you want to save the snap both on the Snapchat server and your own iPhone, just select the two options at the same time. You can also easily save your own stories by going to stories, selecting “My Story”, and tapping the “save” or “download” button. You can also enable an auto-save option via the Memories setting.
How to Save a Snapchat Video with CleverGet Video Downloader?
First of all, if you want to download Snapchat videos on computer, the best solution is to use an excellent video downloader. CleverGet is a smart and powerful video downloader that downloads intriguing online video, must-watch TV shows, dramatic live streams and wonderful music videos from more than 1000 websites. It downloads up to 8K videos from well-known social medias like YouTube, Twitter, Vimeo, Instagram, Snapchat, etc., and also download movies and TV shows from paid services like HBO Max, Netflix, and more. Moreover, it has a built-in browser and player, covering all aspects in searching, downloading and playing videos. As a user-friendly and simple-to-use Snapchat video downloader, CleverGet can be used to download Snapchat videos on computer within several clicks. You can download and install CleverGet on your computer in advance and then read on to figure out how to download Snapchat videos with this Snapchat video downloader.

-
CleverGet Video Downloader
- Download Video & Music from 1000+ Sites
- Download Live Stream Videos from YouTube Live and Others
- Up to 8K UHD Video Downloading with 320 kbps Audio Quality
- Smarter Downloading Settings
- 1-Click to Play Downloaded Videos
- Provide Precise Video Info
Step 1. Launch CleverGet and Set up Preferences
Launch the Snapchat video downloader to enter the main interface. You can click the horizontal three-dots icon to open the drop-down menu and choose Settings. On the pop-up settings panel, you can set up preferences if you want, such as language, appearance, output directory and others.
Step 2. Download Snapchat Video
Copy the link of the Snapchat video you want to download and paste it to the address bar, then press Enter on your keyboard. CleverGet will detect available sources to download automatically and list all downloadable videos in different formats, sizes and resolutions on the pop-up Download panel. Select the option you want and then click Download button to start downloading the Snapchat video.
Step 3. Check Downloading Process and Downloaded Video
When the downloading process begins, you will instantly go to the library sidebar where you can check the downloading progress, stop or end the downloading task. Once the process is finished, you can check the downloaded Snapchat videos under the video tab.
How to Save a Snapchat Video from Someone Else?
We would say and state that doing this is not the prior option and we are totally not recommending someone to violate another’s copyright in a dark way. However, if you insist to do so, it is your own option.
No 1. Use Another Phone to Take a video of the Snap
Why do we make this as our first choice? This way would not be the most effective way but it probably is the easiest way and without too much explanation. Just grab another phone which has the basic function of taking a video recording. Start the video recording with the phone you grab while the video is on run. And stop wherever you want the video to be end with.
No 2. Use QuickTime to Save Screenshots
Before you start the video saving procedure, you need to hook your phone to your laptop. Run the QuickTime Player and choose File then next step choose the New Movie Recording. There is a drop-down arrow next to the record option from which for you to select the iPhone as the recording device. From there, just hit record, open Snapchat, and go to whatever snaps you want a record of.
The listed two ways are for you to save a Snapchat video from someone else, not officially but practically. If possible, we still recommend you to think for twice before you save other’s video since it is somewhat not so square.
How to Convert Saved Video Format for Sharing on Instagram?
How to Convert Saved Video Format for Sharing on Instagram?
In the recent years, Instagram has been installed on many user’s phone for shooting and uploading videos, photos. Thus it is available for many kinds of video format. However, the most recommended video format is MP4. So before we use the video converter to convert the video for playing on Instagram, the targeted video format would be MP4.

-
Leawo Video Converter
- Convert video and audio files between 180+ formats without quality loss
- Support 720P, 1080P and even real 4K video output
- Create photo slideshows from photos stored on camera, computer, camcorder, etc
- Built-in video editor to trim, crop, add watermark, apply special effect, etc
- 2D to 3D converter with 6 different 3D movie effects available
Leawo Video Converter is available for converting videos of different formats and task like converting M4V to MP4 can be easily finished. Before you start the converting procedure, check if you have installed the Leawo Prof.Media, the suite into which the Video Converter is integrated. Check out the Leawo Video Downloader’s official website to download and install the Leawo Prof. Media. After it finishes installation, run the program and enter the homepage of Leawo Prof. Media. You can follow the steps to convert a video for MP4 format fitting with the Instagram.
△ Step 1: Import Video and/or Audio Files into the Converter
From the homepage of Leawo Prof. Media you can see the Video Converter. Click on it and go to the next page. From the top bar of the software there is an “Add Video” icon. Click it and the drop-down box will pop out. This drop-down box is for selecting video or video folder from your pc. Alternatively, you could also drag and drop the video into the program. You can also merge all files into one big file by using the “Merge” button, next to the big green "Convert" button.
△ Step 2: Choose Output Format
The output format will be MP4 by default if you don’t change it manually to another format. If you want to change the output format, just click the “MP4 Video” icon before the “Converter” button and change the output format as needed.
△ Step 3: Set Video Parameters
There is another function on the same drop-down box at step 2 for editing by clicking the “Edit” option instead of clicking the “Change” option. From there you can adjust Video Codec, Quality, Video Size, Bit Rate, Frame Rate, Aspect Ratio. And just click the button “OK” to save what you set.
△ Step 4: Set Output Directory
Setting the output directory is required by the program before starting to convert. It is set from the pop-out sidebar when you clicking the big green "Convert" button. Just set the output directory in the "Save to" box.
△ Step 5: Start to Convert Video and Audio Files
Continuing with the fourth step, when the output directory is set, it is ready to convert video from one format to another by click the "Convert" button at the bottom of pop-up sidebar. When the conversion process is finished, you can check out all the completed videos in the output directory set in the fourth step.
With the conversion process done, the video has been converted to MP4 or other kinds of format according to what you set in step 2. Just select the one fitting with the Instagram. We hope the steps for video conversion is enough for finishing the video conversion. But if you want to resize the video, Leawo Video Converter can also be helpful.