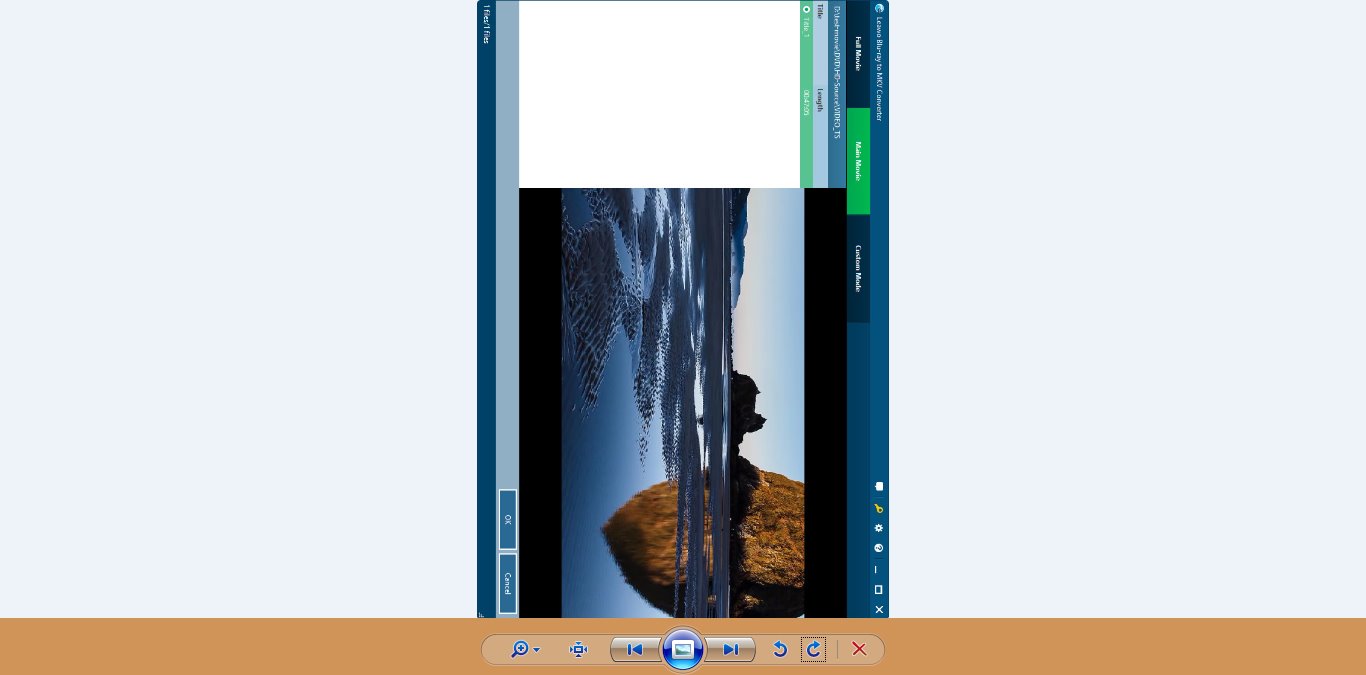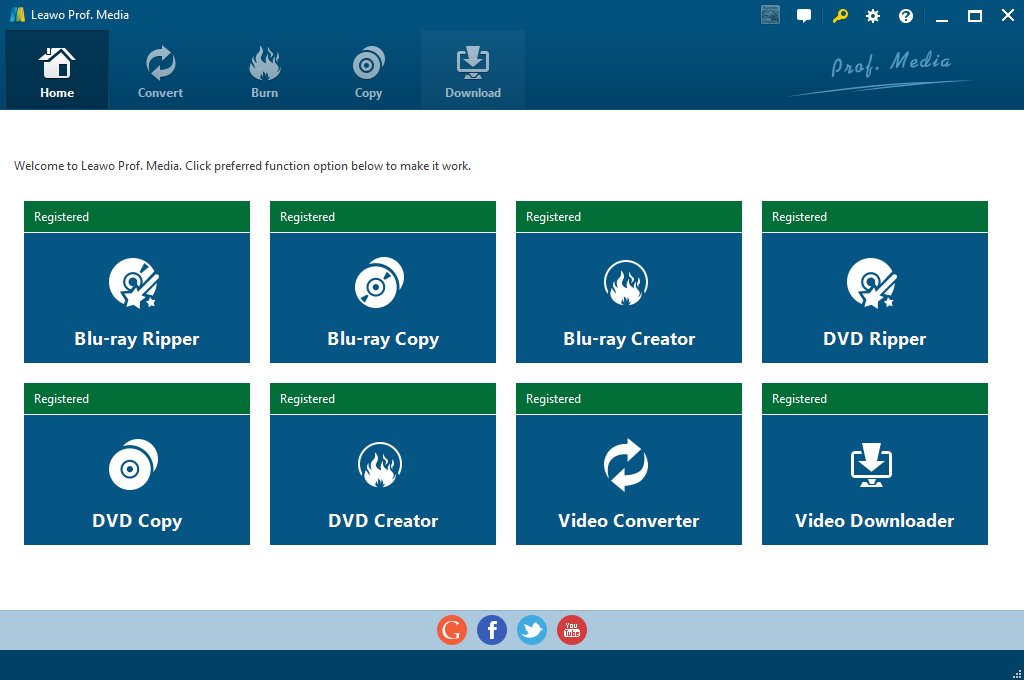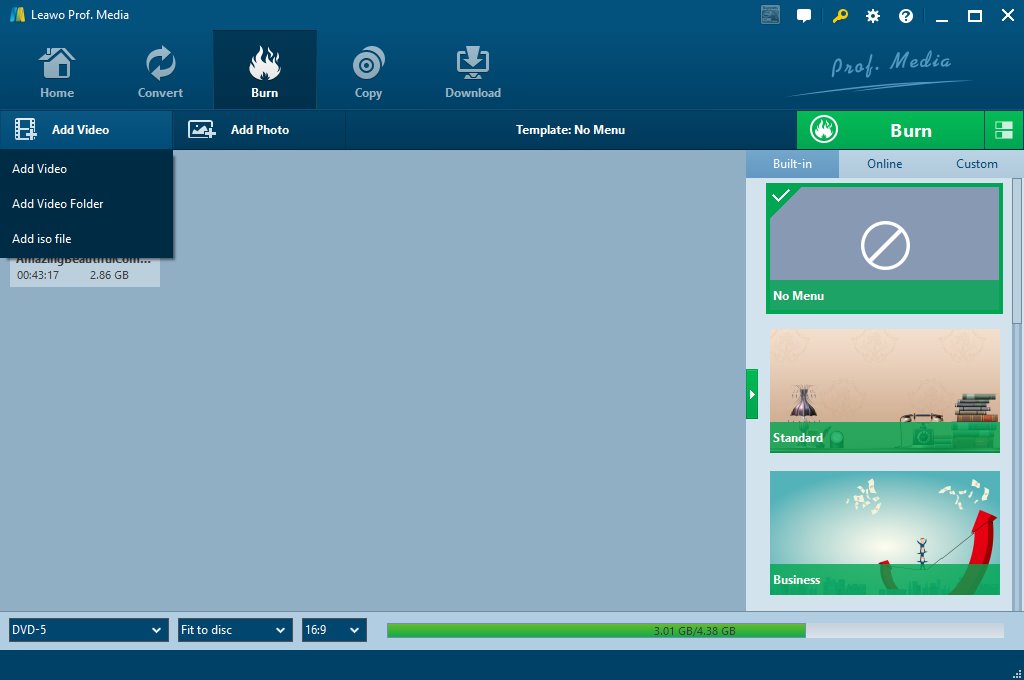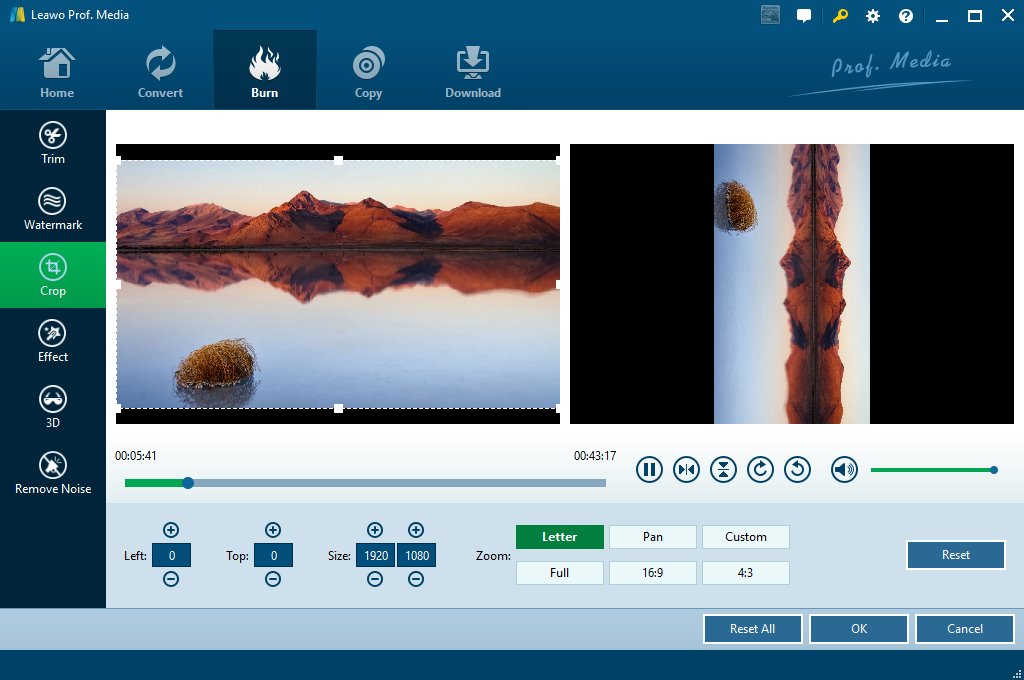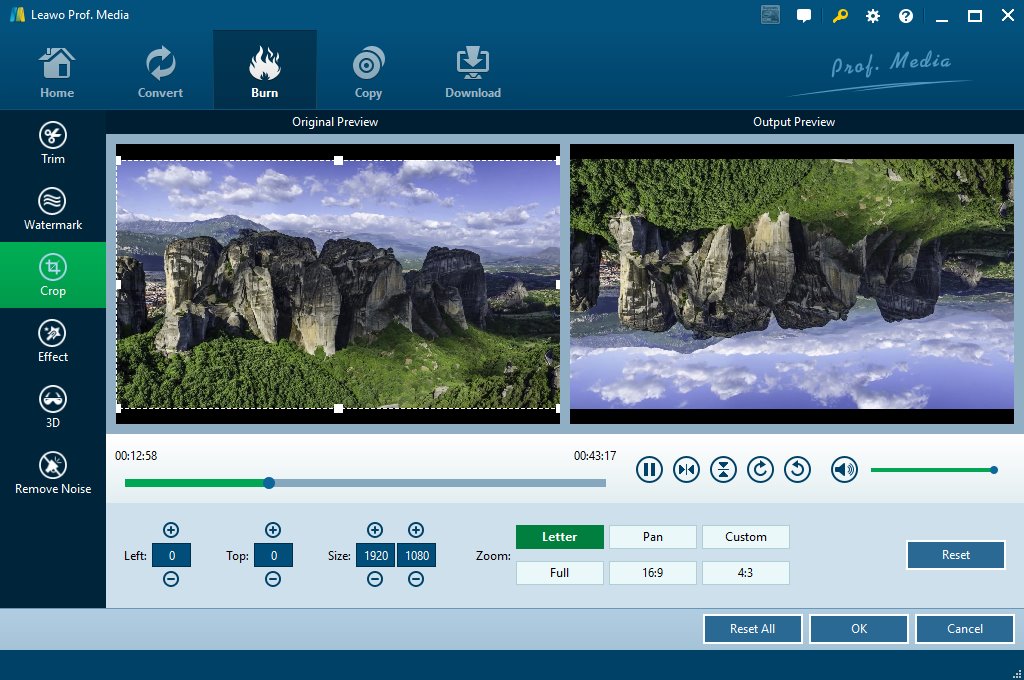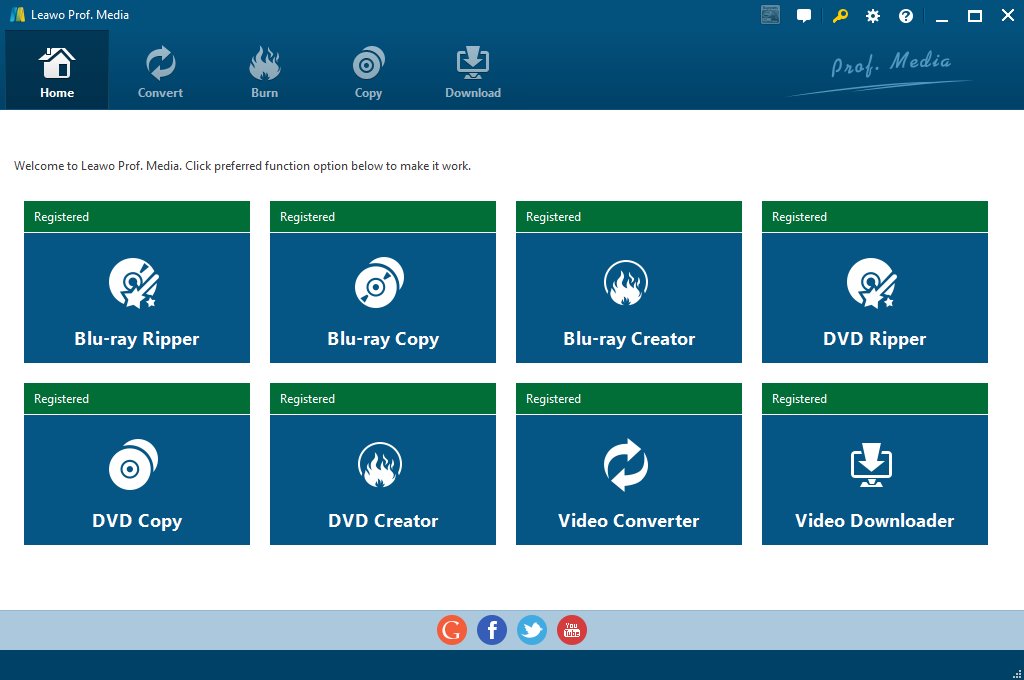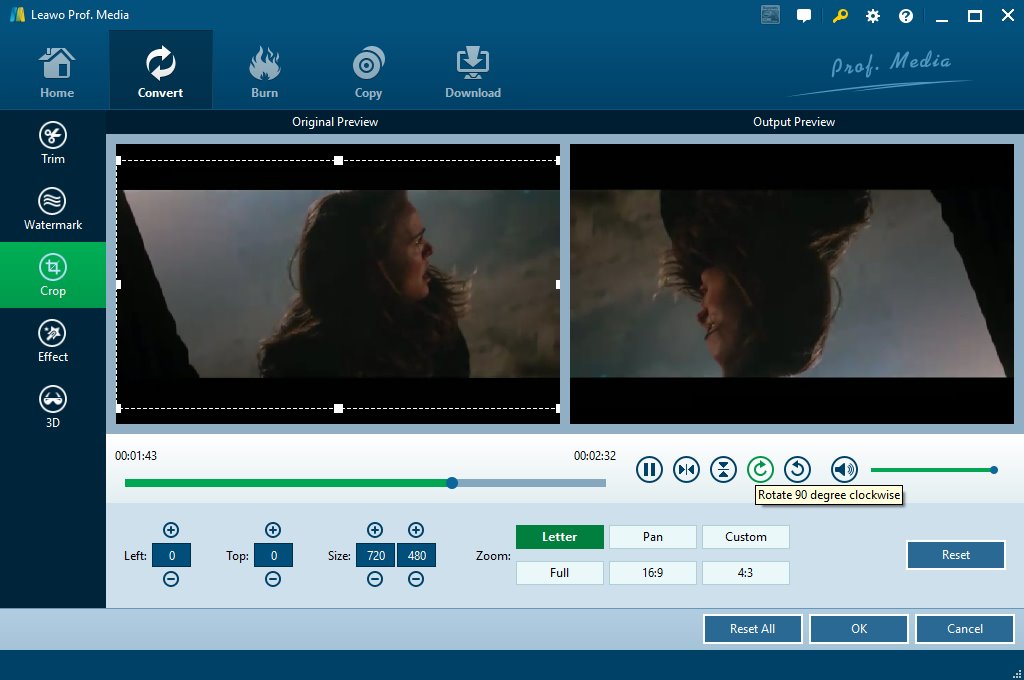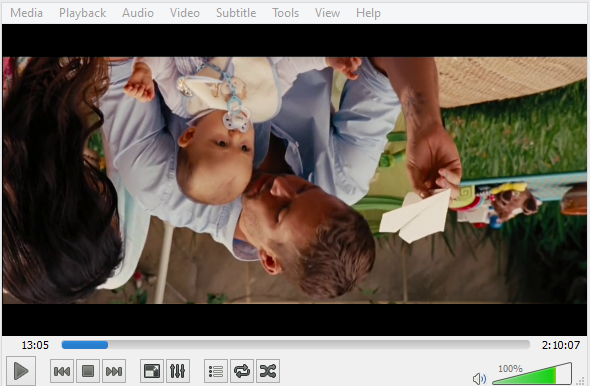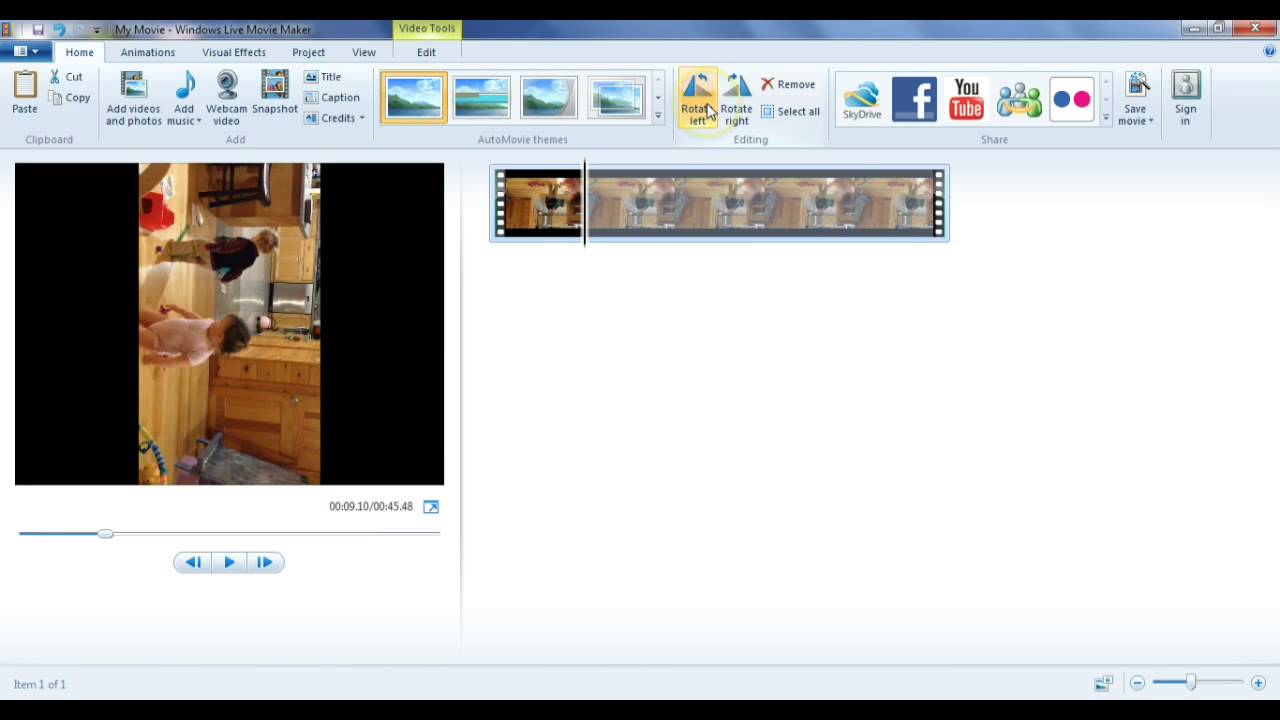Rotate a Picture Vs. Rotate a Video
To rotate a picture is quite easy, in almost every picture checking tool like Windows Photo Viewer and others, the rotate feature is very obviously marked. Usually you can rotate 90 degree clockwise or rotate 90 degree counterclockwise. When the rotation is done, save the picture and exit.
Some online photo editors are able to rotate your pictures as well, but since Windows Photo Viewer exists in Windows OS and it does not require the internet to do so, it's slightly better to have it rotated there rather than online.
When it comes to video rotation, it needs a little bit extra help cause not all the video player or video converter has the rotation function. We will discuss the video rotation from two aspects: rotate a video via video making/converting programs and rotate a video via video playing programs.
Rotate a Video via Video Making/Converting Programs
Suppose you are doing to make a DVD from a very interesting video you've saved on your computer with Leawo DVD Creator, a handy DVD making program that accepts almost all the popular video formats as input, and burns to DVD or ISO file as output. Its powerful video editing function allows you to rotate the added video, add 3D effect and choose an unique DVD menu template as you wish. The brief steps below will show you exactly how to rotate a video in different modes inside this DVD creator.
Step 1: Launch Leawo DVD Creator(which is included in Prof. Media) and then click DVD Creator tab.
Step 2: Add any video in popular formats either from single video saved on your computer, or from a video folder or from an ISO file.
Step 3: After the source video loading complete, you can choose Edit or Preview the video. Click "Edit" icon to enter the video editing section where you can rotate the video in different ways. Be noted there are 6 function tabs located on the left side in video editing section, named Trim, Watermark, Crop, Effect, 3D and Remove Noise. Crop is the one you should click.
Step 4: Click Crop tab and you will enter the video rotation page. There are two rotation modes out there: Rotate 90 degree clockwise and Rotate 90 degree counterclockwise. You can keep clicking until it rotates to the right angle that you want it to be.
Besides the rotate icon, there are also two flip icons that serve as double rotation(click rotate icon twice), they are Horizontal flip and Vertical flip.
Step 5: Click OK to save the rotation settings and continue to burn the selected and rotated video to DVD.
What if you are in the process of converting a Blu-ray video to other format with Leawo Blu-ray Ripper, can we still rotate the Blu-ray video content before the conversion in this case? The answer is absolutely Yes!
Step 1: Launch Leawo Blu-ray Ripper(which is included in Prof. Media) and then click Blu-ray Ripper tab.
Repeat the above step 2-4 until you enter the Crop tap in the video setting section like the one shown below. The same rotate options: Rotate 90 degree clockwise and Rotate 90 degree counterclockwise and the same flip options: Horizontal flip and Vertical flip.
Rotate the Blu-ray video according to your need and then click OK to proceed to next steps to finally convert Blu-ray to another popular video format.
Rotate a Video via Video Playing Programs
If you are just purely playing a video(no matter what video format it is, HD, DVD or Blu-ray whatever) in a multi-media player, you can also rotate the video directly inside the player if it supports so. There are a few players on the market already equipped with this video rotation feature and below are some nicer ones for your reference.
VLC Media Player --- rotate a video in VLC is quiet easy and simple. Just follow the steps below to have it rotated.
* Open your video by clicking on the "Media" menu, and then on "Open File".
* On the menu bar at the top of the screen, choose "Tools", and then "Effects and Filters" from the drop-down menu.
* Select "Rotate" in video options, here you can choose the degree that you want to rotate.
Windows Media Player --- to be specific, it's Windows Movie Maker should be used for rotating a video in this case.
* Add videos or photos;
* Click Editing tab and then Rotate button to rotate video to the left or right 90 degree or keep clicking until the video turns to the right angle that you want.
As what you can see, to rotate a video is not difficult at all if you find the right programs no matter it is video creator, video converter or video player. With the help of these nice video rotation tools, the job can be easily and nicely done!