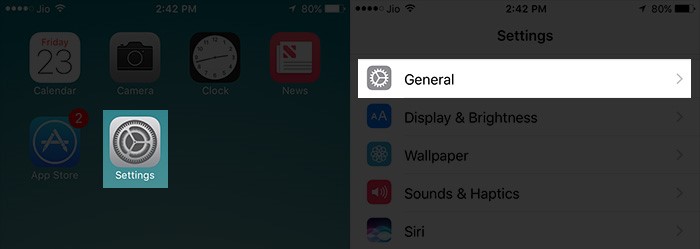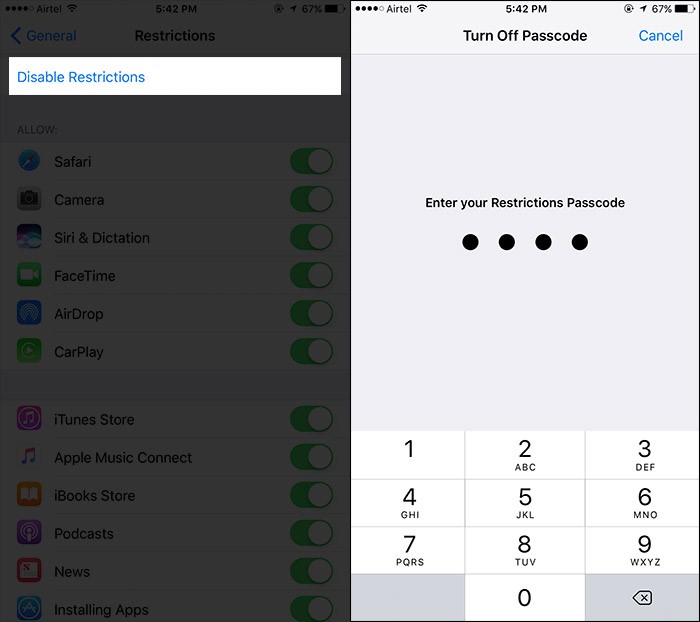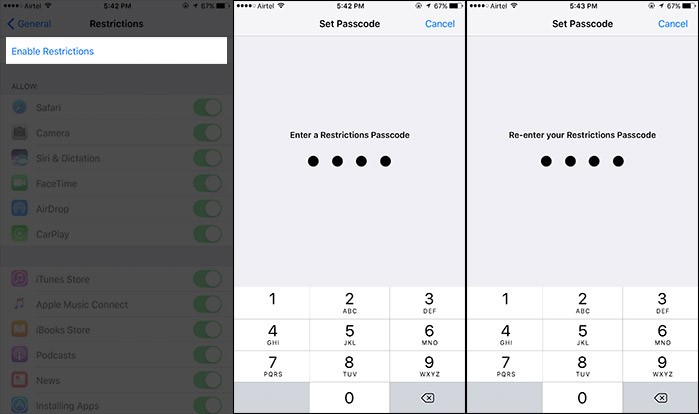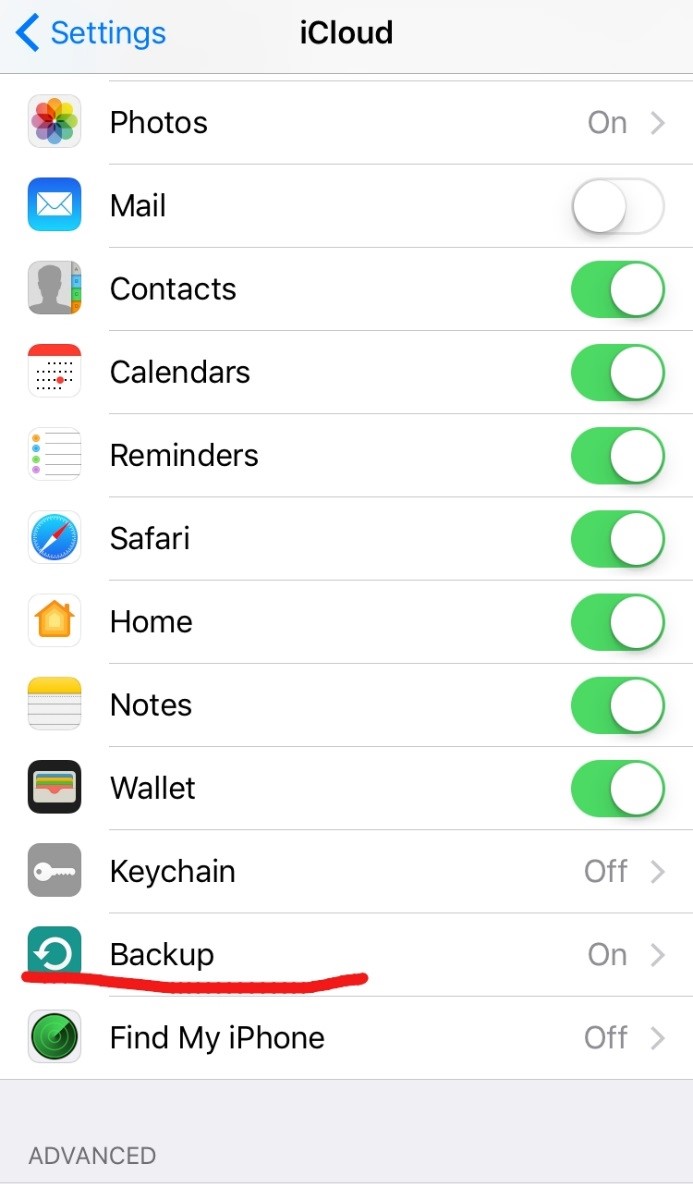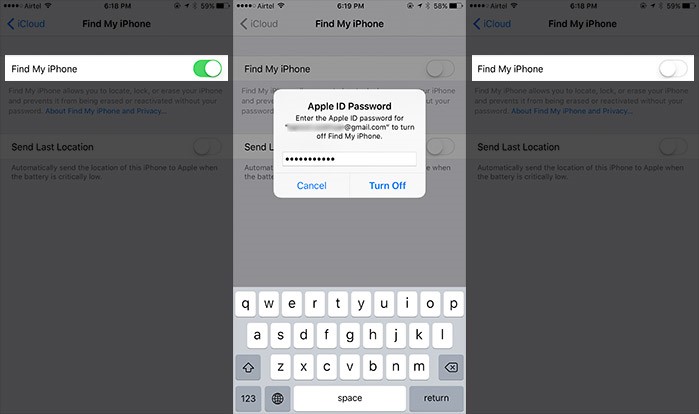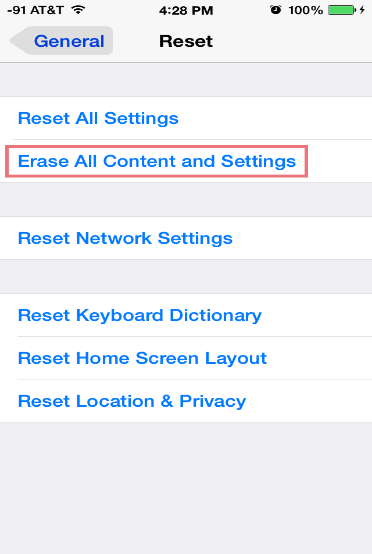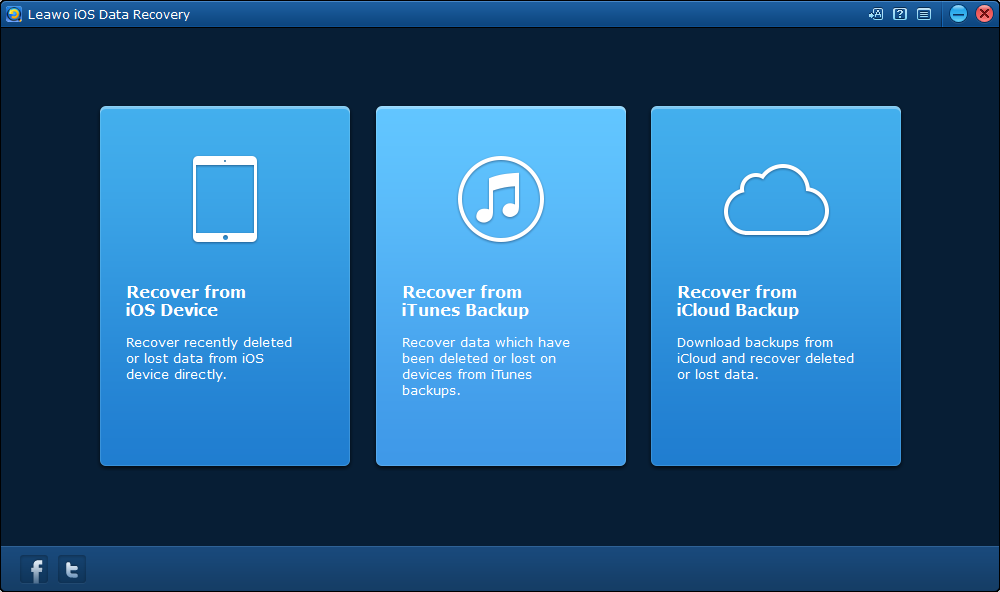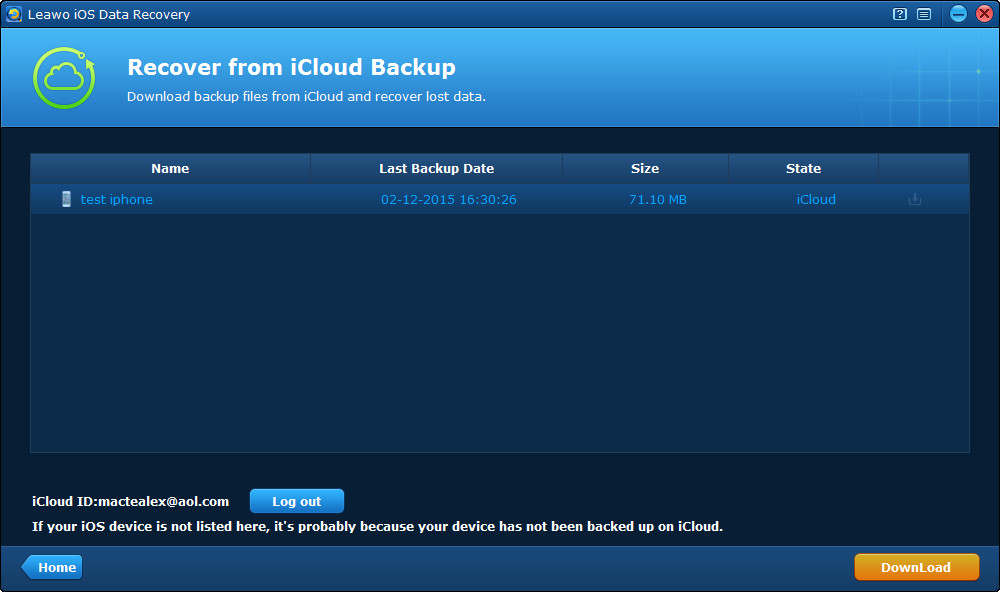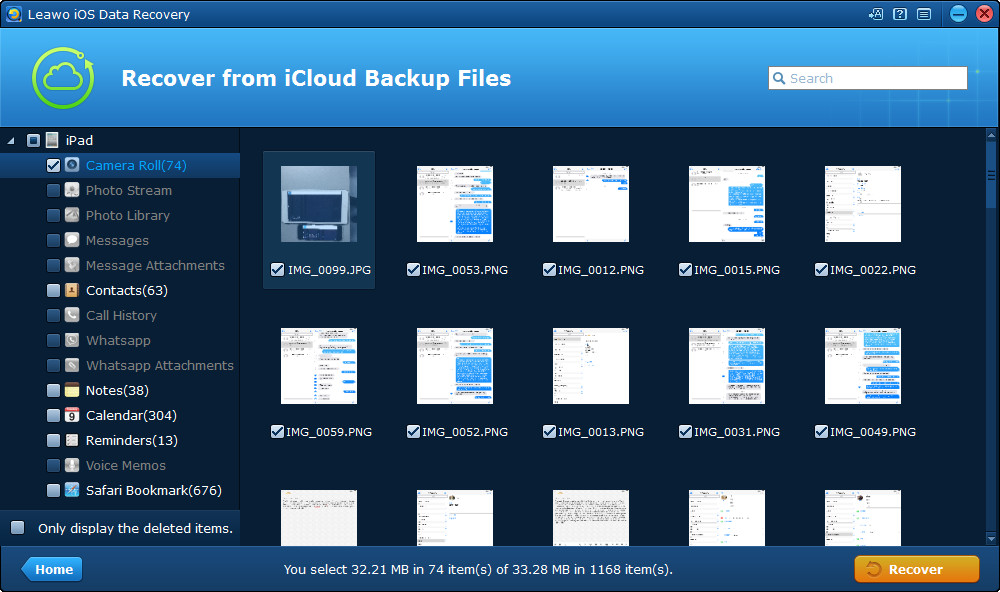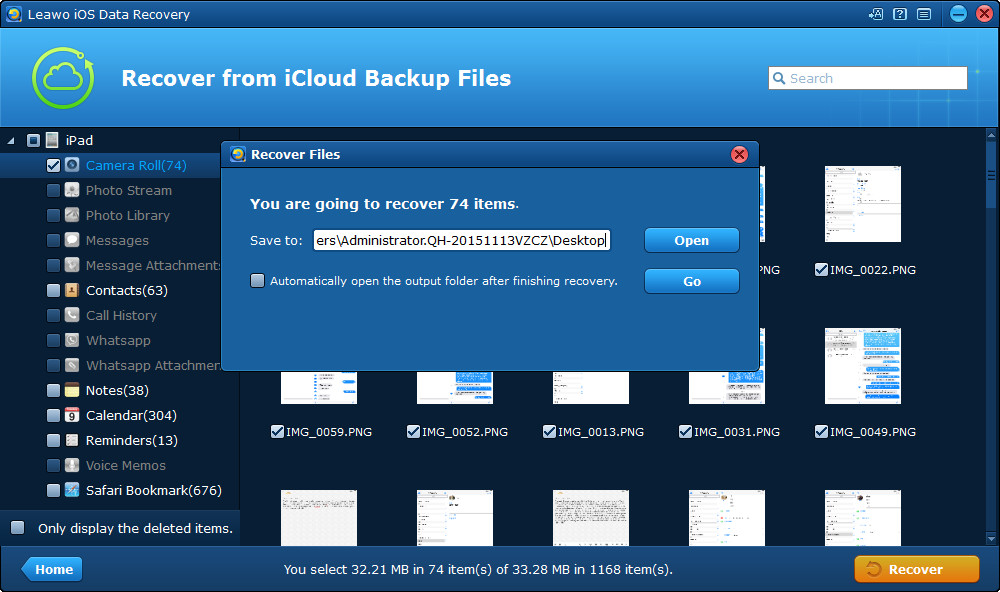The iOS Restrictions is an excellent security protection designed to prevent unauthorized changes to your iPhone settings, various apps and App Store purchases, and they add a powerful layer of security to iPhone. No matter it is iPhone's important apps like Camera or significant features such as Location Services that people want to access to without authorization, restrictions make it impossible.
If you lose or forget your Restrictions Passcode, you don't have to worry. Today we’re going to show you a few ways about how to reset Restrictions Passcode on iPhone.
To begin with, you need to be aware that the iPhone Restrictions passcode is not the same as the iOS device passcode you use to lock the screen. Of course, you can always set the Restrictions passcode to be the same as the lock screen passcode, which is not ideal in terms of security, but it does mean you only have one passcode to remember.
Before you attempt to reset Restrictions Passcode on iPhone, you should first try all the possible passcodes you think might be correct and ask anyone that could possibly know the passcode.
Part 1. How to Reset Restrictions Passcode on iPhone
There are three ways to reset the iPhone Restrictions passcode. The first and the easiest way is to simply disable the existing passcode and set up a new one. But, you can get it done only if you know your existing passcode.
1) How to reset restrictions passcode on iPhone if you remember
Step 1: Tap on Settings, then go to General.
Step 2: Tap on Restriction, and enter your existing passcode.
Step 3: Tap on Disable Restrictions, and enter your existing passcode again.
Step 4: Tap on Enable Restrictions, and enter (twice) new passcode.
2) How to reset restrictions passcode on iPhone if you forget
If you forget your passcode and want to reset Restrictions Passcode on iPhone, you will need to reset your iOS device to factory setting, which means all the personal information in it will be wiped out, including photos, contacts, videos, notes and so on. So you will need to perform a backup to your iOS device and disable "Find My iPhone" before you restore your iOS device.
First, perform a backup to your iPhone.
Make sure you remember the backup time because you may need the time reference to decide which file to recover or you can always tap on Back up Now and choose the latest backup file when recovering. Let’s assume you already have an iCloud account. Go to Settings, iCloud, Backup. Turn on iCloud backup. Choose the apps you would like to backup in Storage, Manage Storage, iPhone. Make sure your iPhone is plugged in and connected to Wi-Fi to enable automatic backup.
Second, disable "Find my iPhone" on your iPhone.
Launch Settings app on your iPhone. Scroll down and tap on iCloud. Tap on Find My iPhone, and then toggle off the "Find My iPhone" switch. A popup will appear on the screen asking you to enter your Apple ID passwords. Enter them and then tap on Turn Off.
Third, reset iPhone.
Once you have performed the backups and switched off "Find My iPhone", go to Settings, General, tap on Reset, and then select "Erase All Content and Settings".
Fourth, use Leawo iOS Data Recovery to recover data under iCloud mode.
There is a data recovering tool I would like to recommend: Leawo iOS Data Recovery. It can help you recover up to 14 types of data safely, accurately and easily. And it enables iOS owners to recover data from 3 modes to ensure successful data recovery, including: iOS device data recovery mode, iTunes data recovery mode and iCloud data recovery mode. Leawo iOS Data Recovery can recover data loss due to different causes: iOS update, factory settings restored, mistake deletion, device broken or stolen, screen or device locked, system crash, password forgotten and switching to new iPhone. Leawo iOS Data Recovery delivers high speed data recovery and it even allows you to preview and select data for recovering.
Download and install Leawo iOS Data Recovery on your computer, and kick off the program to get ready for the data recovery process.
Make sure your Internet is in good condition.
1) On the main interface of Leawo iOS Data Recovery, select "Recover from iCloud Backup" mode.
2) Log into your iCloud account and download the latest iCloud backup file. All backup files will be listed there and you just have to choose the one you want and click download. There will be a window pop up asking you to select file types you would like to download. Simply tick the ones you need, the less subjects you choose, the less time the recovery would take.
3) Click download under the column of State after the backup has been completed. Once the downloading is completed, connect your iPhone to your PC and click Scan Downloaded to extract the backup file quickly.
4) Once the scan is done, the tool will list out the data that can be recovered. Choose the ones you want and then click Recovery button. You can choose Recover to Computer or Recover to Device. What’s more, you can delete the iCloud backup files downloaded after recovery.
That’s it; you just completed data recovering.
Part 2: How to Reset Restrictions Passcode on iPhone without Restoring
There is another way to reset iPhone Restrictions passcode using a handy tool called iBackupBot. The is the best for people who forget their restriction passcode and don’t want to restore their iPhone. But before you start, make sure you have tried the restriction passcode a couple of times. You should see a "failed attempt" alert when you tap on Restrictions.
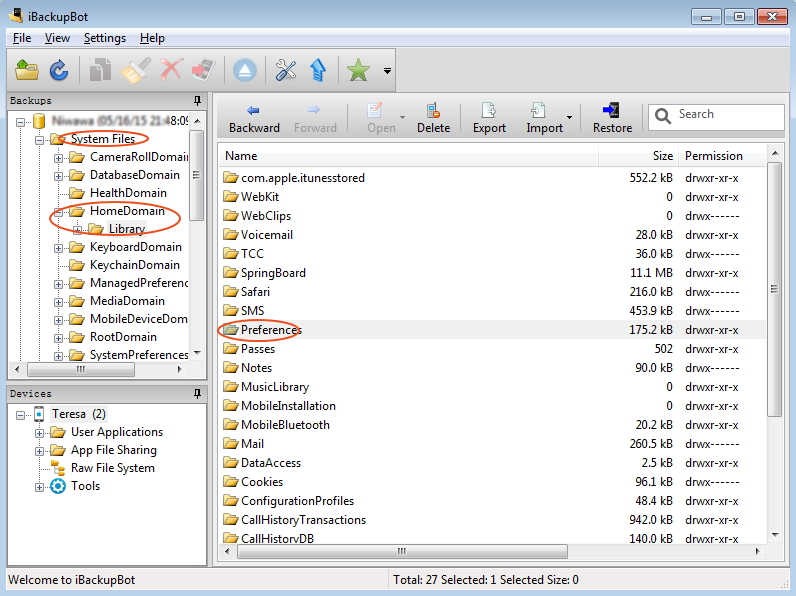
1) Take a backup for you iPhone first. Then download iBackupBot.
2) Open iBackupBot and go to System Files, HomeDomain, Library, Preferences.
3) Search for a file named “com.apple.springboard.plist”.
4) Open it in Notepad or any other text editor. If the file doesn't render correctly, you should use other editors available online.
5) Look for this line:
key >SBParentalControlsMCContentRestrictions< key >
< dict >
< key >countryCode< /key >
< string >us< /string >
< /dict >
6) Add following new line beneath this line you just found:
7) Save the file. Connect your phone to the computer and then restore the file into your iPhone via iBackupBot (Control + T)
Go to Settings, General, Restrictions and try 1234 for the Restriction passcode. It will work.
Good luck on the restriction passcode experience. I hope this guide can help you.