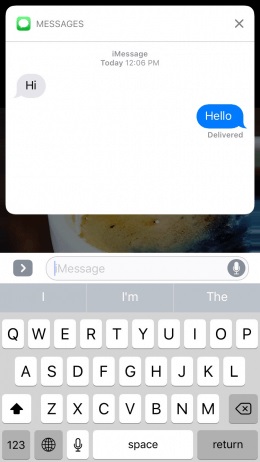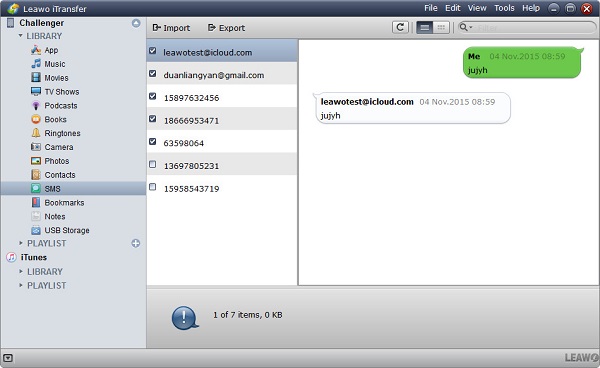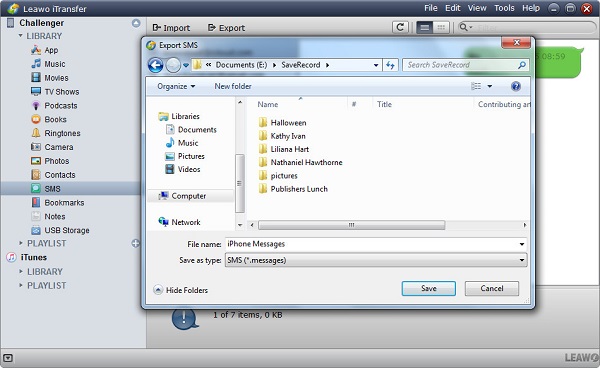"Hey guys. I just upgraded to the iOS 11 beta (yes I know I shouldn't be asking questions yet) and I can't reply to Messages on my lock screen anymore. I don't have 3D touch since I'm on an iPhone 6. I can't slide it to the left and when I hold down it. It seems to start an animation but it gets cancelled and the lock shakes at the top of the screen. I would love a fix for this. Do you know how to reply to messages on lock screen iOS 11?" I read a thread online. There are some Apple users like this guy confusing at how to reply to messages on lock screen iOS 11 after upgrading their phone to iOS 11. In this guide, I will illustrate how to reply to messages from lock screen on iPhone to you.
Android users may also be interested in:
How to Transfer SMS from Android to iPhone
2 Ways to Transfer SMS from iPhone to Android
How to Export and Print Text Messages from iPhone
Part 1: How to Reply to Messages on Lock Screen iOS 11
If you would like to fix how to reply to messages from lock screen on iPhone, you definitely need the help of 3D Touch. After activating 3D Touch, you can reply to messages on lock screen. Now let's see how to reply to messages from lock screen on iPhone.
1. To know how to reply to messages on lock screen iPhone, locate the notification you'd like to reply.
2. On unlocked screen, swipe down from the top of Home screen to open Notification Center. On your locked screen, swipe from the center of the screen. For iPhone X, swipe down from upper left side of Home screen.
3. Hard press the screen to enable 3D Touch, now you can reply to messages on lock screen. One thing you need to notice is that different notifications have different options. For example, if it is a text message, touch the notification and a box will pop up. Now you can fix how to reply to text messages on lock screen by tapping your reply into the box.
Isn't it easy to learn how to reply to messages from lock screen iOS 11? In fact, with the advance of technology, some Android phone can access messages replying on lock screen. You can also reply to messages from lock screen Android.
Part 2: How to Transfer SMS from iPhone to Computer
Some people would like to use screenshot to transfer SMS from iPhone to computer. However, it is really inconvenient when you have a large quantity of messages on iPhone and need to back up them to your computer. At this time, Leawo iTransfer allows you to transfer SMS from iPhone to computer anytime and anywhere. It is top-rated software that facilitates to transfer different files among computers, iOS devices and iTunes. What's more, it helps to transfer different types of files without the sync of iTunes. Hence, you can feel free to transfer any content as you like. Furthermore, Leawo iTransfer has no limits of purchased and non-purchased items. Hence, if you would like to transfer non-purchased songs from iPhone, Leawo iTransfer can help you a lot. Leawo iTransfer has trail version with limited transferring times and paid version with unlimited transferring times. If you would like to enjoy lifetime service, you can pay 29.95$ for Leawo iTransfer. Now the following steps will show you how to transfer SMS from iPhone to computer with Leawo iTransfer.

Leawo iTransfer
☉ Transfer files among iOS devices, iTunes and PCs with ease.
☉ Transfer up to 14 kinds of data and files without iTunes.
☉ Support the latest iOS devices like iPhone 7, iPhone 7 Plus, etc.
☉ Play back, view, and delete data and files on iOS devices.
Step 1 Connect iPhone to computer
Go to Leawo official website to download Leawo iTransfer, then install it on your computer. You need to ensure you have iTunes on your computer, too. Now connect iPhone to computer via USB cable. iPhone will be automatically scanned by the software. You can see various kinds of contents like apps, movies, TV shows, etc. in the left sidebar. In the right interface, you can see iPhone information like type, serial number and capacity.
Step 2 Choose messages
Click the name of iPhone and you can see "LIBRARY". Choose "LIBRARY" and click on "SMS". In the right interface of the software, you will see contacts. Click on one of the contacts, you can see messages between you and this contact person. Check SMS messages you would like to transfer from iPhone to computer.
Step 3 Transfer messages from iPhone to computer
Now click "Export" at top middle. In a pop-up window, choose a destination folder on your computer. When you select the target folder, click "Save" in the bottom right corner of the pop-up window.
Leawo iTransfer starts transferring SMS from iPhone to computer now. You will see a progress bar on the screen which indicates how the transferring progresses. After a while, your computer will receive those messages from iPhone. Usually, the files are named with the extension of .message.
Leawo iTransfer is capable of transferring different kinds of contents like photos, movies, TV shows, contacts and so forth. In future, if you would like transfer such kinds of contents, you can resort to Leawo iTransfer.