"Help! Please!? I just looked at my "Notes" app on my iPad 3, and one of my notes has vanished. It's about a year's worth of work. Is there any way I can recover it? It's gone from my iPhone as well." from Flyboy 78 on Apple Support Communities.
Have you ever lost your notes on your iPad 3 (the new iPad), or iPhone/iPod touch devices without backup? Do you want to recover lost notes from your iOS devices? In fact, even without iTunes backup, to recover deleted or lost notes from the new iPad or other iOS devices is quite easy. In this guide, you will know how to recover notes from iPad 3 (the new iPad) on Mac within 4 simple steps by using Leawo iOS Data Recovery for Mac, a professional Mac iPad notes recovery software app that could easily detect and recover notes, messages, calendars, contacts, and other files from iPad, iPhone and iPod touch on Mac. This guide is also applicable for recovering lost or deleted files from iPhone, iPod touch and other iPad models on Mac.
Download and install this iPad notes recovery for Mac ( Leawo iOS Data Recovery for Windows users).
How to Recover Notes from iPad 3 on Mac
Step 1. Connect device to computer
Firstly, you need to connect your new iPad (iPad 3) to your Mac computer. The program would automatically detect your device. On the program interface, click "Recover from iOS Device" option.
Step 2. Scan data and files
To let this iPad notes recovery for Mac scan your iPad 3 on Mac, you need to click the "Start" button after you click "Recover from iOS Device" button.
Step 3. Select files for recovering
The program would quickly scan your iPad 3 and then display all results in different categories. You could click the "Only display the deleted items" button on the bottom left corner so you could find deleted notes easier. Then, open "Notes" category and select notes for recovering. You could also open other categories to recover lost or deleted files on Mac from iPad 3.
Step 4. Start recovering
After setting notes for recovering, click the "Recover" button. There would pop out a "Recover Files" window, on which you need to set "Save to" directory. After the output directory settled, click "Go" button to let this iPad data recovery software for Mac start to recover notes from iPad 3 on Mac instantly.

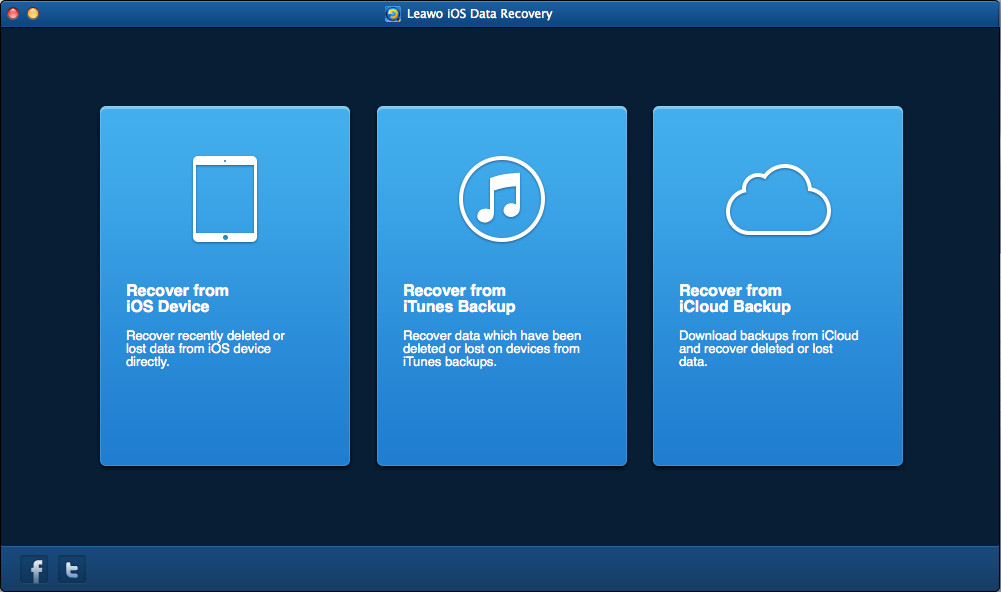
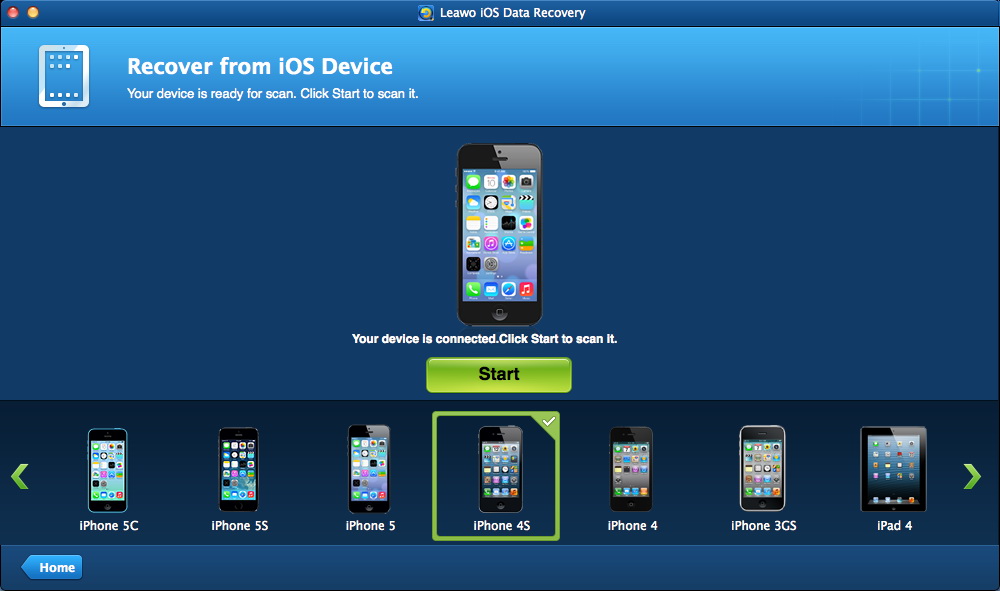
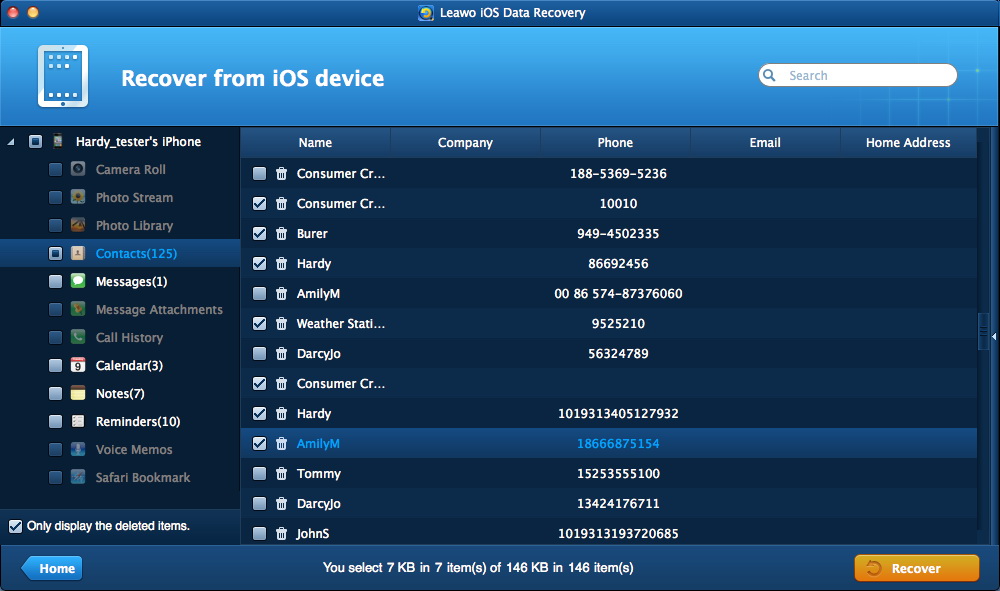
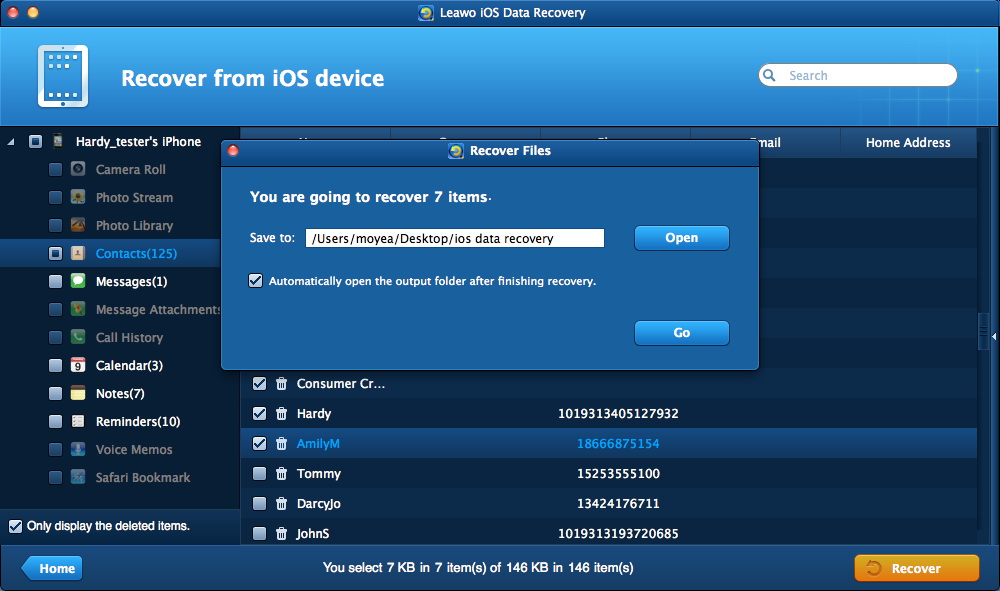
 Feb. 13, 2014 by
Feb. 13, 2014 by 









