A lot of iPhone 5 users like to make schedules with iPhone Calendar. However, once the calendars disappear, all the schedules on the Calendar get lost. If you want to recover these calendars from iPhone 5 on Mac, you may have to make use of some tools. This guide 2 effective solutions to help you easily recover calendars from iPhone 5 on Mac.
Solution 1 - iTunes Backup
As known to all, Apple iTunes allows iPhone users to sync and back up calendars and other files from iPhone to iTunes, so as to avoid data and file loss. If you have backed up your calendars on iTunes, you could only follow the below steps to recover iPhone calendars on Mac:
1. Without connecting your phone, open iTunes on your computer and go to Preferences, on the Devices tab check "Prevent...from syncing automatically".
2. Connect your iPhone to your computer, right-click on the name of your phone when it appears in iTunes on the left sidebar and select Restore from Backup, choose your most recent backup to restore from.
3. When this finishes you can go back to iTunes>Prerferences>Devices and re-enable automatic syncing.
In this way, you could restore calendars and other files from iTunes backup to iPhone 5 on Mac easily. But the precondition is that you should get iTunes backup of your iPhone calendars. If you don't get iPhone calendars backed up, you could turn to the 2nd solution below.
Solution 2 - iPhone data recovery for Mac
An iPhone data recovery for Mac could help you easily restore lost or deleted data and files from iOS devices on Mac, even without iTunes Backup. Leawo iOS Data Recovery for Mac is one of the top-rated Mac iPhone data recovery software apps (For Windows users, Leawo iOS Data Recovery helps). Being a professional Mac iPhone data recovery software app, Leawo iOS Data Recovery for Mac could recover calendars from both iPhone 5 and iTunes backup on Mac, Mavericks included. From iOS devices, it could scan and recover Contacts, Messages (MMS, SMS, iMessages), Call History, Calendar, Notes, Reminders. But from iTunes Backup, it could scan and recover Camera Roll (photos & videos), Photo Stream (photos), Photo Library (photos & images), Contacts, Messages (MMS, SMS, iMessages), Message Attachments (photos, videos, contacts & voice memos), Voice Memos, Call History, Calendar, Notes, Reminders, Safari Bookmarks. Check the below guides to know how to recover calendars for iPhone 5 on Mac from iPhone 5 and iTunes Backup respectively.
Download and install this iPhone file recovery for Mac.
Part 1 - How to Recover Calendars from iPhone 5 on Mac
Step 1. Connect device to computer
You need to connect your iPhone 5 to computer and launch this iPhone calendar recovery for Mac. Then, choose "Recover from iOS Device" option within this iPhone data recovery.
Step 2. Scan data and files
Click "Start" button to start scanning your iPhone 5.
Step 3. Select files for recovering
Select desired calendars under the "Calendars" category.
Step 4. Start recovering
Click "Recover" button > set the "Save to" directory > click "Go" button.
Part 2: How to Recover Calendars for iPhone 5 from iTunes backup on Mac
Step 1. Connect iPhone 5 to computer
Click "Recover from iTunes Backup" option after connecting iPhone 5 to computer on the main program interface.
Step 2. Select backup for scanning
Select your iPhone 5 backup and then click the yellow "Scan" button to enable this iPhone data recovery for Mac scan the iTunes backup.
Step 3. Select files for recovering
Preview and then select the right calendars for recovering under "Calendars" category. After that, click the yellow "Recover" button.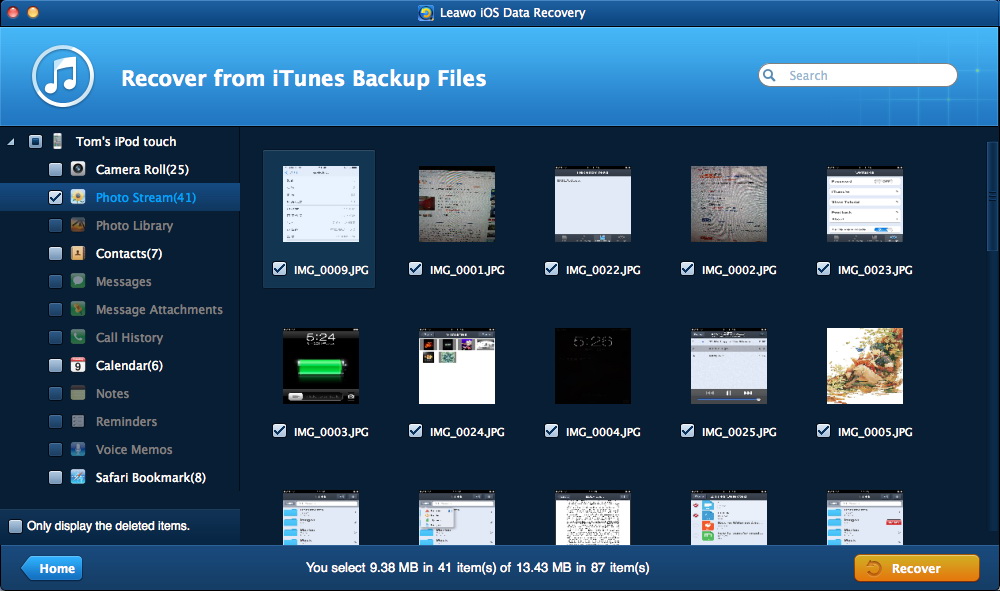
Step 4. Start to recover
Set "Save to" directory and then click "Go" button. This iPhone data recovery for Mac would immediately start recovering calendars for iPhone 5 from iTunes backup on your Mac computer.

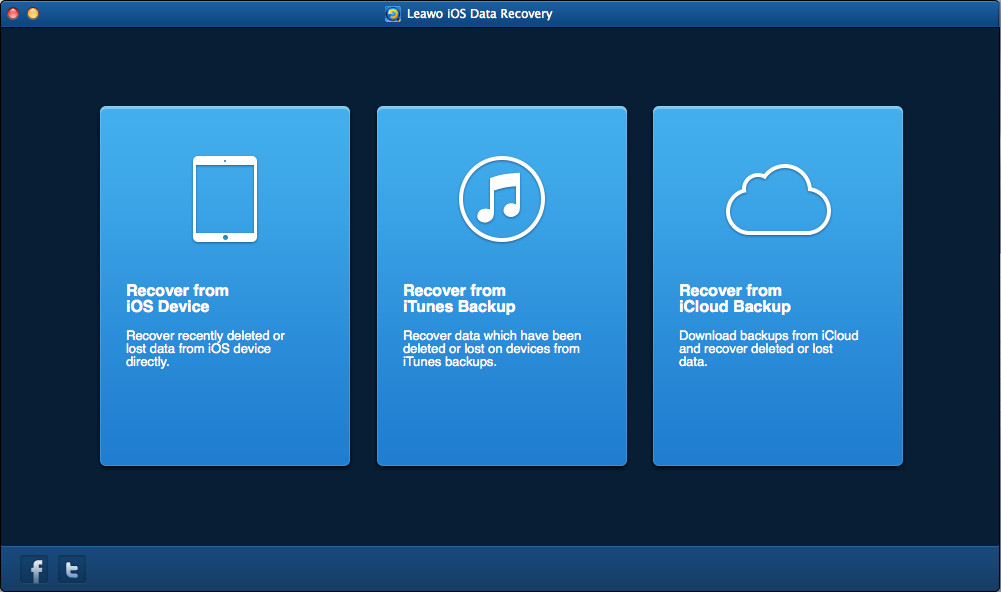
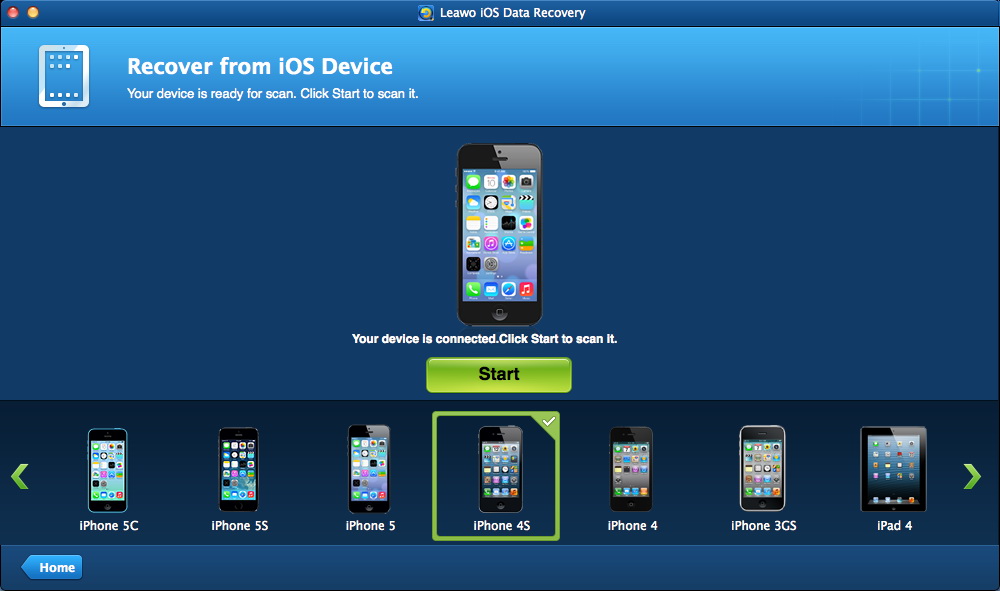
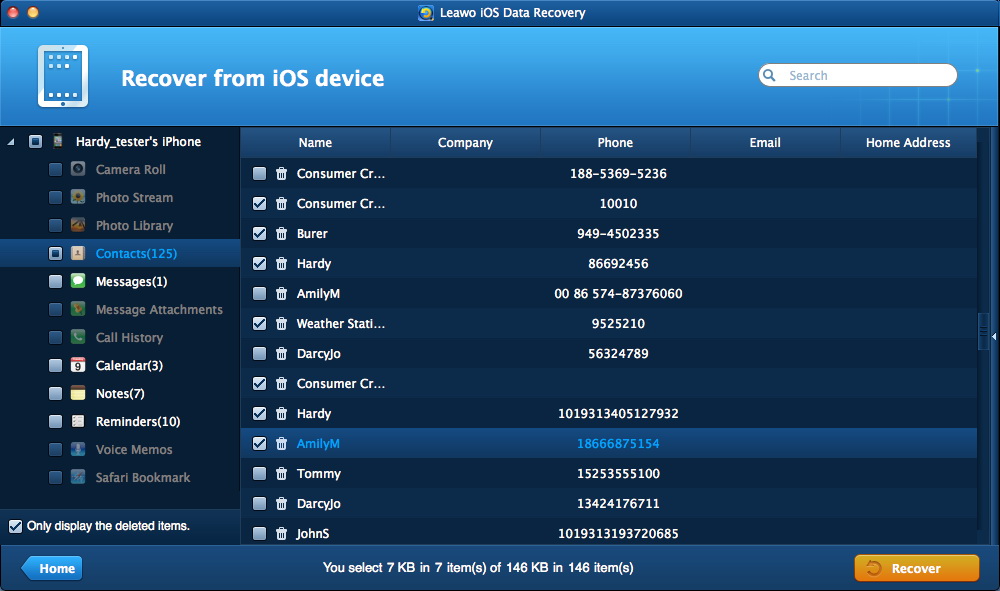
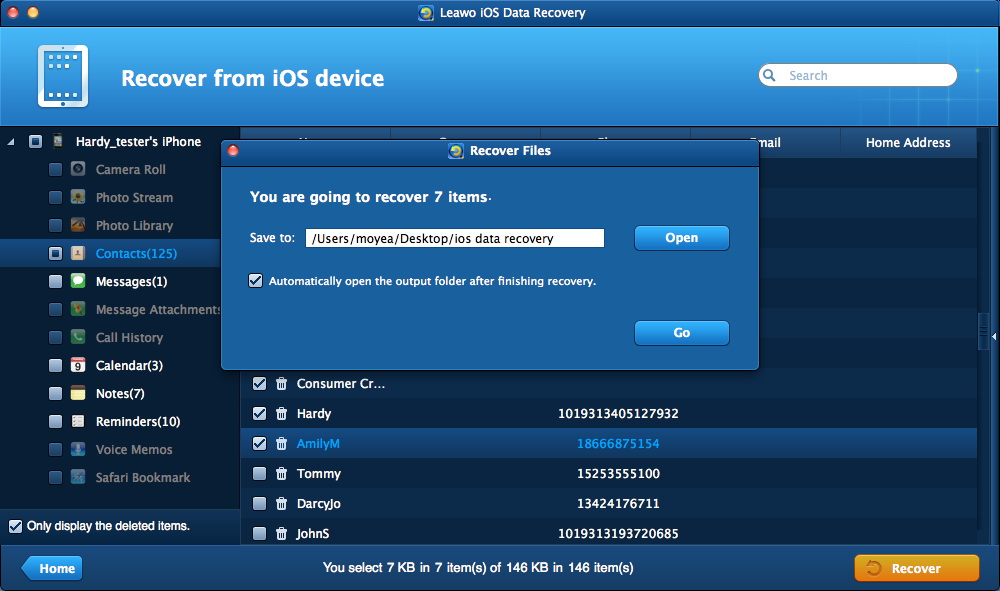
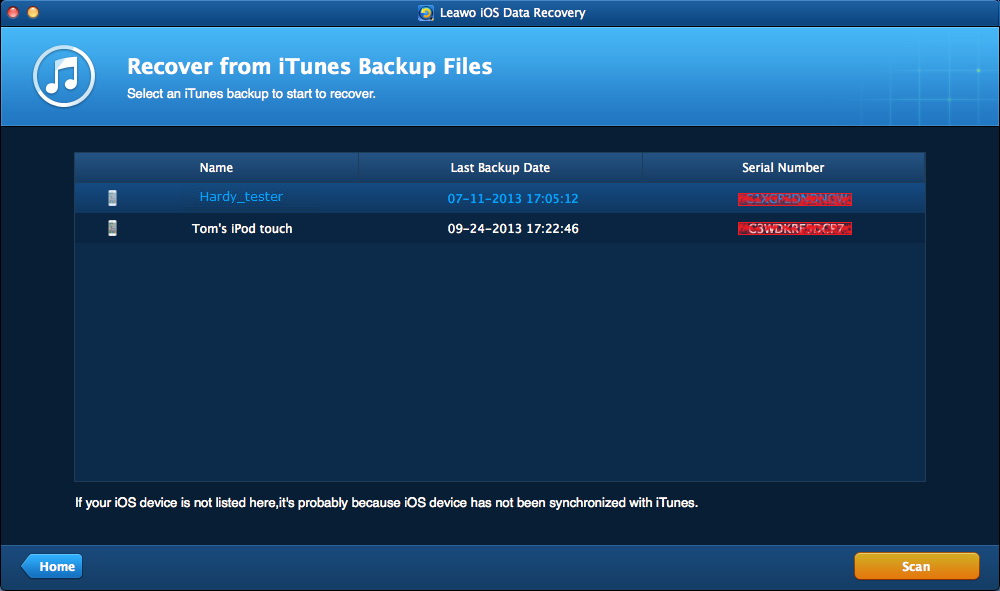
 Feb. 14, 2014 by
Feb. 14, 2014 by 










