"All the events in my calendar on my IPad Air just disappeared. I didn't back up these Calendar events onto the iTunes. Are these Calendars lost forever? Is there any way to get them back? How can I restotre them?"
Many people would think that deleted data and files on iPad, iPhone, iPod or other devices are permantly gone. Actually, when we delete a file from iPad, the file doesn't get deleted really. It still stays somewhere on the iPad tablet but is not easy to find. Because the deleted data is technically marked for deletion by the operating system, thus the deleted data and file become invisible to us. By using professional data recovery tool, it's possible to get these data and files back.
Leawo iOS Data Recovery for Mac offers effective solution for people to get deleted or lost data and files back on Mac computer. It could scan and find lost or deleted data and files that are invisible to us and then recover these data and files for iPad, iPad 2, iPad 3 (the new iPad), iPad 4, iPad mini, iPad mini 2 and iPad Air on iMac or Macbook, Mavericks supported. Data and files that could be recovered by this iOS Data Recovery for Mac include Calendars, Contacts, Messages (MMS, SMS, iMessages), Call History, Notes and Reminders. This guide will show you how to recover Calendars from iPad Air on Mac in details.
Things you need:
1. Download and install this iPad Data Recovery for Mac. (Windows users use Leawo iOS Data Recovery)
2. iPad Air, and USB calbe to connect your iPad Air to your computer.
3. Mac computer.
How to Recover Calendars from iPad Air on Mac
Step 1. Connect iPad Air to iMac or Macbook
Use the USB cable to connect your iPad Air with your Mac computer. This program would detect your iOS device automatically. After detecting, it would show you 2 options: "Recover from iOS Device" and "Recover from iTunes Backup". Choose "Recover from iOS Device".
Step 2. Scan data and files
By clicking "Recover from iOS Device", you could see a "Start" button. Click it to let this Mac iPad data recovery start scanning.
Step 3. Select files for recovering
After scanning, this Mac iPad data recovery software would show all results in different categories. You could check "Only display the deleted ones" button on the bottom left corner to let this iPad data recovery software display deleted or lost data and files only. Then, open the "Calendars" category, preview Calendars and then select desired Calendars for recovering.
Step 4. Start recovering
A mouse click on the yellow "Recover" button would lead you to the "Recover Files" interface, on which the "Save to" directory should be set. Then, click "Go" button to start recovering.

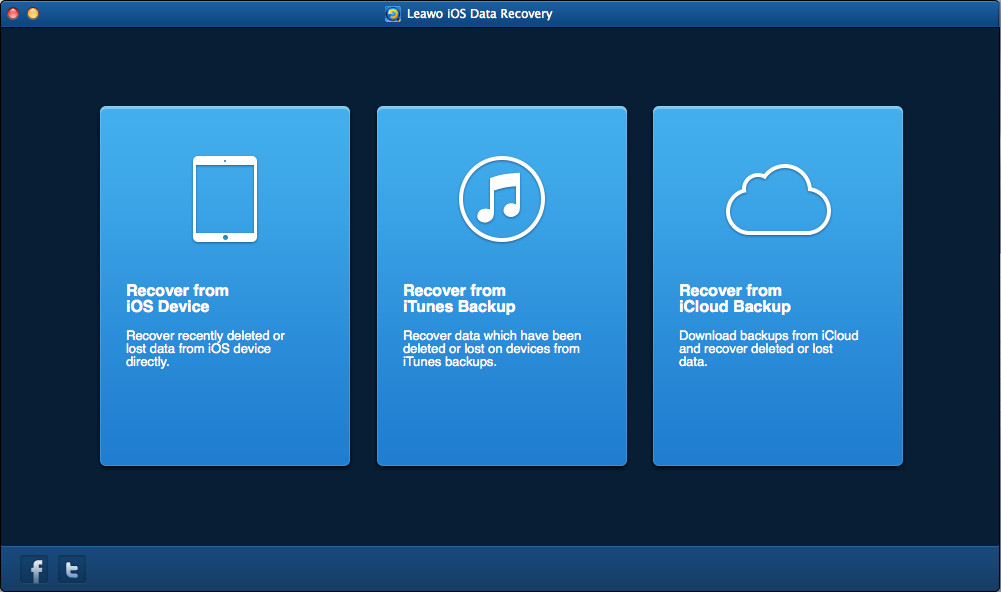
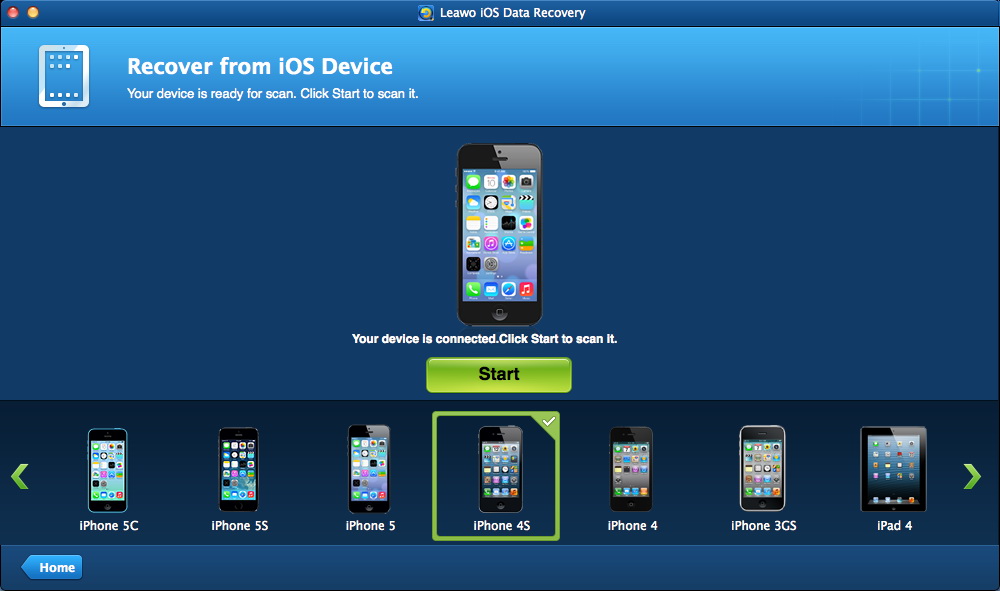
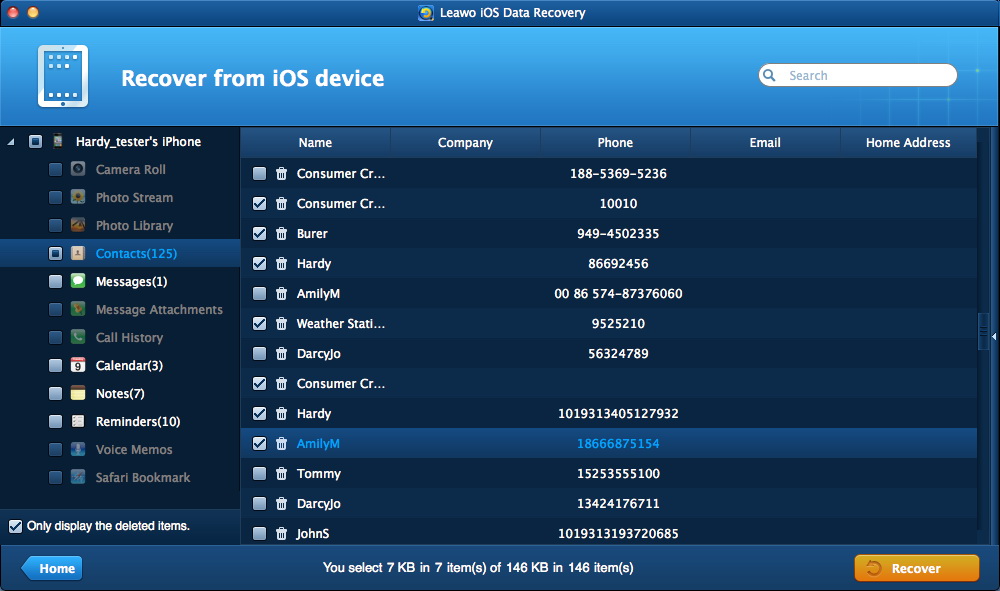
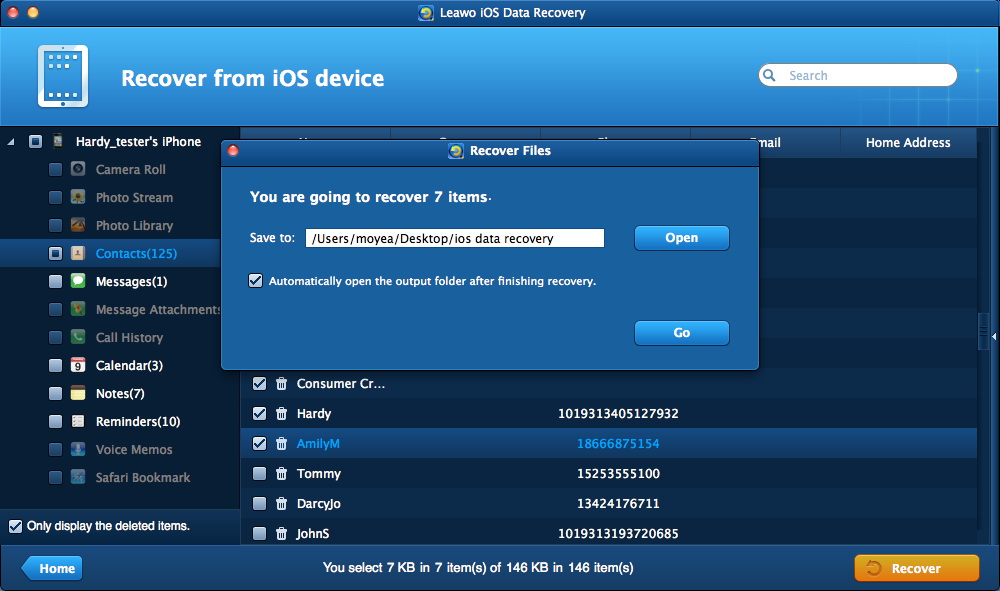
 Feb. 24, 2014 by
Feb. 24, 2014 by 









