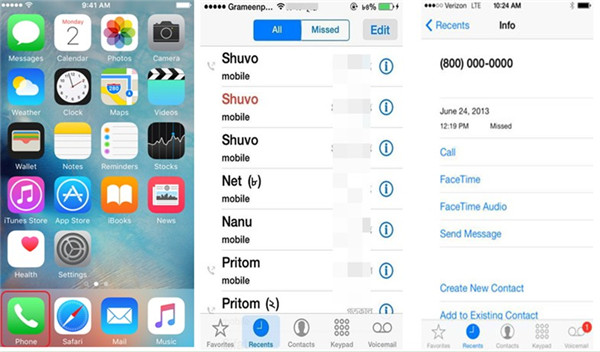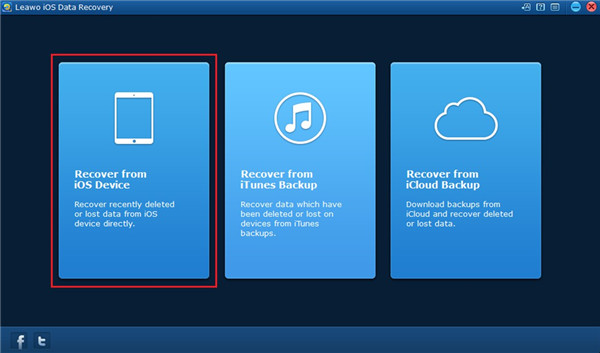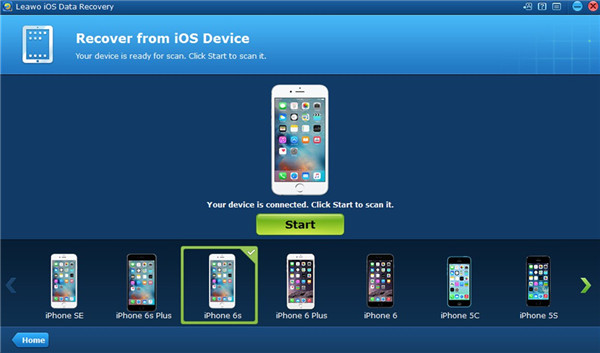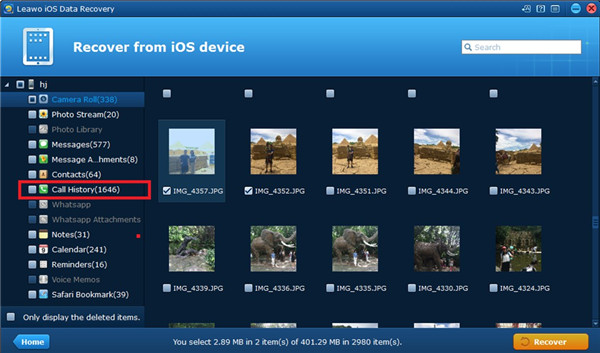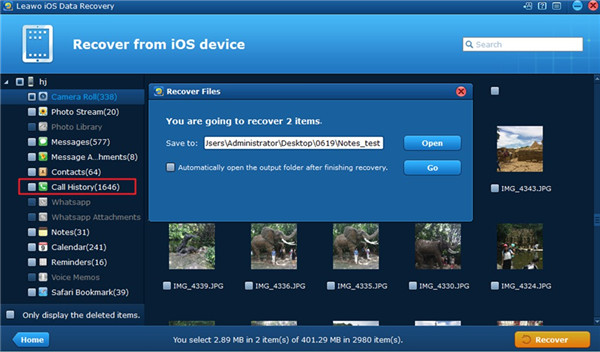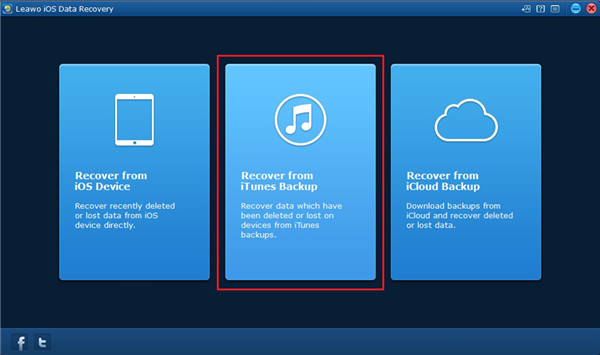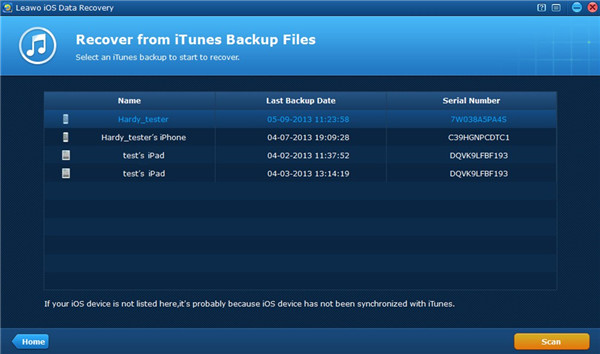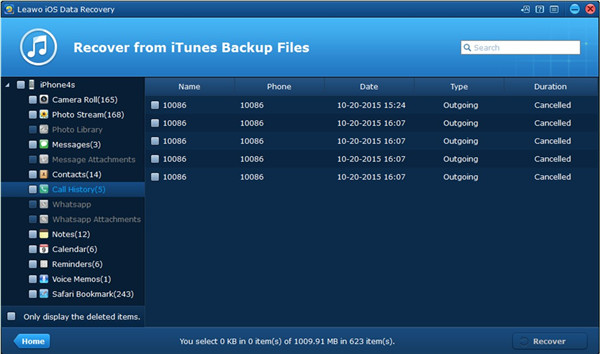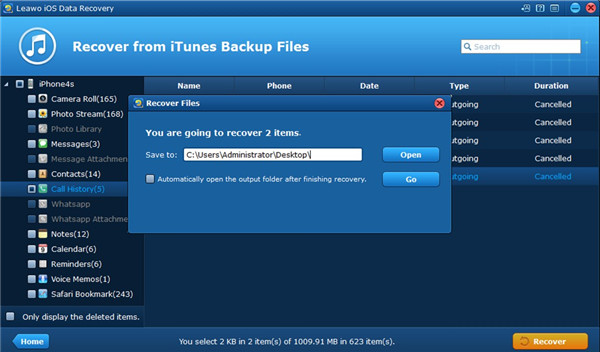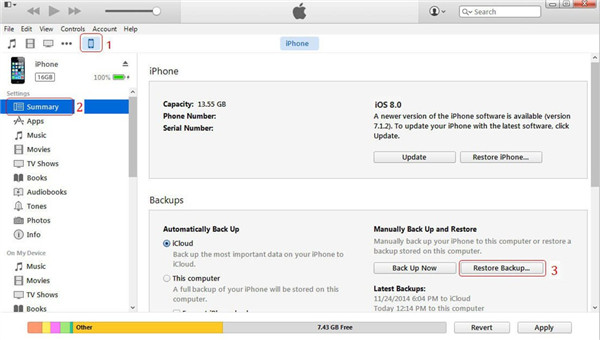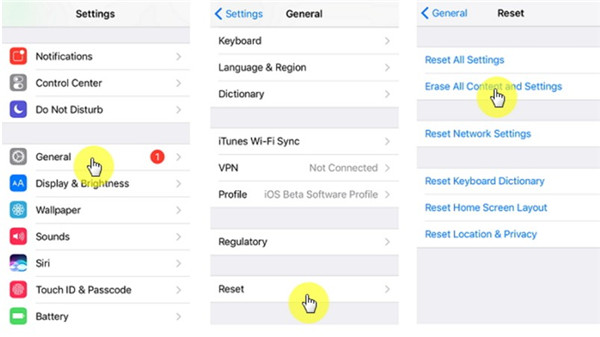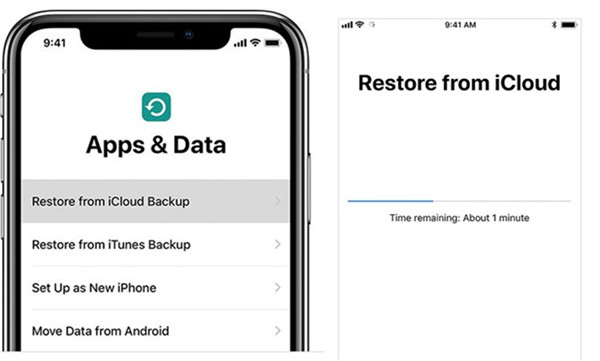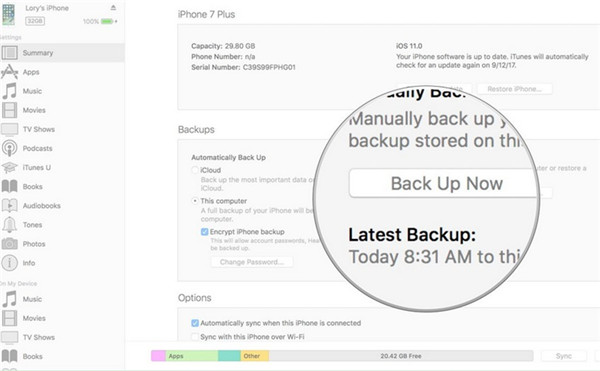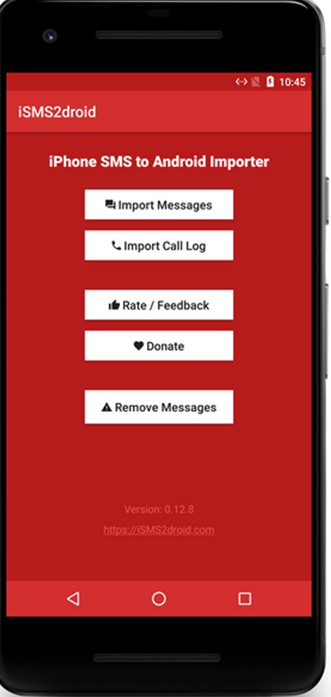“I am in the habit of deleting phone calls regularly. This morning, I cleared all of my call logs as usual but soon I realized that I deleted an important work number, which I did not save it to my iPhone contacts. What can I do to recover call log on iPhone?”
Normally, you are suggested to restore your iPhone with iTunes or iCloud backups you had made before. But this method wouldn’t work if you don’t have any backups before deleting recent calls from your iPhone. And if you’ve signed into iCloud on your iPhone and your iPhone is connected to a Wi-Fi network, then the call log you deleted on your iPhone will also be deleted on iCloud. To recover call log iPhone users have to seek help from some third-party data recovery programs. Luckily, there are a lot of excellent data recovery programs out there. Here I would recommend to you Leawo iOS Data Recovery. It’s a practical data recovery program which allows you to recover 14 different types of data to your iPhone including call logs.
Part 1: How to View Call Log on iPhone
It is quite simple for you to view call log on your iPhone. However, not everyone knows how to get this work done. Follow the steps shown below and you will know how to make it clearly.
1. Unlock your iPhone and then make sure your Phone app is on your home screen. If not, you can click on the home button to see it.
2. Click on the Phone app icon to run it on your iPhone.
3. When you see the interface of your Phone app, you need to click on the tab of “Recents” at the bottom of the screen. Thus, your call log will show on your iPhone.
4. You can go through the call logs and click on the icon of “i” to check out more info about the selected call history. You are also able to take other actions via the info, such as call, FaceTime, send messages, create new contacts, and others.
Part 2: How to Recover Deleted Call Log on iPhone from iPhone
To recover call log iPhone users can use Leawo iOS Data Recovery , it can help you easily recover iPhone call logs from iPhone itself and iTunes backup if you’ve backed it up previously.
Here’s the way to recover call log iPhone users can try using Leawo iOS Data Recovery.
1. Run Software and Choose “Recover from iOS Device”
Open Leawo iOS Data Recovery on your computer. To recover iPhone call logs from iPhone itself, click on “Recover from iOS Device”.
2. Connect iPhone and Scan Device Data
Next, use a USB cable to connect your iPhone to your computer and your iPhone will be recognized by the program within 2 seconds. When it’s recognized, a “Start” button will appear under the image of your iPhone, click on it and the program will start to scan your iPhone.
3. Check out Call Log
When the scanning process completes, select “Call History” on the left column to check out all the call logs on your iPhone, including the deleted ones. To see only the deleted call logs, enable “Only display the deleted items”. After that, you need to click on “Recover” button at the bottom right corner of the interface.
4. Set Folder and Recover Call Log
When the popup appears, click “Open” and then select a folder to store the call logs and then click “Go” to start recovering them.
Part 3: How to Recover Call Log on iPhone from iTunes Backup
3.1 Recover Call Log on iPhone from iTunes Backup via Leawo iOS Data Recovery
If you happen to have backed up your iPhone recently and the backup includes the contact you need, you can also use Leawo iOS Data Recovery to recover the call log. Usually you can just use iTunes to restore iPhone from iTunes backup, but if you are only recovering specific files, there’s no need to use iTunes as it recovers the whole backup to your iPhone which might take a long time and overwrites the data you recently added to your phone like new photos. Leawo iOS Data Recovery, meanwhile, helps you recover specific files like messages, photos, etc. from iTunes backup with ease.
Here’s the way to recover deleted iPhone call log iPhone users can try if they have created an iTunes backup previously.
1. Launch Program and Choose “Recover from iTunes Backup”
Open Leawo iOS Data Recovery and then click “Recover from iTunes Backup”.
2. Choose Call Log Backup and Scan Data
Next, you will see a list of all the backups you created with iTunes. Select the one that includes the call logs you want to recover and then click the “Scan” button.
3. Choose Call Log
When the program finishes scanning your iTunes backup, you can check your call logs by select “Call History” on the left column. Select the call logs you want to recover and then click “Recover”.
4. Set Directory and Recover Call Log
On the following popup, click on “Open” to set the destination folder for your call logs and then click “Go” to start recovering call logs from your iTunes backup.
With Leawo iOS Data Recovery, you should be able to recover your call log with ease. But it’s always recommended to back up your iPhone periodically in case anything bad happens to your phone.
3.2 Recover Call Log on iPhone from iTunes Backup via iTunes
It is also easy for you to recover call log on iPhone from iTunes backup with the help of iTunes. You can do this trick with the instructions in this part.
1. Run iTunes on your computer and then connect iPhone with computer with proper USB cable.
2. Click on your iPhone icon and then hit on “Settings> Summary”.
3. Navigate to the area of “Backups” in the right part of the iTunes window and then hit on “Restore Backup” to choose the most recent backup file or the most relevant backup you have made.
4. In the end, you need to click on “Restore” to wait for the termination of this process. Make sure your iPhone is connected to computer until the process is over.
Part 4: How to Recover Call History on iPhone from iCloud Backup
It is a good idea for you to recover call history on iPhone from iCloud backup. Go through the steps shown below and you will be able to finish this task perfectly. Let’s see how this works.
1. On your iPhone, you need to click on “Settings> General> Reset> Erase All Content and Settings”. Thus, your iPhone will start like a new device.
2. Choose your country, set the Wi-Fi network and then follow the on-screen instructions to set other options on your iPhone.
3. Set up your Touch ID and enter a new passcode to get to the screen of “Apps & Data”. Choose the option of “Restore from iCloud Backup” and then log into your own iCloud account.
4. Afterwards, you need to choose the iCloud backup from the listed sources on the screen. After you select the source, you need to wait for the end of the restoring process.
5. Finally, you can view your call history on your iPhone with the steps in the first part of this guidance.
Extra: How to Copy iPhone Call Log to Android Phone
To move iPhone call log to Android phone is a bit complicated without the help of proper tool. Here I would like to recommend you make use of iSMS2droid app to assist you to realize the transfer.
1. First, you need to run iTunes on your computer and connect iPhone with computer with a USB cord. Hit on your iPhone icon and then click on “Settings> Summary > Back Up Now” to back up your iPhone to iTunes.
2. After backing up is end, your iPhone data files will be saved in the following location:
a. Mac: ~/Library/Application Support/MobileSync/Backup/
b.Windows: \Users\USERNAME\AppData\Roaming\Apple Computer\MobileSync\Backup\ (where USERNAME is the actual username)
3. Locate the most recent folder and then look for the following file:
5a4935c78a5255723f707230a451d79c540d2741 (your call logs)
4. Insert your Android phone into your computer with proper USB cable and then copy & paste the iPhone call log file into the folder of your Android phone.
5. Download and install iSMS2droid app on your Android phone. Kick it off and then choose the option of “Import Call Log> Import All” to click on. After the import is over, you need to hit on “OK” button.
6. Close iSMS2droid app and then navigate to the Phone app or Dialer app on your Android to view the iPhone call history.
Now that you have learned how to view iPhone call log and recover it from iPhone, iTunes backup and iCloud backup, you can have a try when you need. As you can see, to back up files of your iPhone is really a good habit that you should form in daily life.