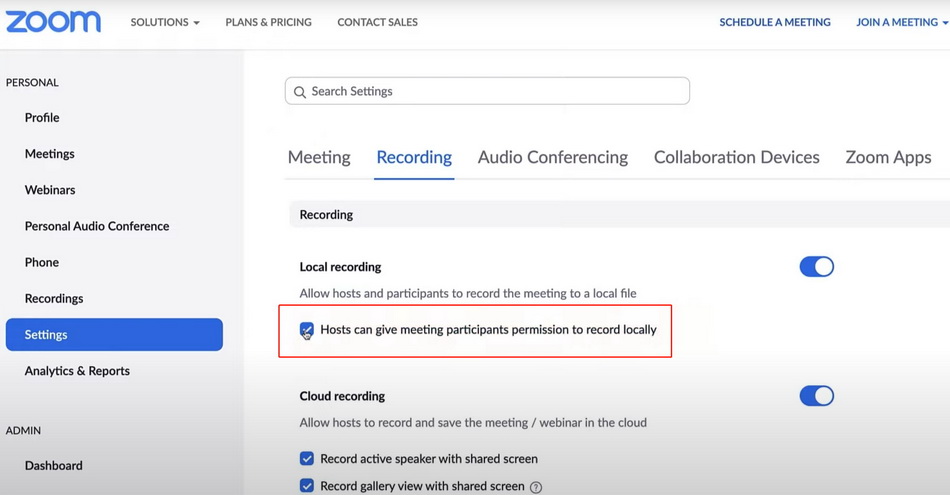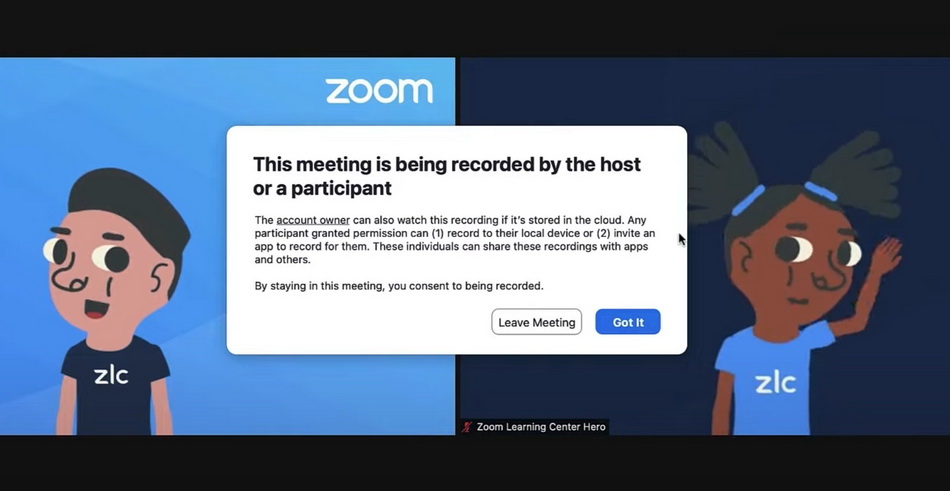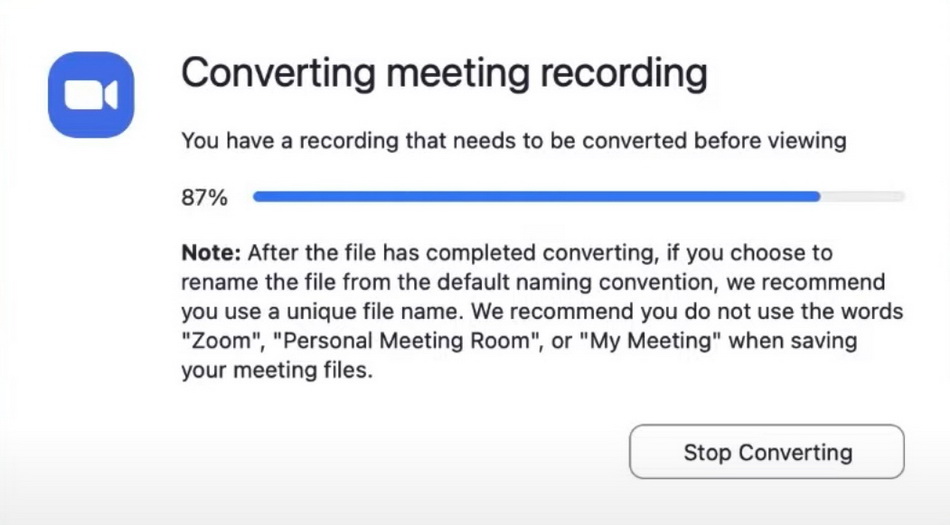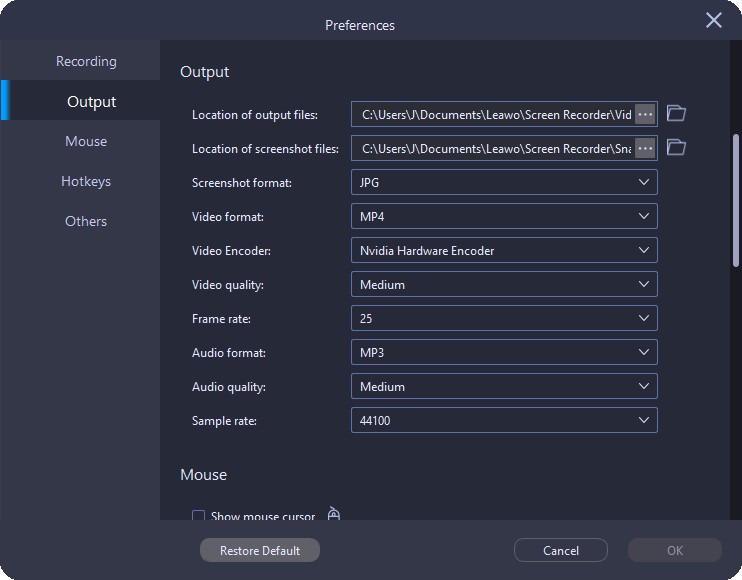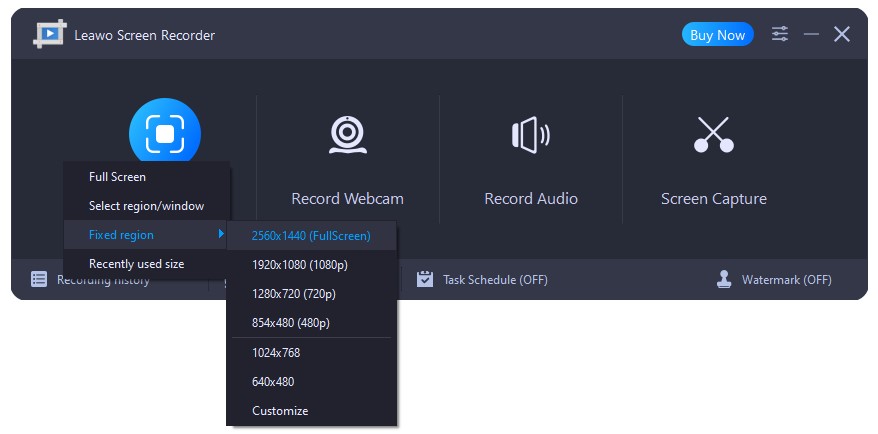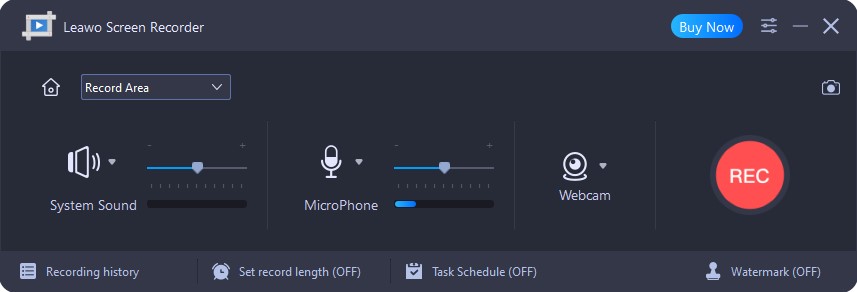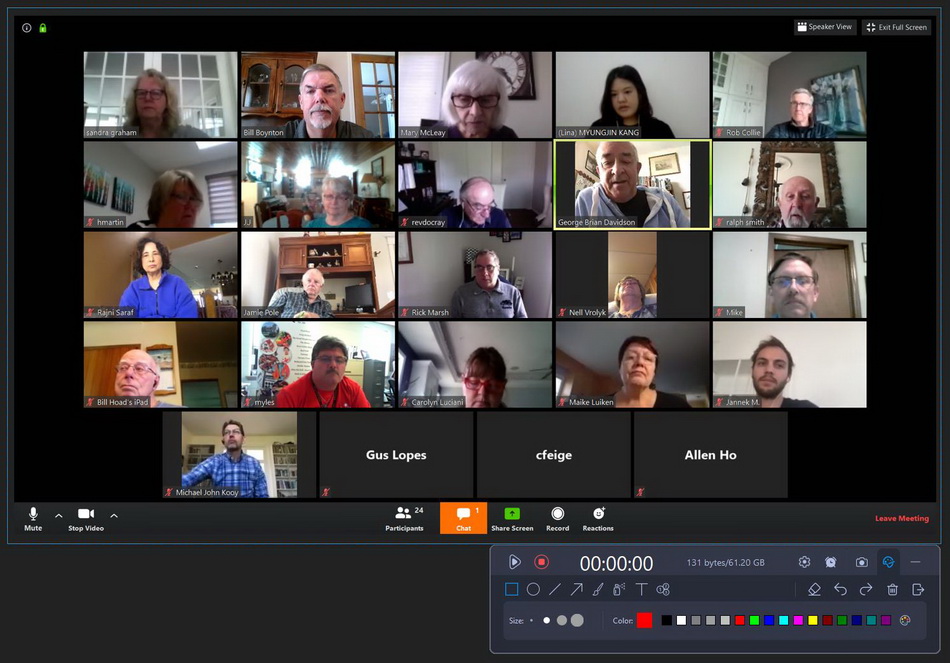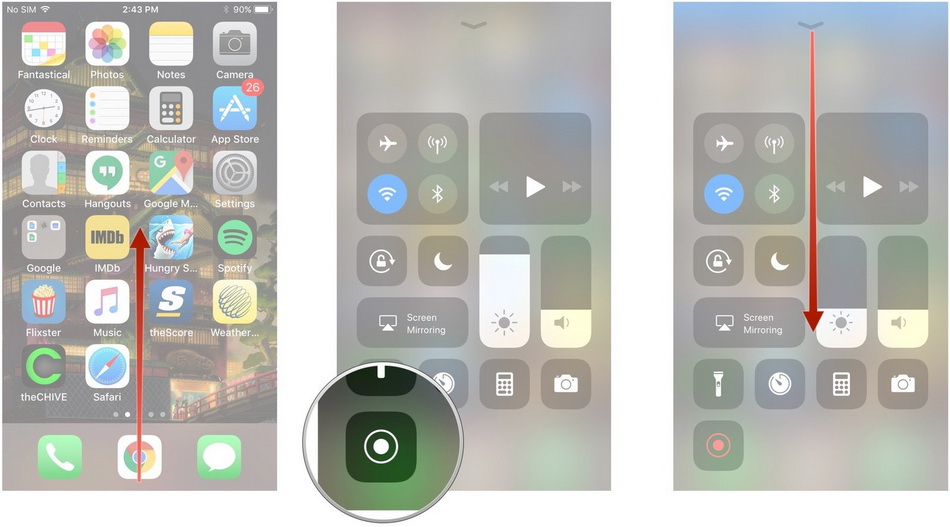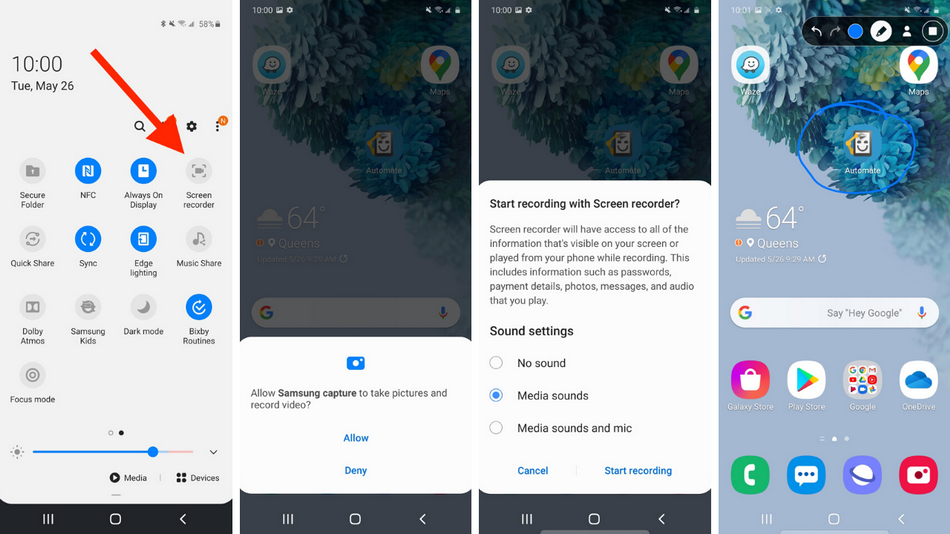Due to the pandemic, a lot of people have to work at home. So, how to connect with each other? What is the best way to provide a smooth working environment? For many people, they would choose Zoom meeting as their firm choice. In order to work effectively at home, Zoom meeting could be adopted so as to contact with each other in the better way. As an excellent way to present video meetings, Zoom meeting can also allow you to record the online meeting to video as well. The recorded meeting would be quite useful for those who didn't attend the meeting. But if this is your first time to use Zoom meeting, the steps on how to record Zoom meeting may be not clear. Furthermore, if you didn't gain permission, the recording task would not be carried out smoothly. In today’s tutorial, we will introduce how to record Zoom meeting using the default recorder or other third-party apps for your computer, iPhone and Android devices.
Related readings:
Top 5 Udemy Downloaders to Download Udemy Courses on PC
How to Record Webcam Video on Windows?
Menu
Part 1: How to Record Zoom Meeting with Default Recorder?
Zoom Meeting, as a powerful online meeting tool, is designed by a company dedicated to providing users with mobile and cloud-based video conferencing software. Zoom Meeting can span the four operating system platforms of Windows, macOS, iOS, and Android, which also provides access to H323/SIP protocol conference equipment. A single Zoom meeting supports up to 1,000 high-definition video and audio interactive participants. With the easy-to-use video and audio conferences features, Zoom could be adopted by many employers to chat with their employees as well as their peers. But an important factor is that no matter how powerful the program is, you may also need to share the meeting with someone who was not in the meeting. What’s more, you should record all the necessary details in the meeting down for further references. Actually, like many other online meeting tools, Zoom also allows users to record the meeting with its default recorder. But the meeting could only be recorded by the meeting organizer. At the same time, you should let all the attendants know that you would record the meeting. In other words, you have to gain all attendants’ permission to record the meeting. For the details to record a Zoom meeting using built-in recorder, you could refer to the following steps.
Step 1: Set related preferences to record Zoom meeting
Before recording, you should make sure everything can work properly. Firstly, you can log into Zoom on the browser to set more parameters related to Zoom local recording. Then you can go to My Meeting Settings to set more details related to the recording parameters. If you are the organizer of the meeting for a business account, then the setting section would be a bit different.
Step 2: Enable recording feature
Go to Recording tab at the very top of the screen once you entered the Settings panel. On Recording panel, choose Features in this section and then you can find Local recording option. Then click Status to make sure whether the Local recording is enable or not. If it is not enabled, then simply enable it.
Step 3: Start to record a Zoom meeting using default recorder
If you are the host or the organizer of the meeting, then you can start the Zoom meeting now. At the bottom of the screen, you can find many options, here you should click Record option to start recording. For some screens, you may see the option to Record on this computer. They are the same, and you only need to select for the local recording. While the meeting is on, and all the meeting contents would be recorded simultaneously. Of course, you can record the meeting whenever you want.
Step 4: Stop recording Zoom meeting
Actually, you don’t have to do anything before the meeting ends. When your meeting ends, then you can see the notification popping up on your screen showing that Converting the meeting recording. Finally, once your meeting comes to the end, then the recording would be automatically saved in M4A format on your computer. You can then directly go to the Zoom folder on your computer to obtain the recording audio under the Meetings section.
Part 2: How to Record Zoom Meeting Without Permission on Windows?
However, if the organizer did not obtain the permission from all attendants, but the need to record the Zoom meeting still exists, then other useful tools have to be adopted. Here Leawo Screen Recorder will be recommended. As its name suggests, this software is actually a screen recorder, but it can record any area and any activities that are happening on your computer screen, including the Zoom meeting. It can bypass the permission of Zoom to record meeting without barriers. Furthermore, with the support of microphone, system sound and webcam, you can completely give full play to the online meeting. Plus, you can freely add annotation, real-time drawing, mouse click animation and other effects to better present highlights during recording, making online meeting more convenient and efficient. You can follow the steps below to record Zoom meeting without permission on Windows using Leawo Screen Recorder.
Step 1: Download Leawo Screen Recorder
Click the button below to download and install Leawo Screen Recorder on your computer. After installation, launch the software.

-
Leawo Screen Recorder
- Record all activities on your computer screen as HD screencast.
- Record video from your webcam.
- Record any audio from your computer an/or microphone.
- Capture anything on your computer screen as screenshot.
- Add drawing, annotations, watermark, mouse animation, and BGM to recordings.
- Output in high quality with multiple formats selectable.
Step 2: Configure recording preferences
Before screen recording Zoom meet, you can first set output preferences like output directory, format, quality, frame rate, etc. by click the three-bar icon on the top menu bar. Then, go to Settings > Output to set output preferences.
Step 3: Select recording region
On the main interface, click the Record Screen button. And a drop-down list will pop up to let you select recording region among full screen, selected region or window, fixed region and recently used size. Then, a recording frame will appear on your computer screen. You can hold and drag the button in the middle to move it.
Step 4: Specify recording devices
By default, the screen recording process will automatically record system sound. You can also enable microphone and webcam to record Google Meet by clicking the corresponding button.
Step 5: Start to record Zoom Meet without permission on Windows
Click the REC button at the right to start screen recording Google Meet. In the pop-up widget near recording frame, you can click the clock icon to set recording schedule, click the camera icon to take screenshot during the screen recording process, and click the palette button to draw and annotate on the recording.
Part 3: How to Record Zoom Meeting Without Permission on iPhone?
If you are a subscriber to Zoom, you can easily record a Zoom meeting on both your iPhone and Android devices. All recordings will be save in its cloud-based server instead of local folder. Just simply launch the app on your iPhone, and go to More > Record. Then, the built-in recorder will automatically record a Zoom meeting on iPhone. But you should note that it also need permission from all participants. In fact, starting with iOS 11, a screen recorder is pre-installed on your iPhone, and you can use it to record Zoom meeting without permission. Follow the detailed steps below to record a Zoom meeting on iPhone.
Steps:
- Open Settings app on your iPhone, scroll down and tap Control Center. Then, tap Screen Recording to enable this feature.
- You can begin your Zoom meeting now. Before starting the meeting, swipe down from the top of the screen and tap Screen Recording icon. It will start to record Zoom meet after three-second countdown.
- To stop recording Zoom meeting, tap the Screen Recording icon again in the Control Center.
Part 4: How to Record Zoom Meeting Without Permission on Android?
Similarly, on your Android devices, you can use the default recorder to record a Zoom meeting. But you can't record without permission. As with iPhone, Android devices have been built with a screen recorder since Android 11. Some other Android phone manufacturers like Samsung, Oneplus and Xiaomi may have a screen recorder earlier. To record Zoom meeting on Android devices, read the following content.
Steps:
- Swipe down from the top of the screen to call out the Notification panel, and click the Screen Recording button. Or you also also get access the Screen Recorder through the search function in the Settings app.
- A pop-up window will ask you what sound you wish to record, including No Sound, Media Sounds, or Media Sound and mic. After you choose any of them, it will start to record Zoom meeting.
- Once you are done with your recording, tap the square button in the control widget to stop recording. The video will be saved in the default Photos app.