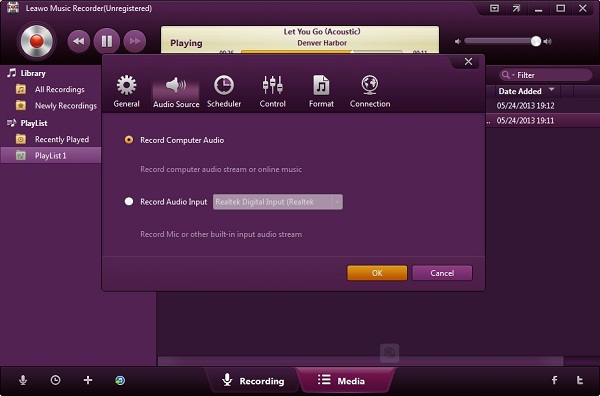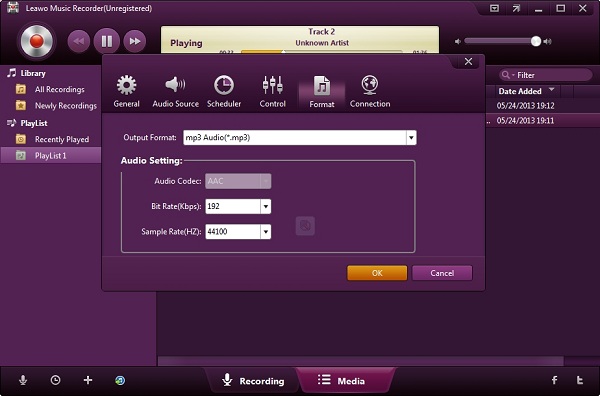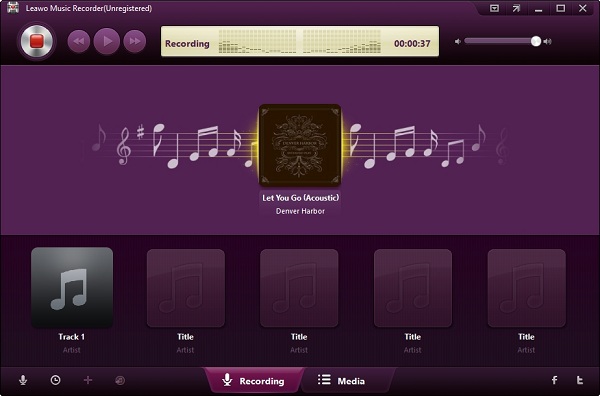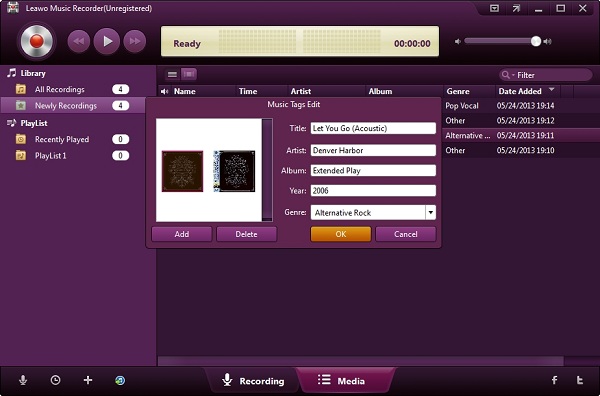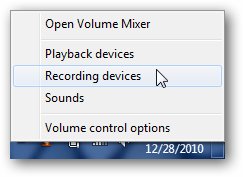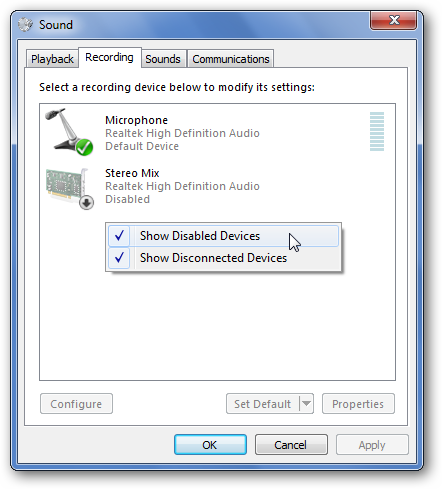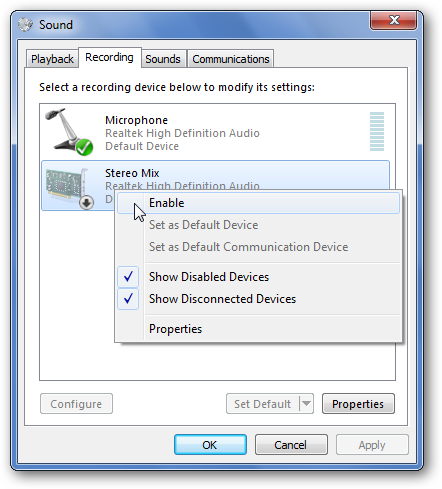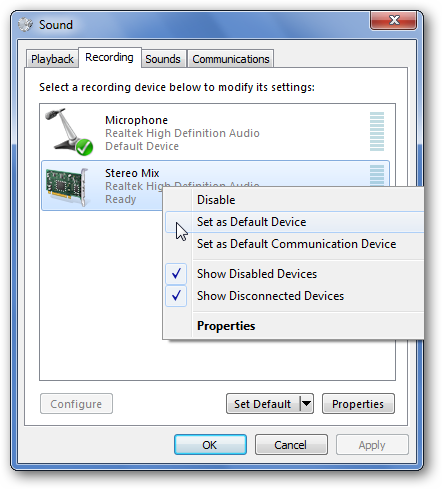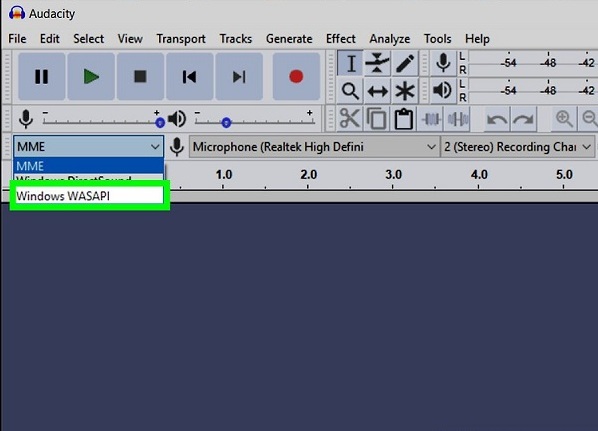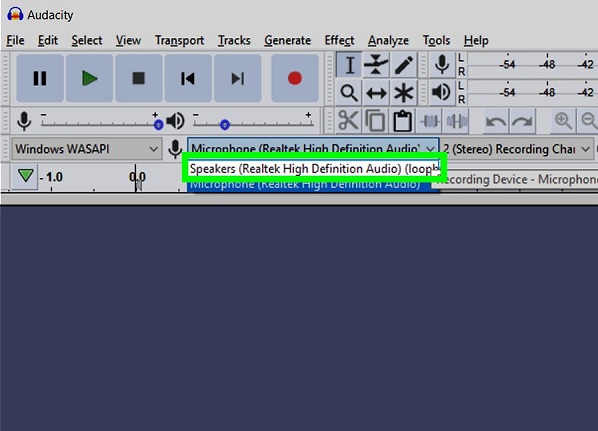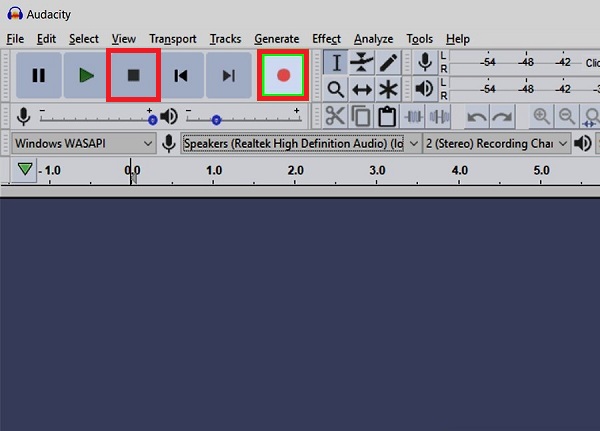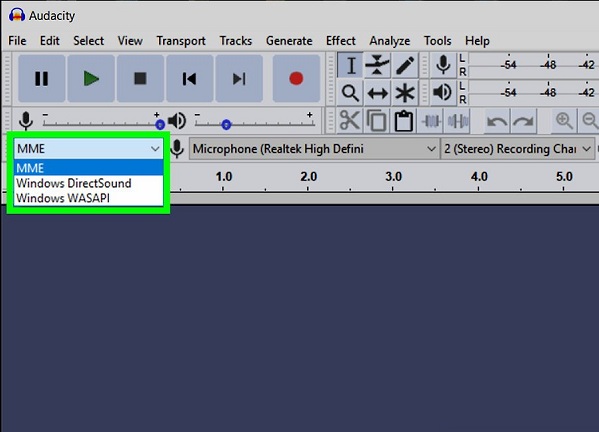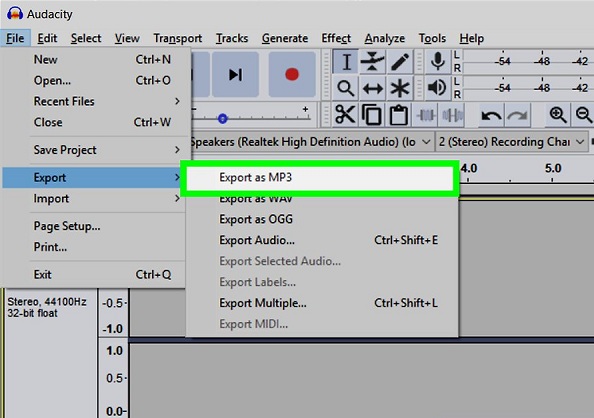What way will you use if you need to record sound from your computer? Of course you can use a recording pen, a sound recorder or even a recording app on your smartphone. But what if the PC doesn’t have a microphone? That means you cannot hear the sound from the PC, no to say record the sound from it. Specifically speaking, what we can hear and record is the sound from the PC’s sound card, but not the microphone. If the microphone is not working, how to record sound on PC without microphone is a problem for many people. Actually, if you do not have a microphone on your PC, you can still use many other sound recorder software to record audio comes out from your computer’s speaker as long as the sound card supports. In this way, the output audio quality will become more pure and exquisite. It is not hard to record sound on PC without microphone however, the article will offer a couple of solutions for you now.
Method 1: Record Sound on PC without Microphone Using Music Recorder
We know that most laptops have built-in microphone, but desktop PCs usually don’t have a microphone. If your computer doesn't have a microphone or you would like to use other microphones rather than the default one, you can use professional audio recording software. Generally, you'll need to install a microphone in order to record audio on your computer, but when you use software with this kind of function, you will find it is an easy thing to record sound either on laptop or desktop computer. Leawo Music Recorder is a useful sound recording software that enables you to record sound from microphone, built-in input audio, computer audio and online audio or music sites.
It is a practical and easy-to-use screen recording software that can help you record any desktop audio on your computer in high quality. And all of the recorded audio can be saved as MP3 or WAV format to your computer or storage devices. With the tool, you can record any area on your screen, easily grab online videos, record music, and take screen casts. It can act as a great helper when you record sound on PC without microphone. Now follow the below steps to find the easy way of recording sound on PC.
Step 1. Download and open the Music Recorder program. Click the “Audio Source” icon on the bottom-left corner of the interface. To record online audio and record streaming audio, you should select “Record Computer Audio” option.
Step 2. Tap the inverted triangle button on the top-right to open the settings panel. Under “General” tab you need to set the default output folder to save your recordings. You can set the file format (MP3 format or WAV format) under the “Format” tab.
Step 3. After completing all settings, tap the “Start” button to make the Music Recorder work. Then you can record all desktop activities as you like, such as lectures, live chat, podcasts, streaming movies, as well as many other sources. Remember that you should first let the music recording software start recording and then you can play the sources.
Step 4. After recording the sound, go to “Media > Library” tab, you can see all the recorded sound. Select a recording and give it a right click, then choose “Edit Music Tags” to manually edit the file tags like title, artist or album name.
As you can see, it only takes a few steps to record the sound you need, and the time you spend to operate it will be within 30 seconds. It can record both internal and external sound on your computer. How simple and convenient!
Method 2: Record Sound on PC without Microphone via Stereo Mix
Stereo Mix is also called “What U Hear”. It’s a recording option that your computer’s sound drivers usually provide. Stereo mix is a recording option on some sound cards that are used with Windows operating systems. It allows for the output audio of the computer to be recorded, which capture system sounds, gaming sounds and so on.
If it is included in your computer’s drivers, you can choose Stereo Mix (instead of a microphone or audio line-in input), and then make applications to record the sound that your computer is outputting from its speakers or headphones. If you need to record some sound on your computer exactly as it comes out of your speakers, you should enable Stereo Mix, it will let you do that. Here we will show you how to record sound on PC without microphone but Stereo Mix.
Step 1. Go down and give a right click on the audio icon in your computer system tray, and go to “Recording Devices” to open up the settings pane.
Step 2. In the pane, have a right-click on a blank area, and make sure both “View Disabled Devices” and “View Disconnected Devices” options are checked. You would see the “Stereo Mix” option.
Step 3. Right-click on the “Stereo Mix” option and tap “Enable”, later you will be able to use it on your computer.
Step 4. When the “Stereo Mix” option is enabled, you can set up your recording programs. Remember to select Stereo Mix instead of your microphone when you record. But if you still don’t see the option, or your program doesn’t allow you to change the recording device, you can disable or unplug your microphone and choose “Stereo Mix” as the default recording device.
Method 3: Record Sound on PC without Microphone with Audacity (WASAPI)
However on some devices, you may not have this option. There may be a way to enable it with different audio drivers. Don’t have microphone or a Stereo Mix option on your computer? Audacity can also act as a useful helper to record the audio coming out of your computer. Being simple and open source, Audacity is a tool for recording and editing audios from music-streaming websites. There are numerous digital effects as well as plug-ins, and gives you a method to edit your recorded audio files with your own style.
To some degree, Audacity’s feature sometimes can be better than Stereo Mix, because it takes advantage of a feature that Microsoft added in Windows Vista named the Windows Audio Session API (WASAPI). The feature also used in operation systems like Windows 7 and above.
Step 1. Audacity is a free program that allows you to edit audio on your computer, firstly, download and install a suitable version of Audacity on your computer.
Step 2. Open Audacity and click the Audio Host drop-down box in the upper-left side of Audacity. Click “Windows WASAPI” to set Audacity to record sound from on-screen videos or music.
Step 3. Tap the Audio Input drop-down box at the right of the microphone icon, and then click “Speakers” option to ensure that Audacity will capture your computer's internal audio without recording external sound.
Step 4. Click the round "Record" button at the top of the Audacity interface. Audacity will begin to record your PC’s on-screen sound. Then you can play the audio or music on your computer. When you finish recording, you can click the square “Stop” button.
Step 5. Click the Audio Host drop-down box, and then click “MME”. This will change the audio output and input options so that you can play your recorded sound.
Step 6. To save the recorded file that you can listen in your computer’s default music player, you should click “File” in the top-left corner. Then select “Export” to save them as the format you want to a location on your computer.
Comparison: Music Recorder vs. Stereo Mix vs. Audacity
We have discussed different ways above on how to record sound on PC without microphone. However, different computers have different recording devices, so it is important to choose the suitable method for various computers. If your computer supports these methods, let’s have a comparison between the three ways. In this part, we will compare some features and functions of the three methods.
|
|
Leawo Music recorder |
Stereo Mix |
Audacity |
|
Supported OS |
Microsoft® Windows Vista, Windows 7, Windows 8, Windows 8.1, Windows 10 |
Microsoft® Windows Vista, Windows 7, Windows 8, Windows 10 |
Windows 7, Windows 8, Windows 10 |
|
Supported Output File Formats |
MP3, WAV |
MP3, WAV |
WAV、MP3、Ogg Vorbis |
|
Pros & Cons |
Pros: Record audio from both audio streams and videos; Manage recorded streaming audios flexibly; Can burn CD to share with others |
Pros: Easy to operate, simple Cons: Cannot work well on all sources |
Pros: Open and easy-to-use freeware Cons: The recording quality would only be better with imported video or audio files; Only MIDI files can be displayed |
|
Others requirements |
Internet Connection |
Internet Connection |
Internet Connection |
Having checked out the above three computer audio recording programs, you would have some ideas of your own. Certainly, you can make a choice according to your own need. For full compatibility and high quality, we recommend Leawo Music Recorder, since there is no limitation on the recording resources. You can record both online sites and existing audio files freely.