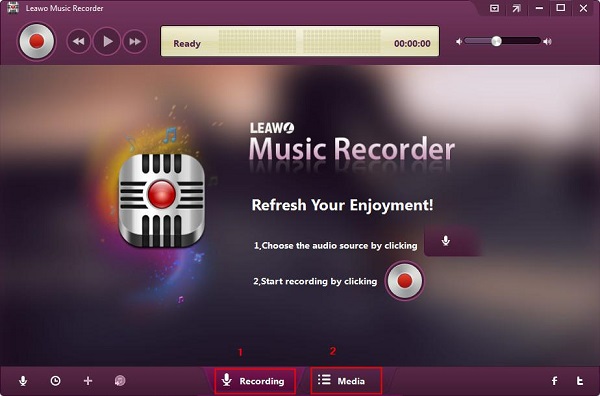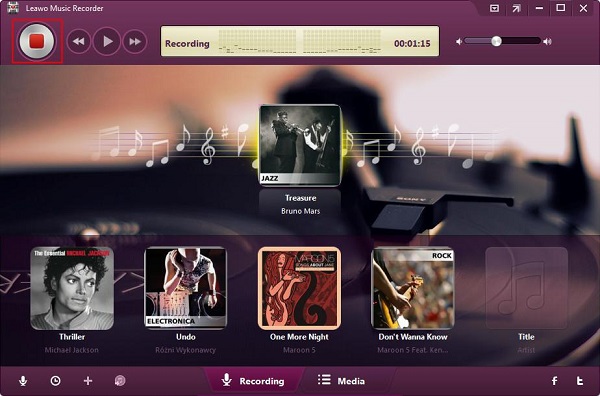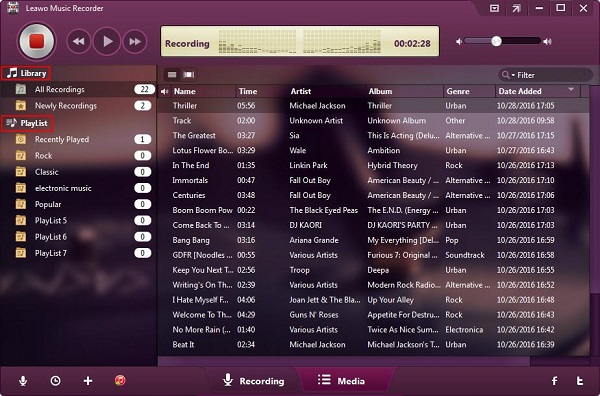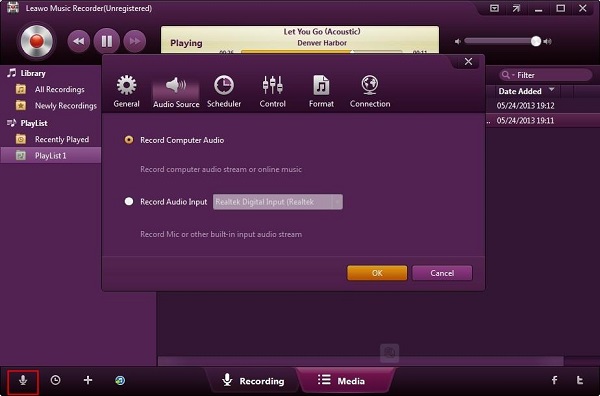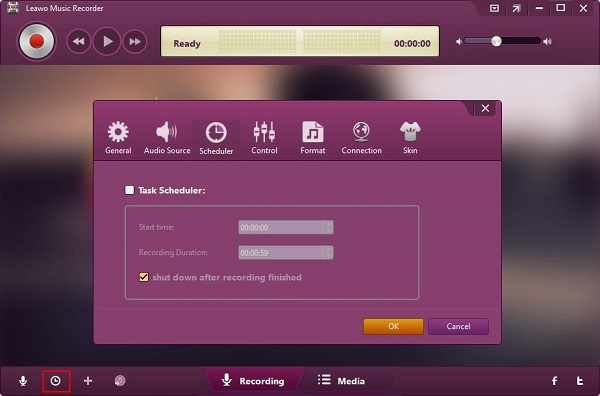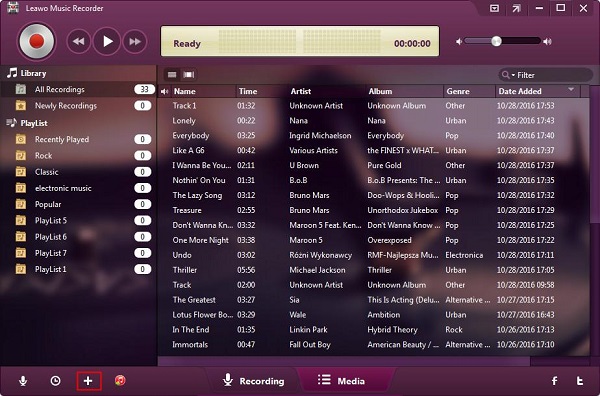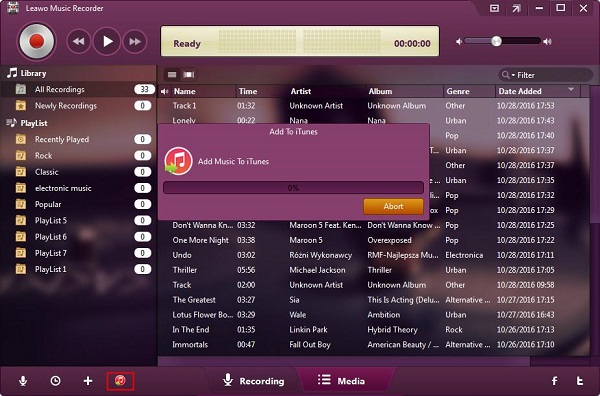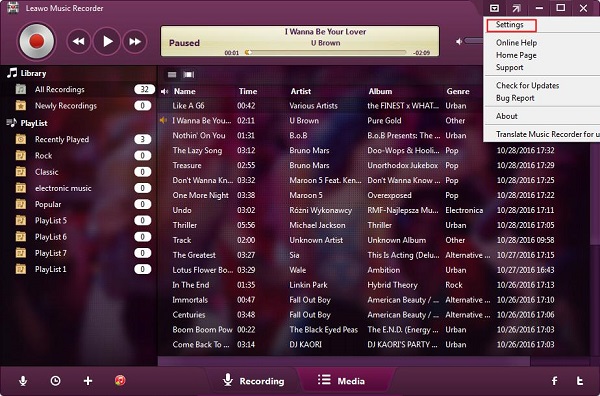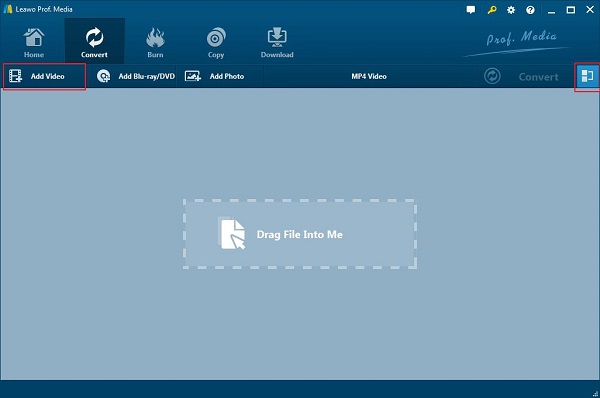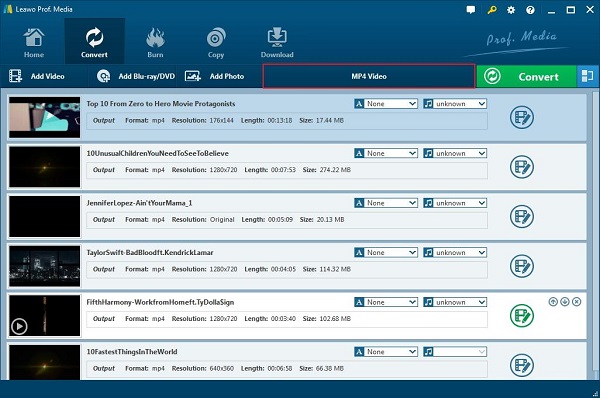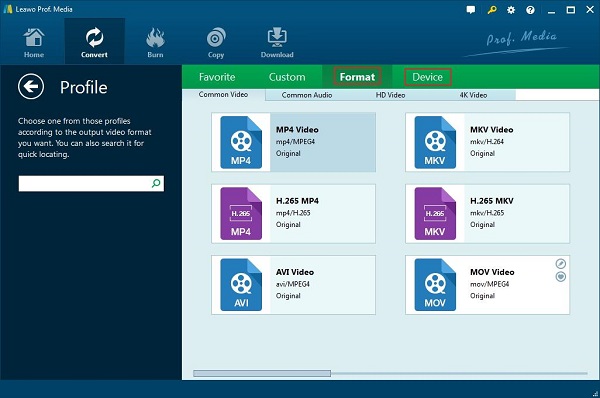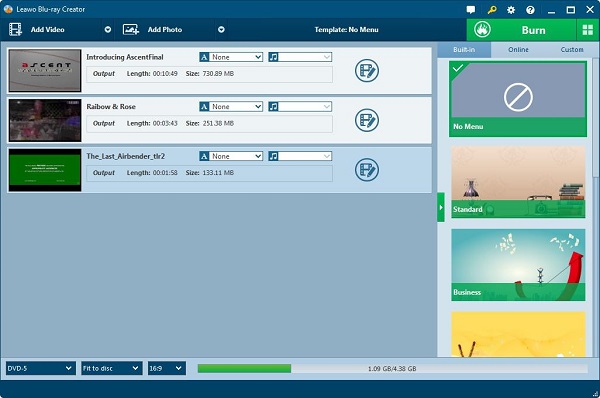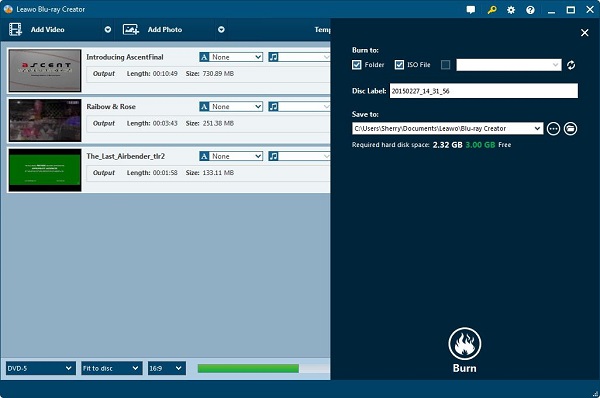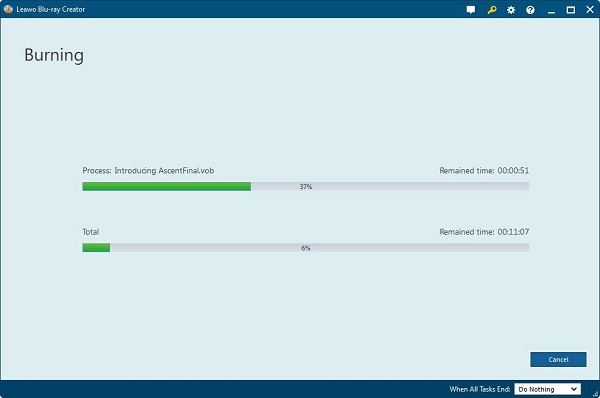If you are a music lover who likes to listen to songs from gramophone, it is certain that you are in a need of recording vinyl to MP3 accordingly, then you can listen to your favourite music anytime and anywhere. You don’t have to buy a gramophone to your home, the most important is that if you know how to turn vinyl into mp3 on PC, you can enjoy the songs from gramophone conveniently on your computer.
Part 1: How to record vinyl to mp3 on PC via Music Recorder
Here we will introduce a professional software program Leawo Music Recorder to help you transfer vinyl to PC. Leawo Music Recorder works in an easy operation, with which you can record the music from any built-in input audio, computer audio and online music sources. It is guaranteed that there is no data loss during the process of recording, the recorded files can be saved into MP3 or WAV format in high quality. This software is able to work smartly, the music tags can be added automatically when you are recording the music, moreover, you can edit the music tags manually via music tag editor. You can find and manage all of the recorded music files in built-in library. To share the recorded music files, you just need one click button, then you can share the music to iTunes easily.
How to record vinyl to mp3 on PC via Leawo Music Recorder? There are some steps below for you reference:
1. There are two main interfaces for Leawo Music Recorder, that is Recording and Media.
2. Run the software firstly, then click the red button “start” to begin to record the vinyl.
3. You can find all the recording files in “Media”, whatever the previous one or the new one. The recorded music files can be managed freely, like playing and previewing recordings, adding, editing or deleting playlist for recordings.
4. You can click the button icon to set “Audio Source”. Select "Record Computer Audio" is to record online audio and streaming audio, select "Record Audio Input" is to record audio from built-in input audio.
5. When you click the Task Scheduler, you can set recording start time and recording duration to meet your needs.
6. You can click the button icon “Add Plalist” to add new playlist.
7.With this button , the recorded music files can be applied to iTunes music library. The recording music can be enjoyed and shared via iTunes by one click button.
8.You can click the drop down on the upper right top, then you will find there are 8 functions available for use.
Part 2: How to convert vilyl mp3 to mp4 via Leawo Video Converter
The above steps is teaching you how to record record vinyl to digital format on PC, then if you want to convert vinyl mp3 to mp4, what can you do? The most effective way is to use Leawo Video Converter.
Leawo Video Converter is an excellent software which helps the users to convert video and audio files into 180 formats. Leawo Video Converter is able to make the files output in different formats, like Common Video (MP4, H.265 MP4, MKV, H.265 MKV, MOV, etc.), Common Audio (AAC, AC3, WAV, MP3, WMA, FLAC, etc.), HD Video (HD MP4, HD AVI, HD TS, HD VOB, etc.), and 4K Video (4K MP4 and 4K MKV). This powerful software can convert video and audio files with 6X faster speed, which keeps 100% original quality in output. How to convert vinyl mp3 to mp4 via Leawo Video Converter?
1. Run this software and click the icon “add video” to select the audio files to import. Or you can drag and drop the audio files directly into the program.
2. Click the drop down “ MP4 Video” after the source files have been imported, then click the button “change” to go into the “Profile” window that will offer you to make a selection on the proper profile as output format.
3. You can select from the “format” and “device” group, or you can search the profile you need through the profile search bar.
4. Click the button “edit” in the drop-down box, enter the interface of “profile settings, where you can adjust the parameters of audio for the selected output profile. Then click “OK” to save the settings.
5. Go back to the main interface, click the green button “Convert” , then a sidebar pops up and requires you to set a directory for the output audio files in the “save to” box.
6. Click the button “convert” to begin to convert the audio files into the your desired format. You can also convert the files in batches. Once the conversion process is finished, you can find the converted files in the output directory where you save as the step 4.
Part 3: How to burn vinyl to cd via Leawo DVD Creator in detail
Since you are a music lover, maybe you are fond of collecting music and want to keep a record of your favourite music as a classic collection. To record the songs into CD or DVD is the best way for you to keep your favourite songs as a memory. In this case, it is very important for you to know how to burn vinyl to cd via Leawo DVD Creator in detail. Leawo DVD Creator is top class software which has the ability to convert video to DVD, also it can convert audio to CD at the same time. 180 formats are supported by this software, you can create CD from different kinds of audio files easily with best vinyl to cd converter-Leawo DVD creator. Below is the detailed steps for burning audio to CD.
1. You can import the audio to the software by clicking the button “ add video” or drag and drop the files to the program directly.
2. You can preset disc menu templates in different themes with Leawo DVD creator, such as business, education, holiday, childhood, etc. DIY disc menu is also available for your option. If you don’t need the menu, you can select “No Menu” when you upload the audio source.
3. Click “burn” to bring out the burning settings, where you can complete the information of “burn to”, “Disc Label” and “Save to”.
4. Click the button “burn” after you finish the settings, it only takes a few minutes to complete the burning.