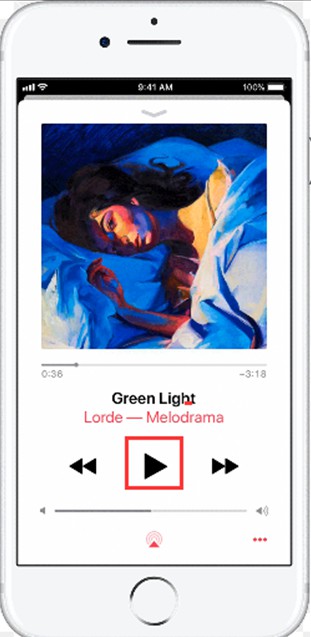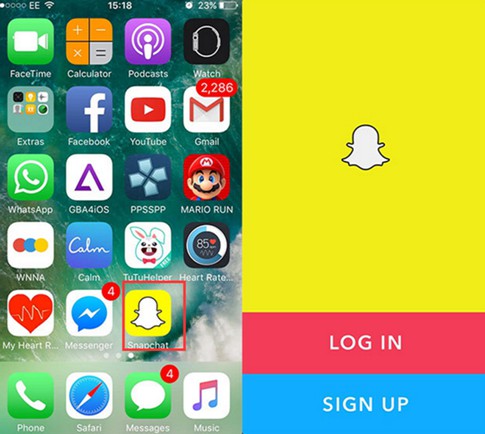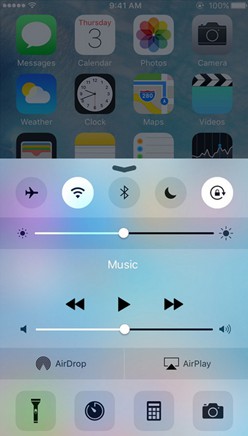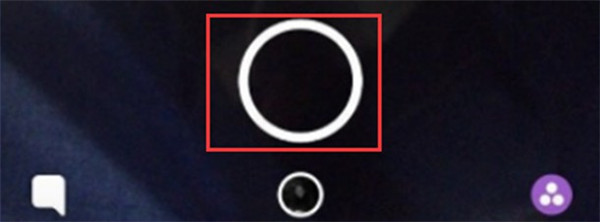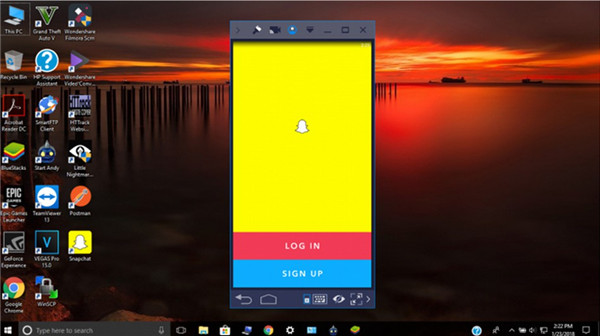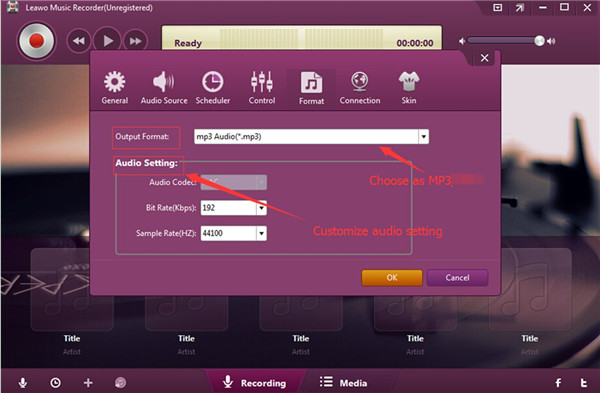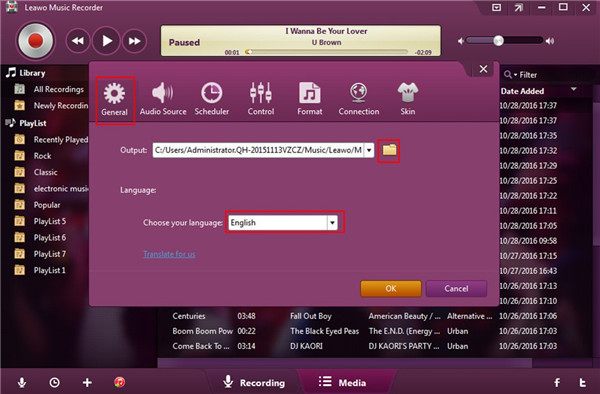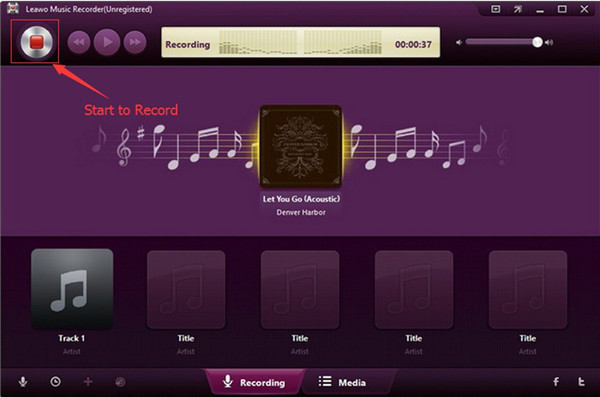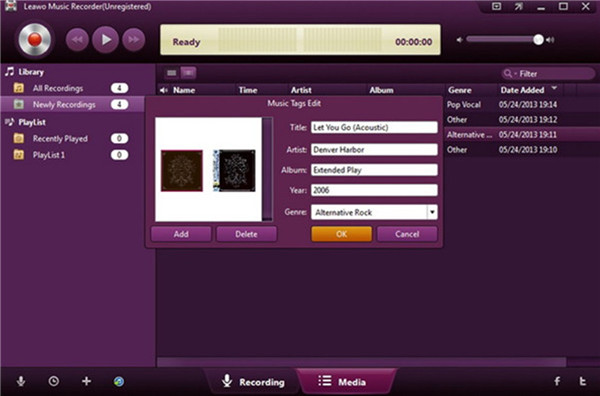Snapchat has been used as a good tool to spruce up a snap, for you can use it to chronicle a day via the Stories feature. You can also add Snapchat background music, which is quite pleasant for you to make use of. At present, this software enables audio to play when you are recording. I am going to display you how to record voice on Snapchat iPhone and computer respectively. You should pay attention to time carefully, for Snapchat will begin to record whatever audio is playing on iPhone or computer as soon as you click on record button.
Part 1: How to Record Voice on Snapchat iPhone
If you are just planning to record voice on Snapchat iPhone, you can take advantage of background music to make your recording better. In order to make it, you need to play music and add it to Snapchat, and then you can send the audio to others directly. The following contents will explain all these steps in detail, and you will get this skill in a few minutes.
1. Click on Music app on home screen of your iPhone and then choose a song that you want to add to Snapchat app to tap on. If the song begins to play, you need to hit on the pause button before recording. Thus, you can control when it plays in your recorded voice.
2. Run Snapchat app on iPhone. Its icon seems to be a white ghost on a yellow background. Log into it with your own password.
3. Swipe up from the bottom of your iPhone to enter into the panel of control center. Click on the music play button to start the song. After the song begins, you need to swipe down to close the control center panel to go back to the interface of Snapchat.
4. Click on the big white circle icon on Snapchat app to begin to record the voice. When the recording comes to an end, you need to click on it again to stop.
5. After that, click on blue arrow icon at the bottom of the interface to send it to others. Tap on the name of your friend on the list that pops up and then hit the send button to finish this process.
After you read through the steps shown in this part, you will know how to add music to Snapchat, how to voice record on Snapchat iPhone and how to send the audio at the same time. It is really worth trying and I am sure you will appreciate this great solution.
Part 2: How to Record Voice on Snapchat Computer
Now that you have understood how to add music to snaps and how to record music playing through on iPhone, you may also want to know how to record music on Snapchat computer. In fact, to fix this issue is not so difficult if you make use of a good emulated app and one great music recorder. For the sake of solving this problem, here I would like to recommend you use Bluestacks and Leawo Music Recorder together to reach this aim. Bluestacks is a fantastic emulator and Leawo Music Recorder can assist you to record computer audio effectively. It also allows you to record input audio as well. This perfect combination will surely make it easier for you to settle the problem. Let's check out the detailed step in the following paragraphs.
Step 1: Run Bluestacks and Open Snapchat on Computer
First, you need to download and install Bluestacks on computer. Set up it according to the screen instructions and then go to Google Play Store to download and install Snapchat on computer. After that, run Snapchat and log into your own account.
Step 2: Check Proper Audio Source
Run Leawo Music Recorder on computer and then click on "Record Computer Audio" option to check it.
Step 3: Set Output Format, Parameters and Location
Hit "Format" tab and then select "Output Format: mp3 Audio (*.mp3)". This panel also enables users to choose the proper audio code, bit rate and sample rate that they need.
Click on "General" tab and then choose a computer folder to save the recorded file. You can also choose a language you need via this function panel.
Step 4: Record Snapchat Voice and Download Audio
Go back to the main screen of Music Recorder and then hit the red recording button. Choose the voice file on Snapchat you want to record to play back at the same time. When the Snapchat voice comes to an end, hit the red button again to terminate this process. The recorded file will be in the computer folder you have just set.
Step 5: Edit Recorded Snapchat Audio
You can right-click on the audio file you have just recorded in the software and then use the "Music Tags Edit" panel to alter or add tags to it as you like.
Video Demo of How to Use Leawo Music Recorder
Background music for Snapchat can make your recording be enjoyed by more people, for it add rhythm to it. You can choose proper Snapchat background music online or on the local folder of your device. The recorder tool that mentioned above is really amazing in recording files, no matter it is computer audio or input audios. You can download and try it in case you need.