iTunes Radio is Apple's proprietary internet radio service. If you're familiar enough with iTunes Radio, you must know that you can enjoy listening to all your favorite podcasts, music and radio talk shows only if you are connected to the internet. But, you get no way to get iTunes Radio music. Different from iTunes music store, which allows you to purchase desired songs, iTunes Radio only offers you accessibility to listen to its music via the internet. Without internet connection, you would get no iTunes Radio music to listen to.
But this situation happened just in the past. Now you get methods to record iTunes Radio music and then listen to iTunes Ratio music on any devices without the internet connection. You can make good use of an iTunes radio recorder or an iTunes recording app to record iTunes radio.
Part 1: How to Record iTunes Radio on Mac using iSkySoft Audio Recorder?
Mac users can use a piece of wonderful music recording software called iSkysoft Audio Recorder for Mac to record iTunes Radio. With iSkysoft Audio Recorder for Mac, users can record music from iTunes radio on Mac EL Capitan, Yosemite and Mavericks without quality losing. The recorded audio file can be saved as MP3 or M4A audio file and playable on many devices and players.
Download and install iSkysoft Audio Recorder for Mac on your MacBook or iMac, and then open the iTunes radio recorder to start recording iTunes radio by following the step-by-step tutorial below.
Step 1: Get ready for recording
After launching iSkysoft iTunes radio recorder, you will be led into the main interface where you shall click "Record" button on the left corner to get ready for the recording process.
Step 2: Record music from iTunes radio
Then launch iTunes, find iTunes radio, and play music you like. This iTunes Radio recorder can detect the iTunes Radio music automatically. It will start recording music from iTunes Radio once you play it. In order to record the whole iTunes music, you have to first click the "Record" button before playing the music.
Step 3: Play Recorded iTunes Radio Music
After recording all music you want from iTunes Radio, you can go to "Library" tab to check all music. Double click one of the music to play it and check the quality.
It's quite simple to record and get iTunes Radio audio files saved in MP3 file format with the help of iSkysoft Audio Recorder. This audio recording software also has a Windows version, which could help you easily record any sound on Windows computer into free audio files.
Part 2: How to Record iTunes Radio on Mac through QuickTime Player
If you are a Mac computer owner and would like to record iTunes radio on Mac, you could take a try of QuickTime Player. As known to all, QuickTime player could act as a screen recorder to record on-screen activities, and an audio recorder to record sound from built-in microphone, external microphone, or other Core Audio-compliant audio device. The built-in audio recorder is not able to record sound from the Mac system. If you try to record iTunes radio, music or podcasts directly with QuickTime player, it simply grabs the sound playing through your computer speakers through microphone. You could turn to Soundflower, an open source kernel extension for Mac OS that could create both a virtual audio output and input device on your Mac. So it can route the system sound to various sound processor software on your Mac computer. With the help of Soundflower, you could then freely record iTunes radio, music or podcasts on Mac easily.
The below steps would show you how to configure Soundflower for QuickTime player and how to use QuickTime player to record iTunes radio on Mac in detail:
1. Download and install Soundflower software on your Mac computer.
2. After installing Soundflower, you need to configure it by clicking "System Preferences > Sound > Output" tab to select Soundflower (2ch) as the new sound output device other than the internal speakers or headphones.
3. Open Launchpad on Mac, find and launch the QuickTime Player.
4. Click File menu, select New Audio Recording from the drop-down menu list.
5. Once the Audio Recording dialog pops up, click the down arrow icon next to the record button to choose Soundflower (2ch) so you record only the system audio on Mac.
6. Click the red Record button and then play back iTunes radio to start recording iTunes radio on Mac. Click the red button again to stop recording.
7. Open the recording and then go to "File > Export . . ." option to choose which format to export to. And then set the audio parameters on the pop-up "Sound Settings" panel. After that, click the "Save" button.
Now, you have easily recorded iTunes radio on Mac with QuickTime player. There are quite a few audio formats available for setting as output format.
Part 3: How to Record iTunes Radio on Windows?
To record iTunes radio on Windows, users can still use iSkysoft audio recording software iSkysoft Audio Recorder for Windows, the Windows counterpart of iSkysoft Audio Recorder for Mac. However, if you visit the iSkysoft official website, you will find that both the Mac and Windows versions of iSkysoft Audio Recorder are now not available anymore. And at the same time, it's not feasible to record iTunes radio on Windows with QuickTime player. Hereby, we would like to recommend a stronger and more powerful audio recording program. It is Leawo Music Recorder, which could help you easily record music from iTunes Radio and save into MP3 or WAV format as you like for multiple audio players. This music recording software is an easy to use but practical audio recording app that could get music off the internet for free for you. Besides iTunes Radio music, it could also record online music from various other sites like YouTube, Pandora, Last.FM, Napster, Spotify, GUBA, NPC, MySpace, etc. If Mac users find iSkysoft Audio Recorder for Mac unfriendly, they could use Leawo Music Recorder for Mac to record iTunes Radio music on Mac and save into MP3 or WAV format as well. Check the below steps to know how to easily record iTunes Radio audio and get music off iTunes Radio for free.
Step 1: Set audio source
Leawo Music Recorder could record both built-in input audio and computer audio files. As you want to record iTunes Radio music, select "Record Computer Audio" in Audio Source settings panel before recording. You could call out the Audio Source settings panel by clicking the "Audio Source" icon on the bottom-left corner.
Step 2: Output settings
Click the inverted triangle button on the top-right corner to invoke the program settings panel to set the format (MP3 or WAV) under "Format" tab and set output directory under "General" tab.
Note: The recording Task Scheduler built in allows schedule audio recording by setting the recording Start time and Duration. Click "Task Scheduler" button on the bottom left corner to enter the recording Task Scheduler panel.
Step 3: Start recording
Then, click the red start button to get the recording process ready, then go to iTunes radio to play music you want to record. The audio recorder will automatically detect the sound and start to record iTunes radio.
Note: Click the start button before you play iTunes Radio.
Step 4: Manually edit tags if needed
Music tags like artist, album, title, album artwork, year, genre, etc. could be automatically added by this Music Recorder. But you still have the right to manually edit the song tags. Right click the desired recording and selecting "Edit Music Tags" option to edit music tags.
Now, you could get songs from iTunes Radio saved in MP3 or WAV format on your computer. With Leawo Music Recorder, you could even record external voice through microphone. Compared to iSkysoft Audio Recorder, Leawo Music Recorder has the same features as iSkysoft audio recorder has but you could schedule recording within Leawo Music Recorder by using its internal schedule recorder feature.
The following video vividly shows you how to record audio file with Leawo Music Recorder for Windows. Please check it out for better understanding the audio file recording process.
Video Demo of How to Use Leawo Music Recorder
Part 4: How to Record iTunes Radio on Windows with Audacity
To record iTunes radio, music or podcast on Mac, you could also turn to Audacity, a wonderful free audio recorder and editor that could help you record any sound from your microphone and provide quite a few editing features to enrich your audio effect. It's available for multiple platforms, including Mac, Windows, Linux, etc. Similar to QuickTime player, Audacity for Mac also requires the assistance of SoundFlower for recording audio from your computer system or online source. Otherwise it could only record audio from microphone.
Follow the below steps to learn how to record iTunes radio on Mac with Audacity:
1. Download and install Audacity and Soundflower on your Mac.
2. Configure Soundflower as mentioned above.
3. Open Audacity "Preferences > Devices" tab to select Soundflower (2ch) as the Recording device.
4. Next switch to the Recording tab. Click the red button to start recording and at the same time play back iTunes radio. Click the red button again to stop recording.
5. When the recording is done, click the "Export" button and then follow the on-screen notifications to export recordings to MP3 audio file.
Audacity is totally free, but more complicated in recording if compared to Leawo Music Recorder in recording. Meanwhile, Audacity won't automatically download and add tags to recorded audio files, while Leawo Music Recorder could.


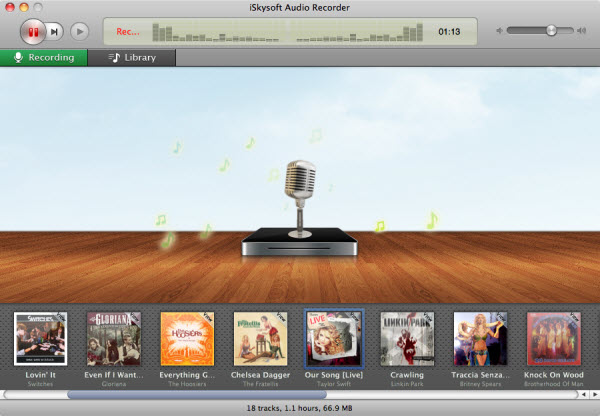
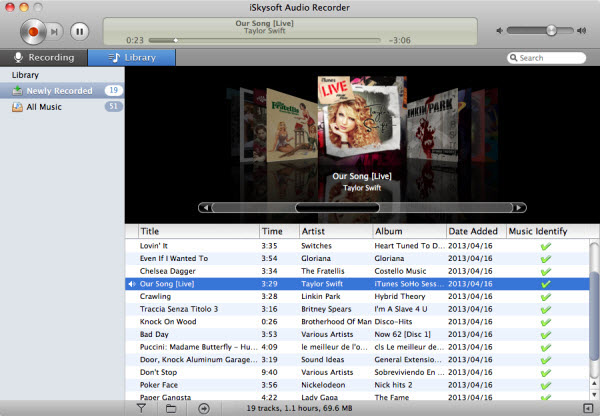
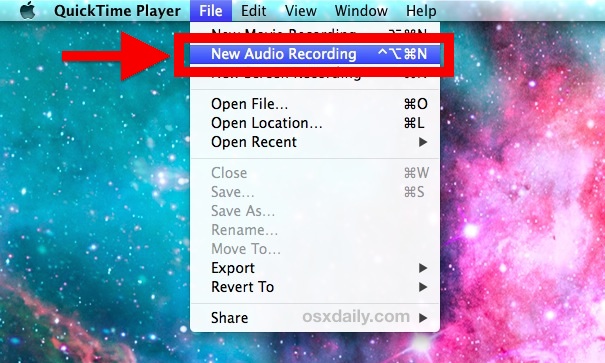
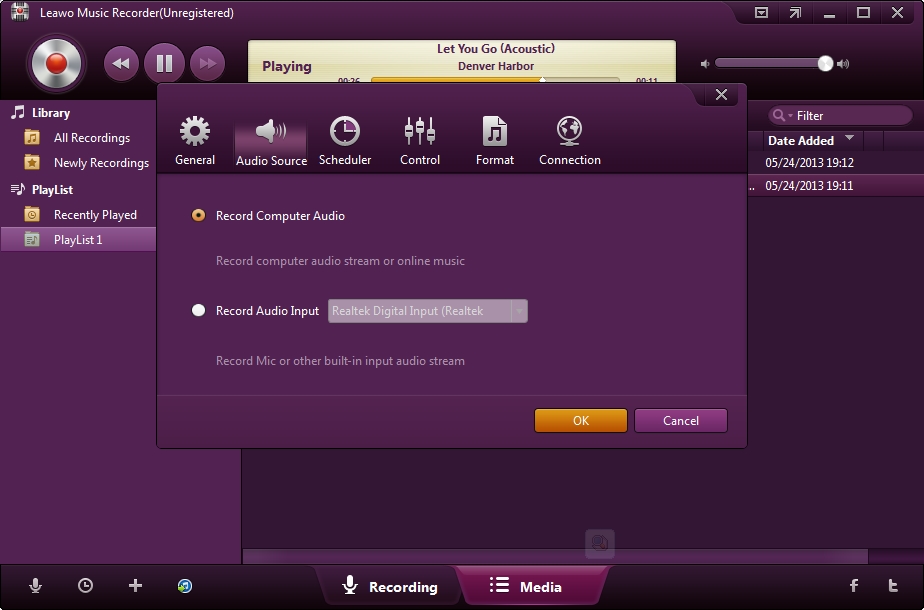
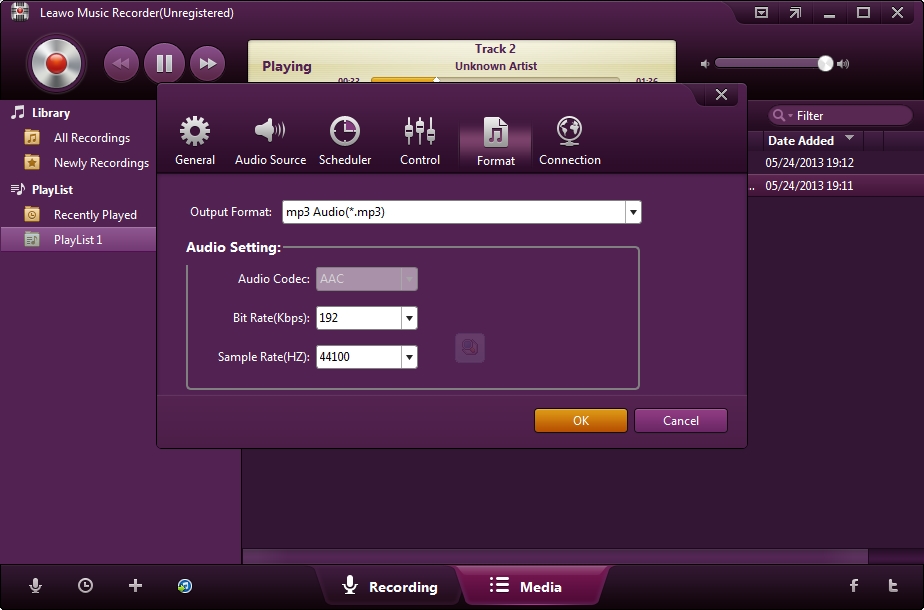
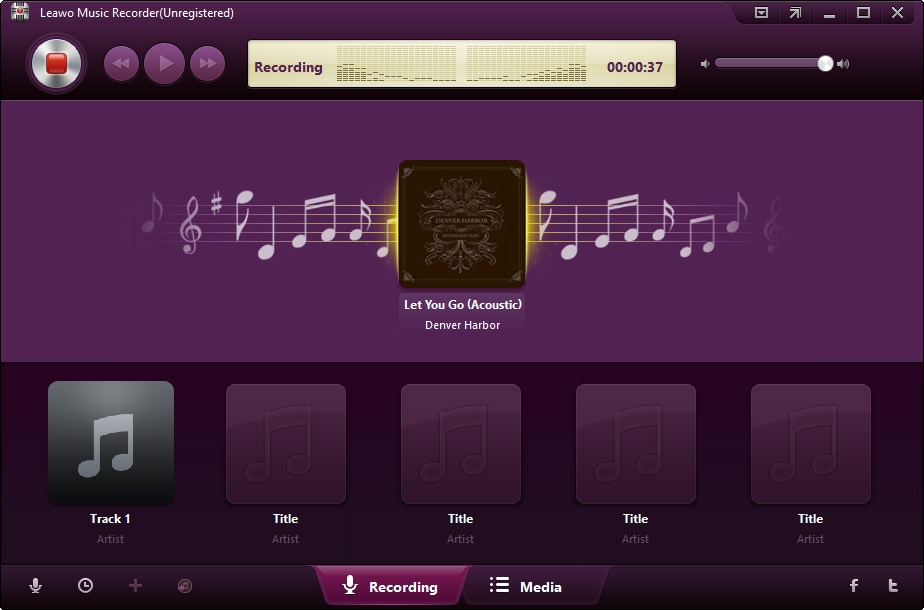
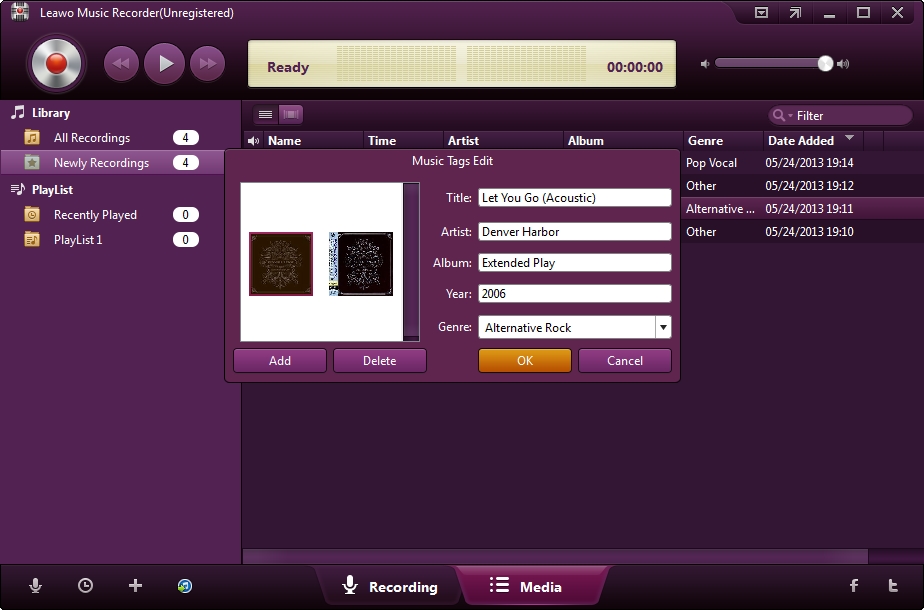
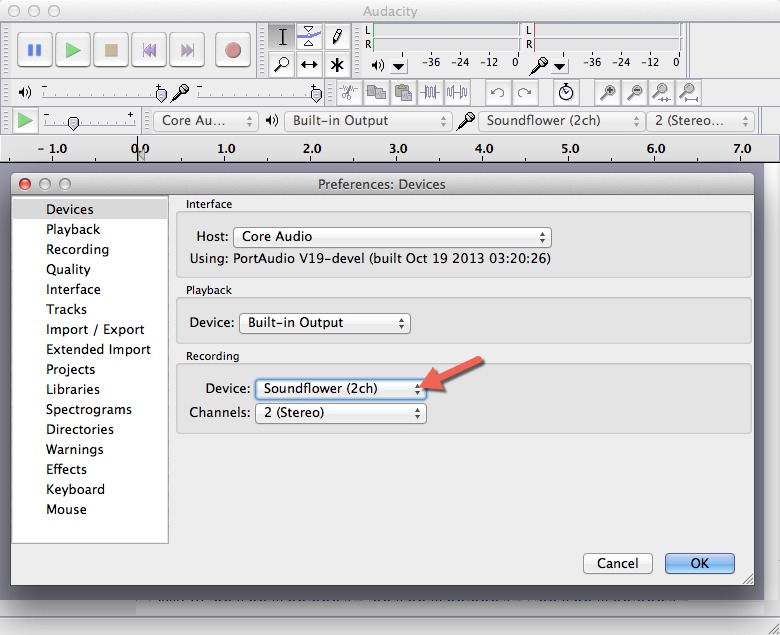
 Oct. 14, 2013 by
Oct. 14, 2013 by 







