Do you get your favorite audio live channels online and you hope that you can record those audio programs down and review them again? Do you want to save the MV as an audio song and put it in iPod? Are you trying to find a way to record from sound card Windows 7?
We always enjoy listening to something good like online podcast or music on our Windows and may consider a good tool to record audio from sound card.
We will list 2 ways here for you to try recording sound card. There is a system-provided sound card recorder and the third-party software Leawo Music Recorder as testing tools.
Part 1: 5 Best sound cards for recording needs
1. Creative Sound Blaster Z sound card
This sound card offers a great solution to enhance the audio of gaming and listening, this is used internally, having signal to noise ration in 116 dB, which is more excellent than any audio from motherboard. If you want to get yourself immersed in your favorite audio, this sound card is your best selection which makes you enjoy the great sound in crystal clear detail. Crystal Voice technology takes much happy to you if you like to chat online, it particularly offers you the voice with extra clarity. The audio processing of this sound card is conducted by Sound Core3D processor, this processor is specialized in improving audio quality without decreasing CPU capability. If you are strict in audio quality, owning a professional sound card is a must nowadays.
2. Asus Xonar DGX internal sound card
Asus Xonar DGX is an internal sound card with competitive price and it promises to offer great gaming experience at a reasonable price. If you want to purchase a new computer and hope to get a sound card in your budget, this sound card is a reliable selection for your considering. Dolby Headphone is adopted by this sound card, which makes your stereo headphones level up to a wonderful surround sound. Asus uses the audio engine GX 2.5 to create a real audio environment, which is especially designed for game. With the help of the front panel header, you can get the output from the front switched to the back front automatically. This sound card has another function of the internal built-in amplifier in your headphone, which makes a difference in various kinds of atmospheric games.
3. Sound Blaster Omni Surround external sound card
This powerful sound card can easily turn your computer into a real movie entertainment system. You just need a USB connection to get your sound upgraded because this unit is externally installed. RCA outputs can guarantee the greatest audio entertainment, and there is also the optical digital output and common headphone as well as microphone jacks. This sound card is available for Mac and computer, which makes more people enjoy the outstanding experience provided by it. Windows users can use the technology of Dolby Digital Live audio which provides 5.1 channels and vibrant sound. High-end headphones allow using in this sound card due to 600 - ohm amplifier. Multiple kinds of options are offered in Sound Blaster software, which you can customize the sound as you like. In all, sound card is on behalf of a large improvement and versatile audio fixing any system.
4. Creative Sound Blaster X-Fi 5.1 Pro external sound card
The design of sound card is sleek and portable, you can take it everywhere to help you improve the audio quality, it has noticeable surround sound and it can be controlled easily because it has compact IR remote. A digital cable connected with this sound card will help you enjoy 5.1 surrounds sound as Dolby Digital Live can be associated conveniently with home theater system or decoder. Though this sound is designed in old fashion, it has stylish looking and can be placed on computer desk. It offers a portable solution so that its connection to a lop top is easy. Additionally, its extra function of compact IR remote can make the most important control complete with your fingertips. For instance, you can get the volume of the whole room muted instantly. Considering the good feature of this sound card, it is a worthy unit on the market.
5. Asus Xonar DX PCI-Express x1 7.1 Internal Sound Card
A great sound quality is ensured in this sound card, it has a powerful software to get its abilities customized and lots of interesting goodies. This sound card is fully supported by comprehensive Dolby, so you can experience the audio performance provided by Dolby Digital live and Virtual Speaker as well as Logic II. This contributes a lot in guaranteeing a super experience of gaming and enjoying movies. Concerning to the connections, lots of available outputs are digital and analog.
Part 2: How to download WAV files via WAV file link
Windows Sound Recorder can not only record audio from the microphone device but also the audio from your PC. Enabling "Stereo Mix" will let you do exactly that, and here's how to do it.
Step 1: Open Sound settings
Go down to the audio icon on your taskbar, right-click it, and go to "Recording Devices" to open up the proper settings pane. You can also open it from Control Panel\All Control Panel Items\Sound, and then choose the recording table. Right-click on the blank area, and make sure both "Show Disabled Devices" and "Show Disconnected Devices" items are checked there.
Step 2: Enable Stereo Mix
Right click on the disabled Stereo Mix; choose "Enable" to active the device. Then your Windows Sound Recorder will be able to record from sound card. Set the Stereo Mix as your default device.
Step 3: Test Windows Sound Recorder
For Windows 7 or below version: Open Windows Sound Recorder from Start menu – All programs – Accessories – Sound Recorder.
For Window 8 or above: Open Windows Sound Recorder from Start menu - Apps - Sound Recorder (or search "Sound Recorder" in the search bar).
Step 4: Start recording
Click the "Start Recording" and it will start to record from sound card. When you finish your work, click the stop button and locate the folder to save the audio as a .wma files.
Reminder: Stereo Mix can't be found in the recording device settings
In some computers the way of enabling Stereo Mix is not work. In this situation, you can go to system regedit to activate "DigitalinputMonitor" & "DigitalStereoMix".
1. Search "regedit" in the search bar on start menu, or click "Windows + R" to run "regedit.exe".
2. Go to HKEY_LOCAL_MACHINE\SYSTEM\CurrentControlSet\Control\Class\{4D36E96C-E325-11CE-BFC1-08002BE10318}\0005\Settings\filter\Rear, or search "EnableInputMonitor" under the folder.
3. Find the "DigitalinputMonitor", "DigitalStereoMix", change the value to 0000 01, then Stereo Mix will be enable.
Part 3: How to record audio from sound card with Leawo Music Recorder
To those new operating system like Windows 7 or above, you may find the solution cannot help. Turn to a third-party recorder can implement your idea of recording audio from sound card. Leawo Music Recorder is a convenient and fast music recorder which records free music from any built-in input audio, computer audio and online music sources. And those audio files can be save as many kinds of formats you want such as MP3 or WAV.
Download and install this WAV file downloader app on your computer and launch it to start the WAV file downloading process. The following steps would show you how to download WAV audio with it.
Step 1: Set output directory
First, run the Leawo Music Recorder, click on the microphone icon on the left bottom and do some basic setup. Click on "General" and choose a folder as output location.
Step 2: Set audio source
And second, go to "Audio Source" and confirm it is in Record Computer Audio mode since you want to record from sound card. (If you want to record from Microphone, choose "Record Audio Input" option).
Step 3: Manage output format
Third, choose the "Format" option and select the saving format as MP3 or WAV. You can adjust the Bit Rate and Sample Rate for your audio too.
Step 4. Start to record from sound card
Start recording before you play the media you need to record like YouTube, Spotify, AOL Music, Last.fm. The audio will be record Leawo Music Recorder completely on just one click.
Step 4: Manually edit tags if necessary
Click the button again to finish recording process, a MP3 file will be saved in your PC. Right click on the new-created track and open the download folder. You could also edit tags of recorded audio. All you need to do is right click recorded audio and then select "Edit Music Tags" option to edit tags like Title, Artist, Album, Year, Genre, etc.
Conclusion
Not all the sound cards in PC have Stereo Mix function. Many steps need to be process before the Windows Sound Recorder can work properly on recording from sound card. So the Leawo Music Recorder is your best audio recorder alternative. Bog down all the cumbersome process; Press the single key on Leawo Music Recorder to extract every audio you want.
Video demo on How to use Leawo Music Recorder
Part 4: How to record audio from sound card using Audacity
1. Download and install Audacity on your computer before audio recording.
2. Come to the computer’s desktop and have a right click on the icon of sound or volume. Then a dialog of sound devices will show up.
3. Press on the option Playback devices, then find the playback device by default which comes in a sign of small green circle along with checkmark in it.
4. Launch Audacity and press on Edit Menu, then choose Preferences or click Ctrl + p. Choose Devices on the left sidebar of the dialog and select Windows WASAPI in the drop-down menu from Host bar. Choose the default device enabled from the sound device settings in Playback option. For recording option, you need to choose the playback device by default and set 2 channels in the Channel bar. Then click on OK button.
5. After the settings have been completed, you can begin to record audio from sound card via clicking on the button Record on the top of Audacity interface. If you want to pause or stop the audio recordings, click on Stop button from Transport toolbar to perform these commands.






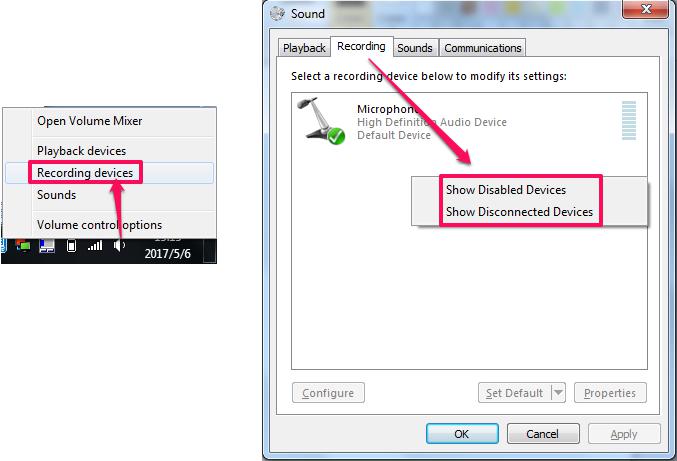
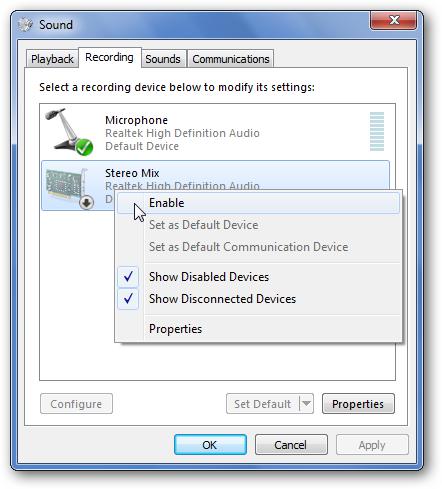

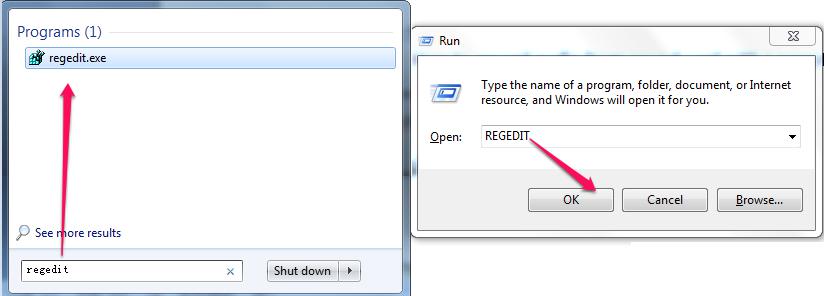
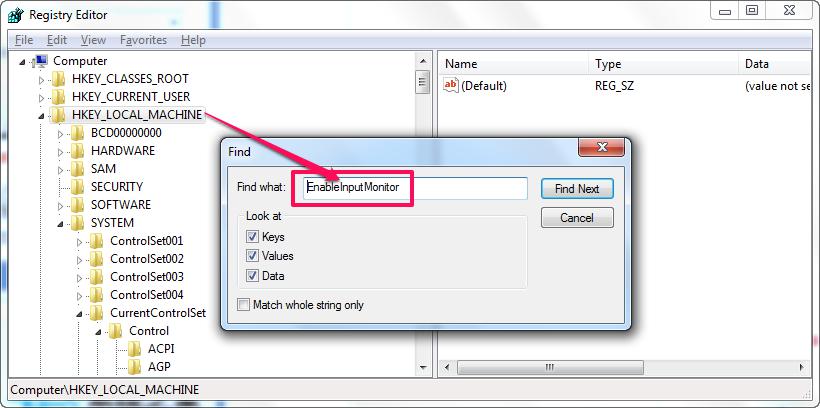
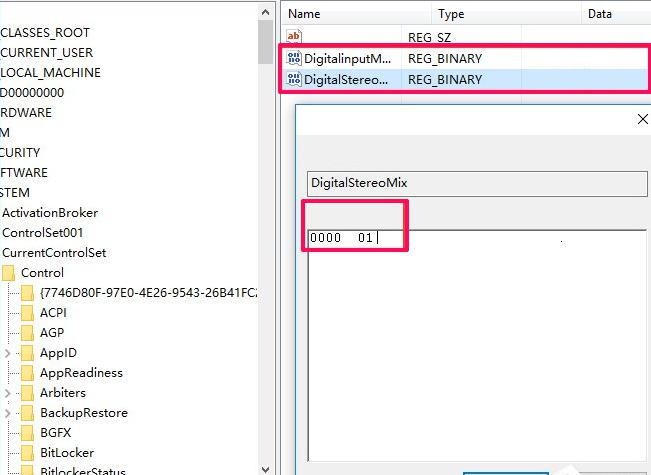
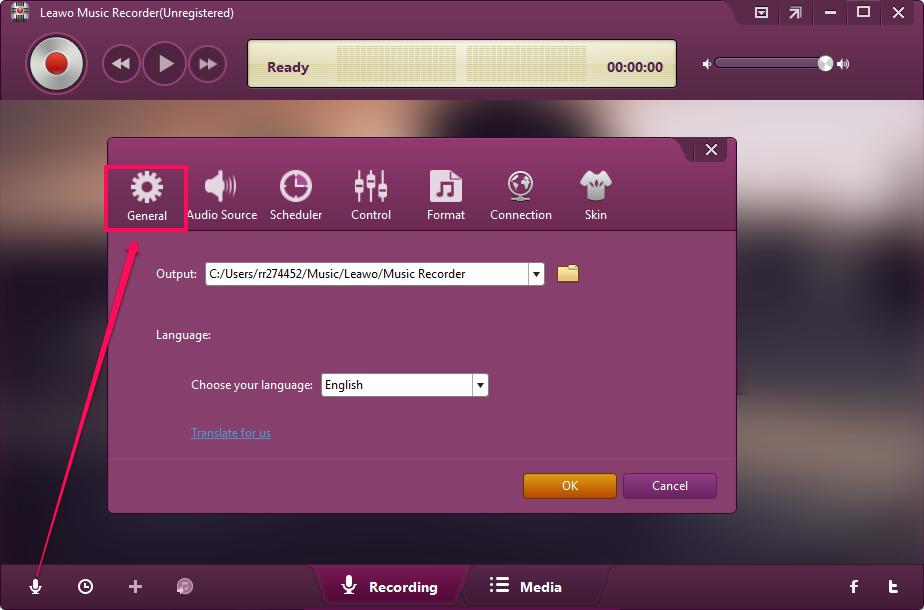
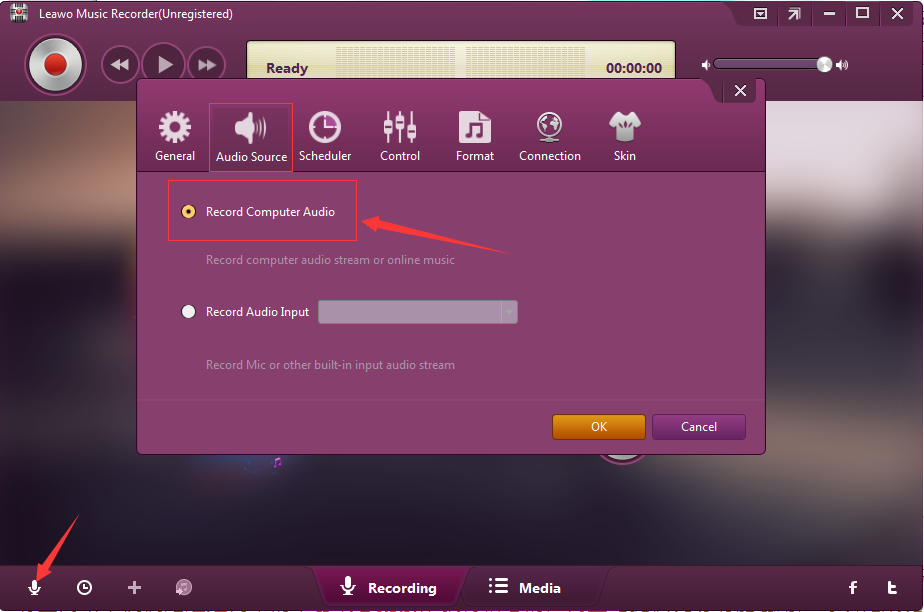
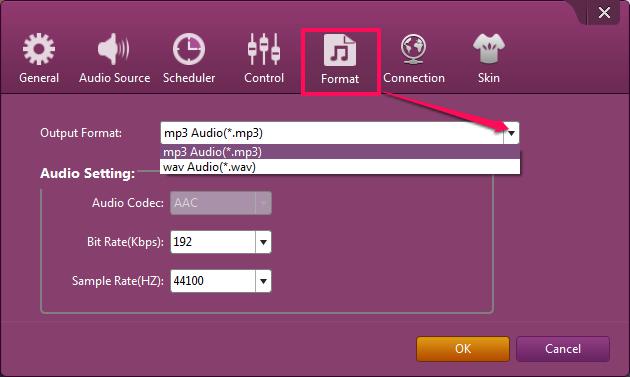

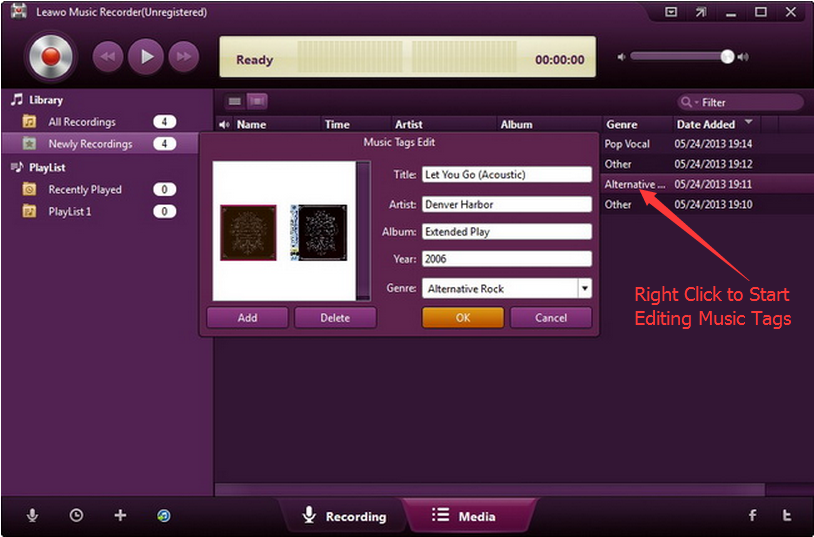
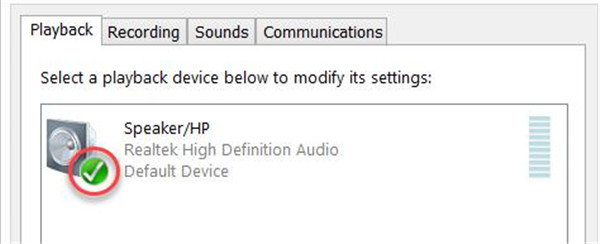
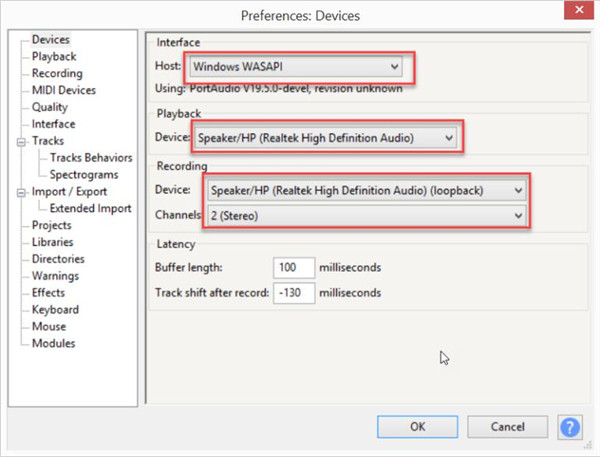
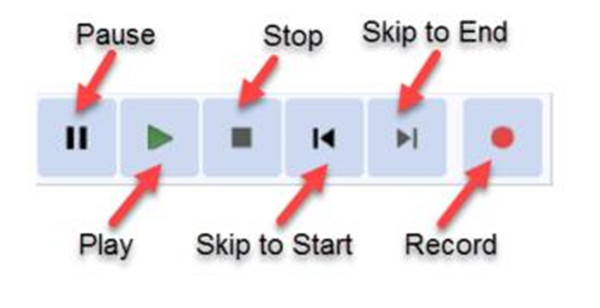
 May. 08, 2017 by
May. 08, 2017 by 







