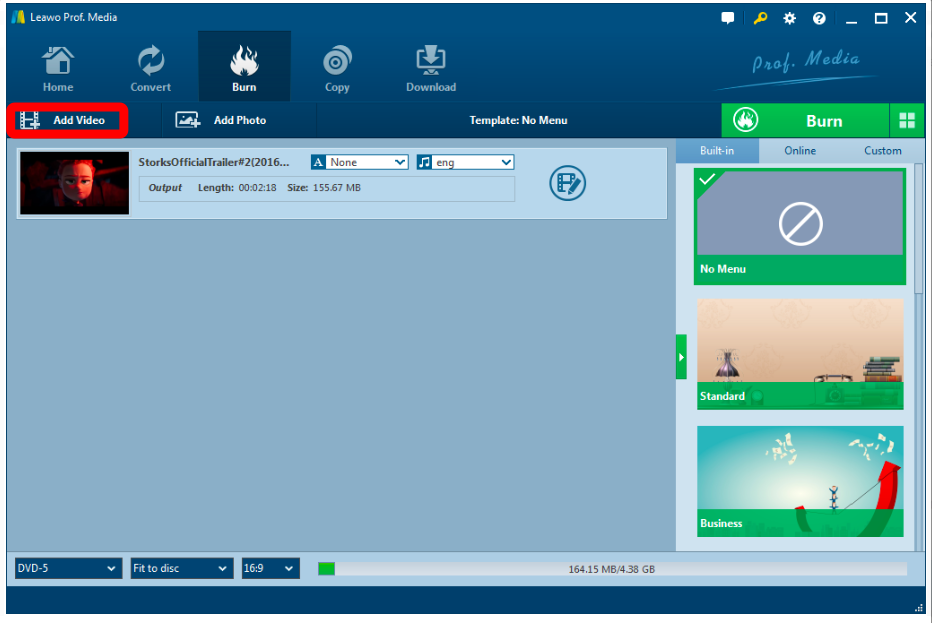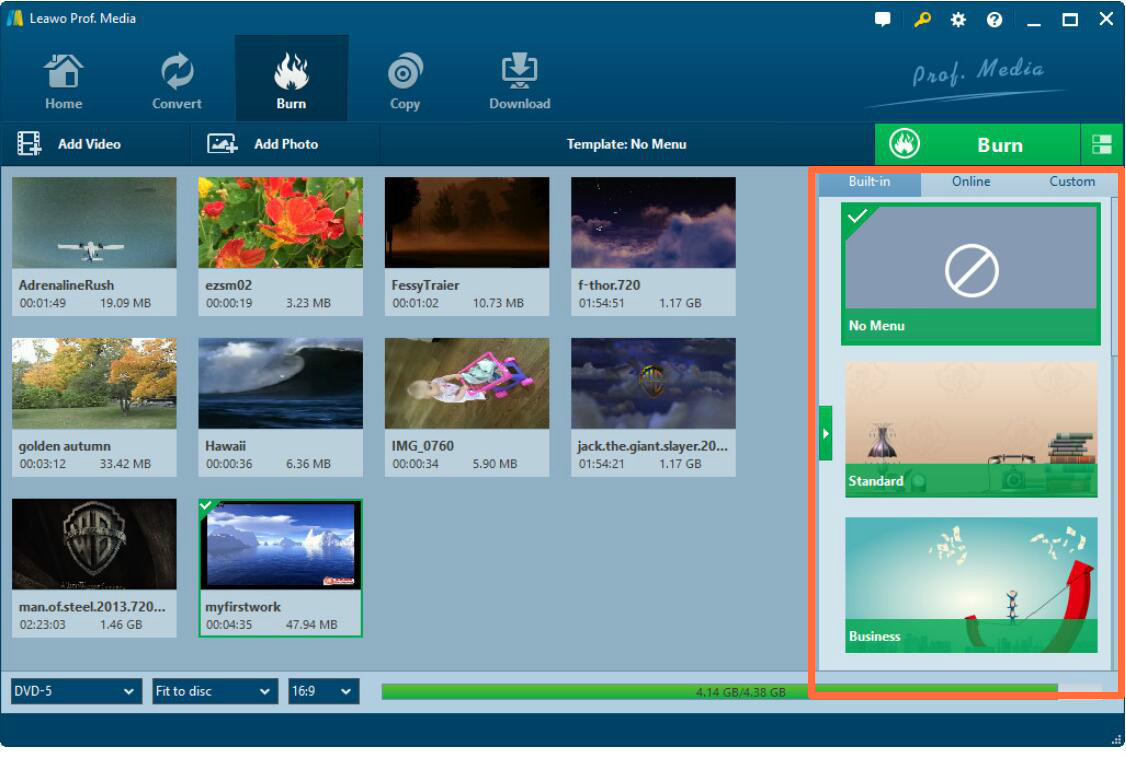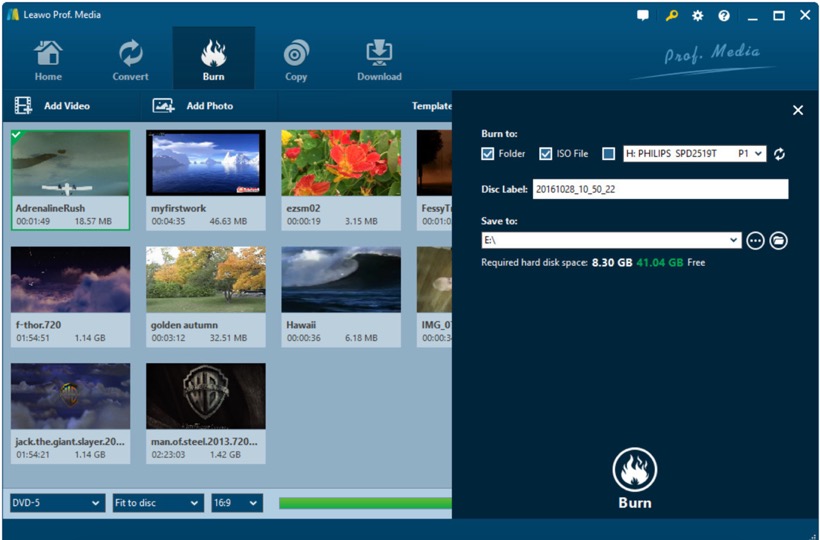Nowadays, people tend to prefer streaming service to obtain the digital resources they want. If you have a mobile phone at hand, then all kinds of applications will be your helpful hand in browsing various streaming sites. Absolutely, streaming is easier for you to obtain the information you want at the moment. However, sometimes this doesn't work all the time. For example, you have accessed a very interesting video or movie, now you would like to share it with your friend. Usually, the common way for sharing information is via email or some online chatting programs. But just as you know, the movie is too large to be transferred via email. Under the circumstance, what you will have to do is to turn to the help of DVD disc which can be used to record the movie from your computer easily. Furthermore, you may also have the need to back up some of the important files on your computer so that you can spare much more capacity to store other files. Then DVD discs can be used properly for your needs. Today, if you have the above needs about DVD discs, then you can stop here. This article will show you step by step on how to record DVD on PC.
Part 1: Hardware preparations
How to record DVD on PC? It is not quite difficult, actually. But in order to record the content to DVD successfully, you have to make sure everything has been prepared, including hardware support and third-party burning program. What should you prepare in order to complete the whole steps on how to record DVD on PC? Commonly speaking, you should include the following aspects.
A Windows with DVD burning drive
Suppose you are running on the Windows system, then you have to guarantee that the Windows should consist a DVD burning drive which can support DVD burning and reading. For most computers, there will include a DVD drive which is used to read and burn the DVD discs directly. If your computer doesn't conclude a DVD reader or DVD drive, insert an internal drive or buy an external DVD drive.
The blank DVD with correct disc format
Before burning the DVD disc, then you have to buy the proper DVD discs to meet your requirements. Generally, you can find following DVD types: DVD+R, DVD-R, ROM, RW. The main differences among the DVD types lie in that it is rewritable or not. So, you had better make sure you have chosen the right DVD disc format for the proper usage.
Part 2: Software preparations
Asides from the basic hardware preparations, you have to prepare a powerful supporting software to burn the DVD disc for you. Of course, in order to burn the content on your computer to a blank DVD disc, you need a powerful professional DVD burning program. If you would like to record from DVD to PC, you also need the help of third-party program. Here you can use Leawo DVD Creator to burn the desired files to DVD. It can burn DVD from more than 180+ formats of videos and photos with 6X faster speed, including AVI, MKV, MP4, WMV, FLV and so on. Additionally, it can allow you to experience all kinds of DVD menu templates for free and you can edit your video according to your own preference. Besides, you can freely choose subtitles and audio tracks as well as preview changes in the video instantly and screenshot taking.

DVD Creator
☉ Convert videos like MP4, AVI, MKV to DVD format fast.
☉ Create DVD-5, DVD-9 disc, folder or ISO image without quality loss.
☉ 1-click operation to create photo slideshows and burn to DVD.
☉ Easily editable effects, 2D to 3D conversion support.
☉ Built-in menu templates and edit disc menu with personal preferences.
Part 3: How to record DVD on PC
Since you have installed Leawo DVD Creator on your computer, then you can follow the steps on how to record DVD on PC.
Step 1. Install Leawo DVD Creator on your computer.
Step 2. Insert a new DVD disc with proper disc format in the disc drive.
Step 3. Import the desired content to the software by clicking "Add Video" on the main menu. Or you can just drag the files directly to the program.
Step 4.Set the disc menu. Leawo DVD Creator contains "Standard", "Business", "Education", "Childhood", "Holiday" templates. You can select your preferred templates or you can DIY based on your own preference.
Step 5.Start burning the DVD. After setting the templates, click the green icon "Burn" on the top menu to start recording DVD, then you will be required to set the "Burn to", "Disc Lable" and "Save to" options Finally, click "Burn" icon below to start the DVD burning process.
Conclusion
It is not a big issue to solve the problem on how to record from DVD on PC by referring to the above information. The key point is to select a powerful burning program and follow the detailed steps to achieve the purpose with ease. Leawo DVD Creator is your good choice and it is worth trying.