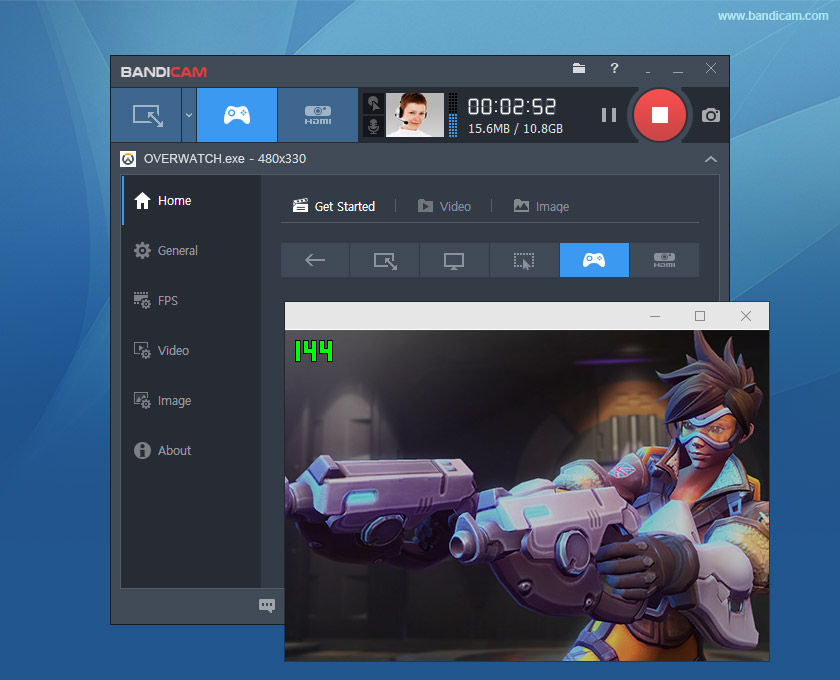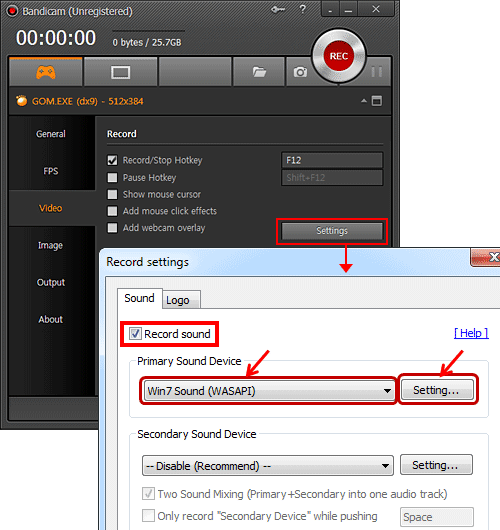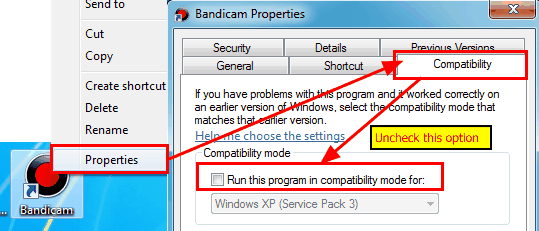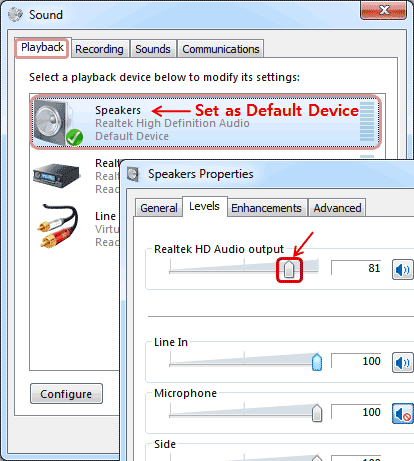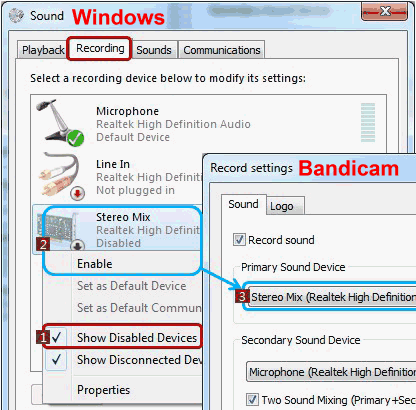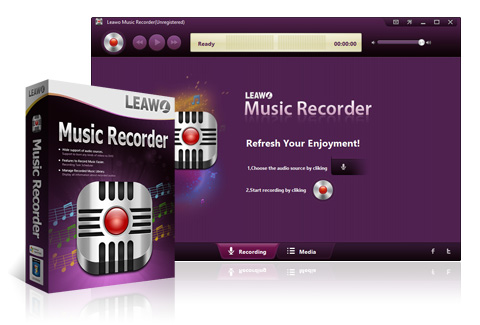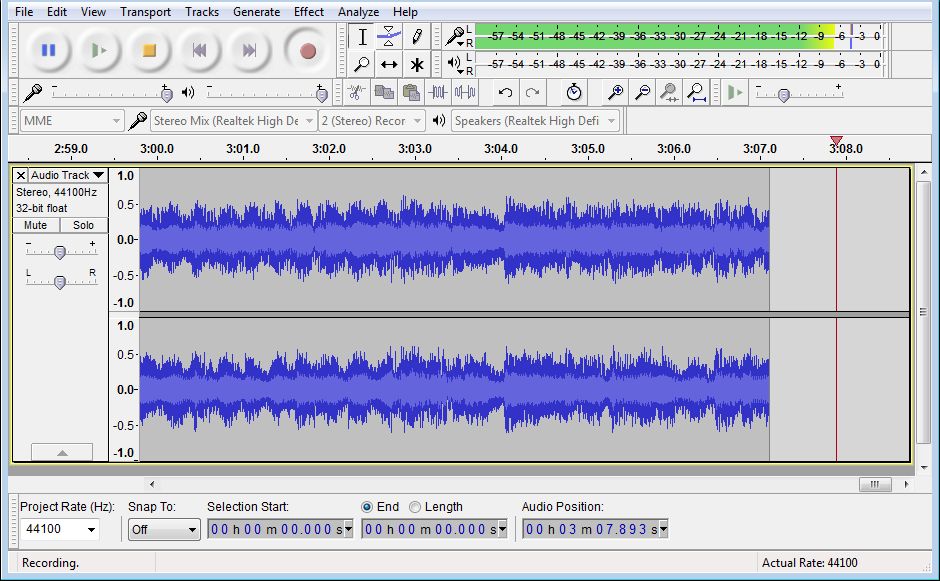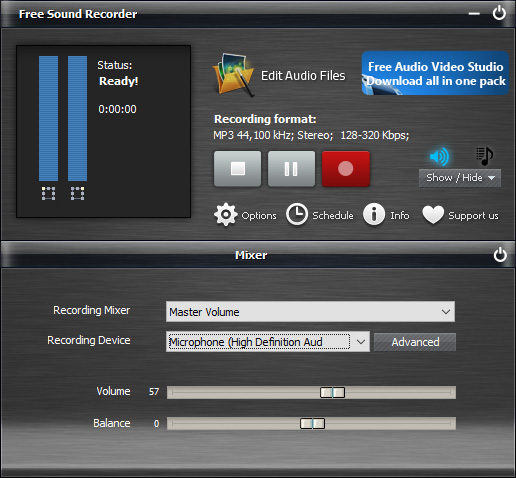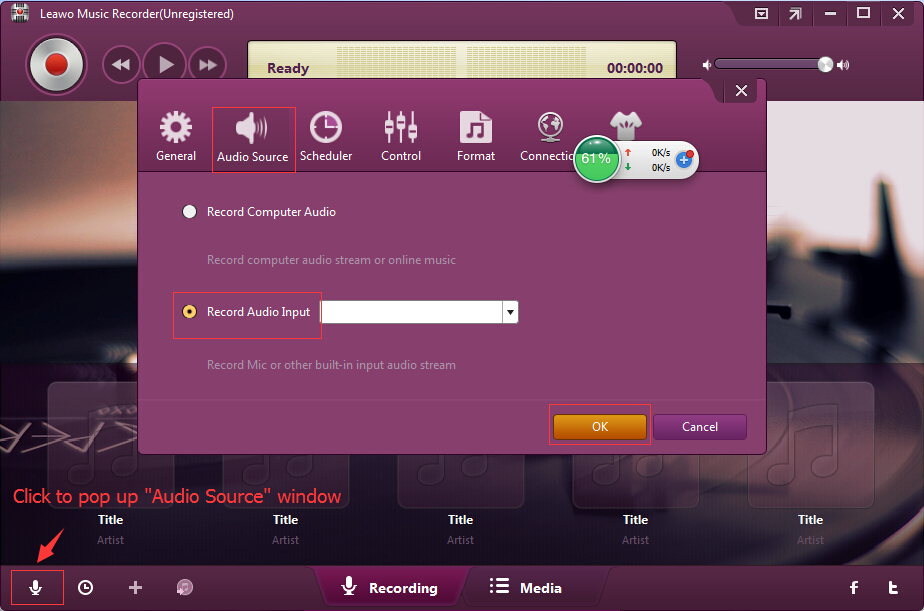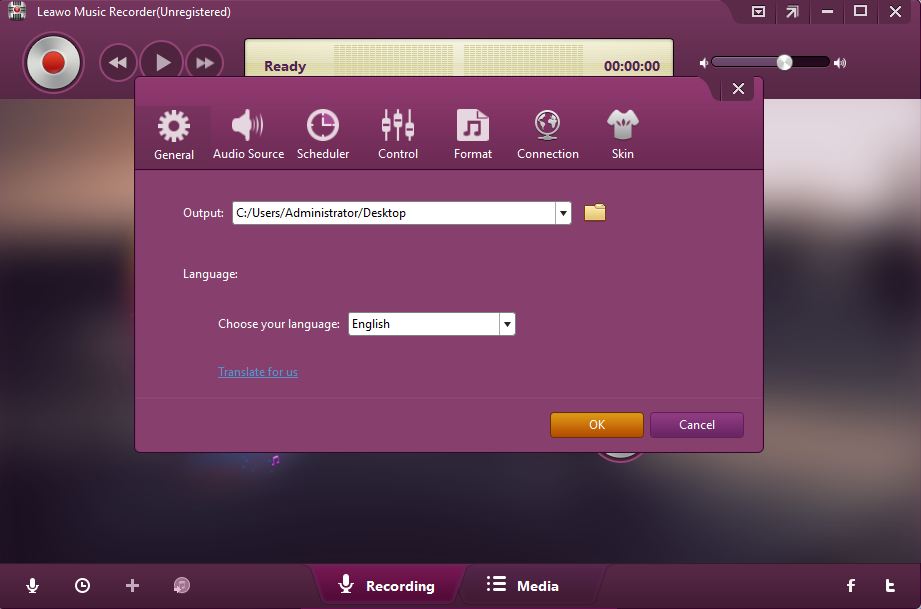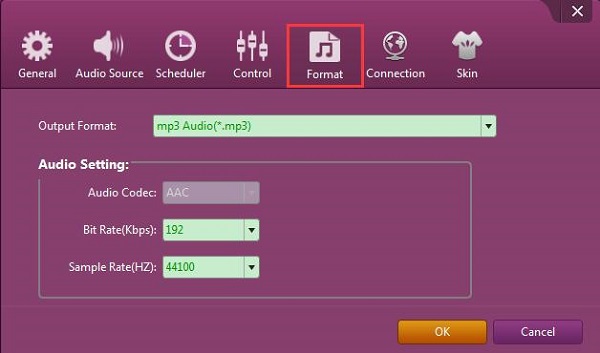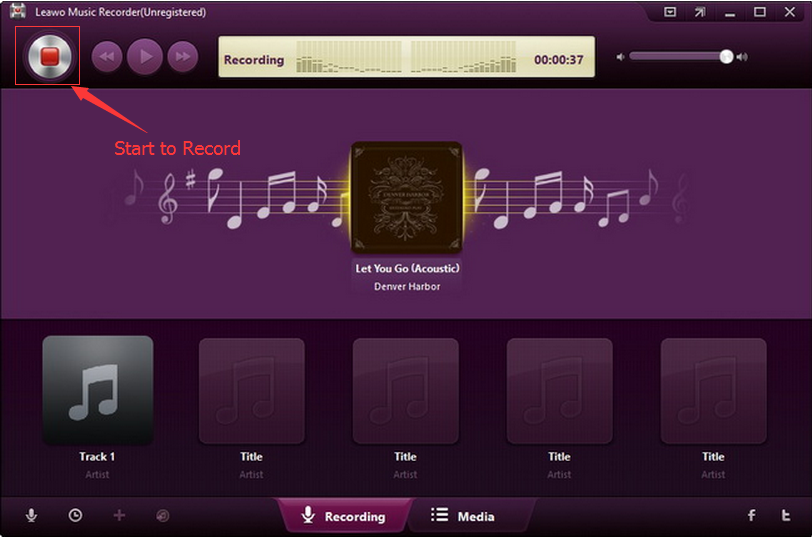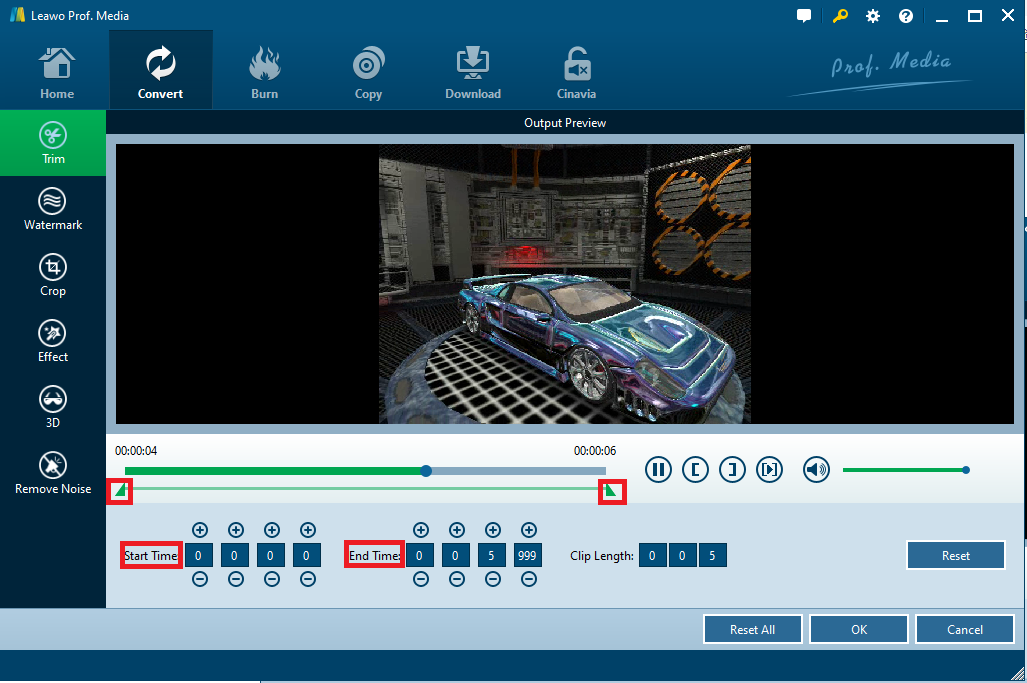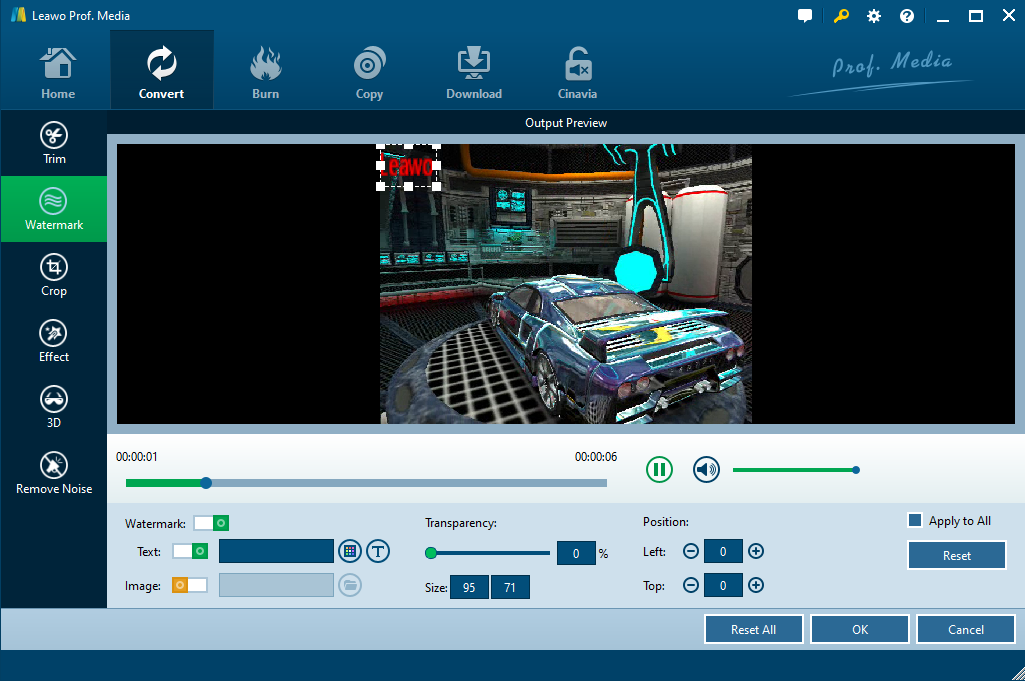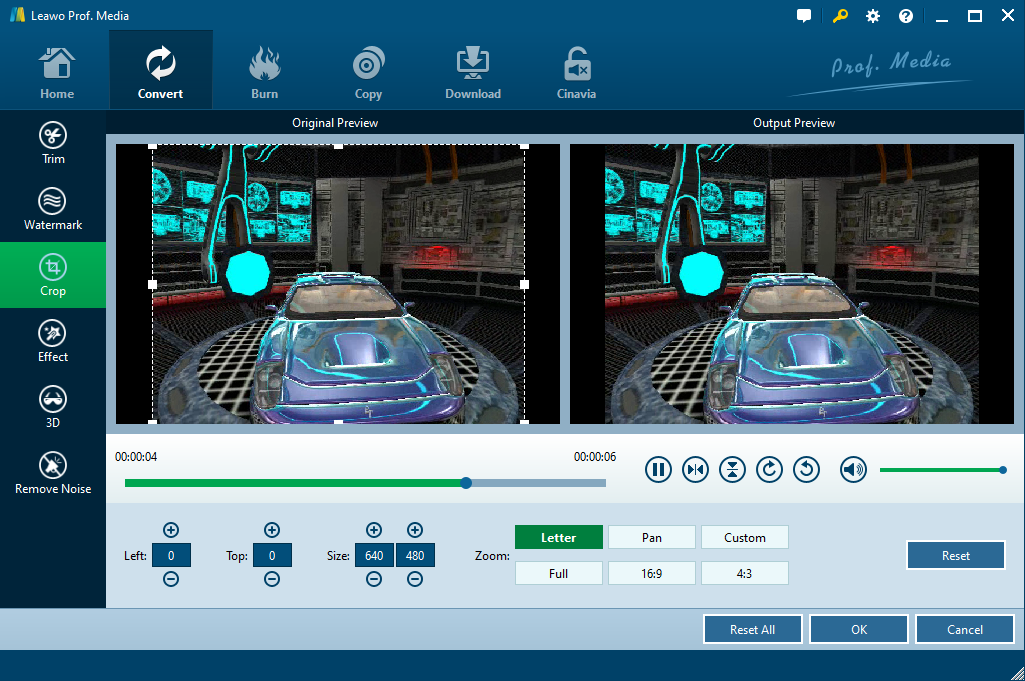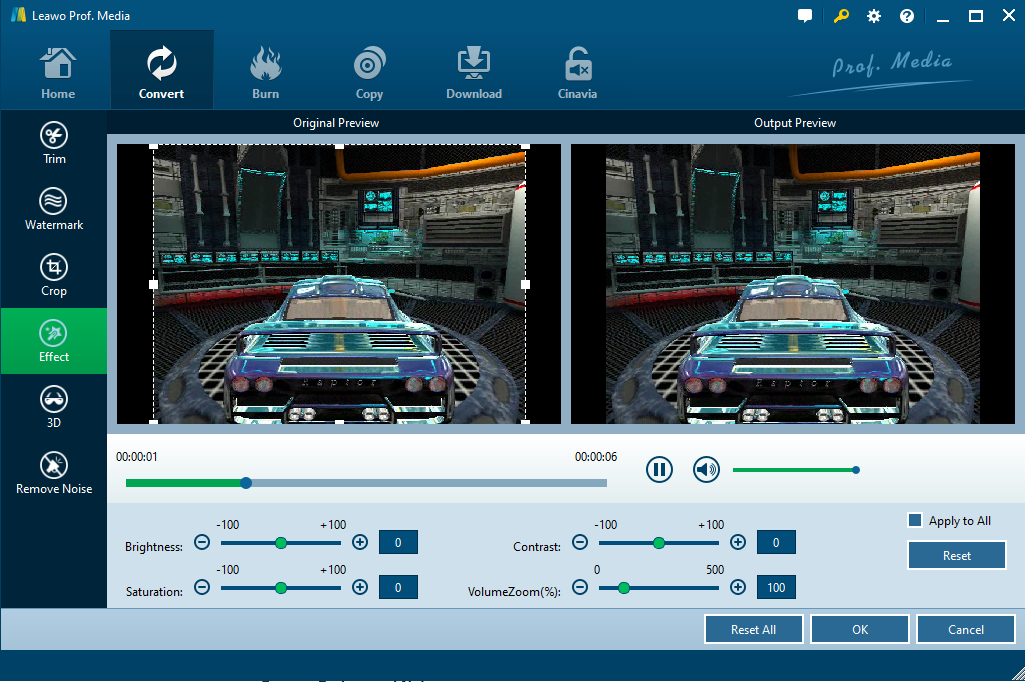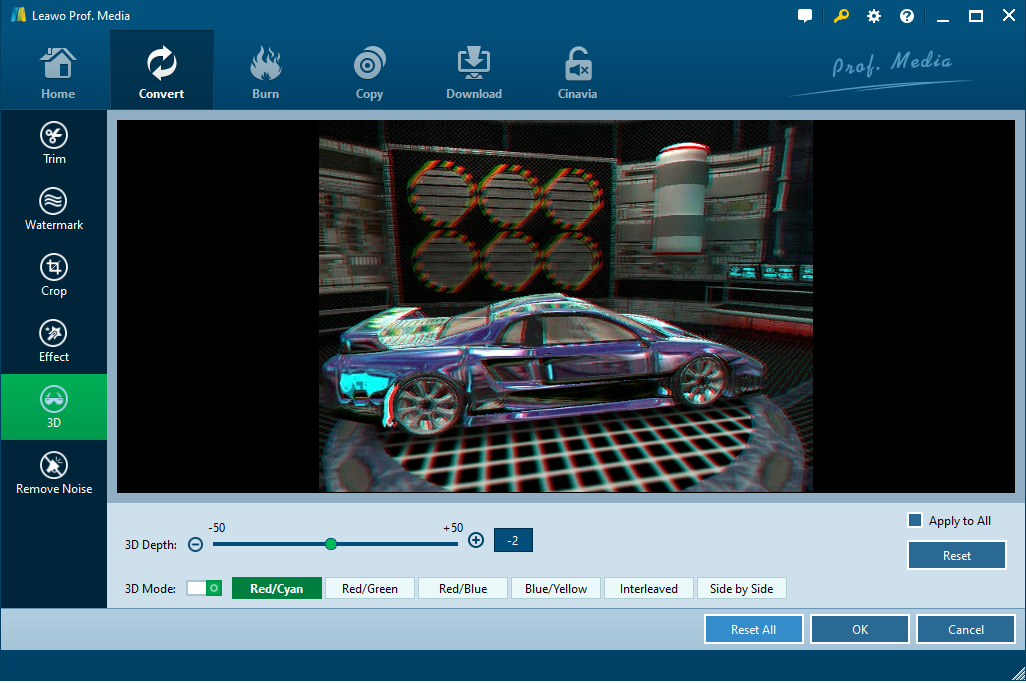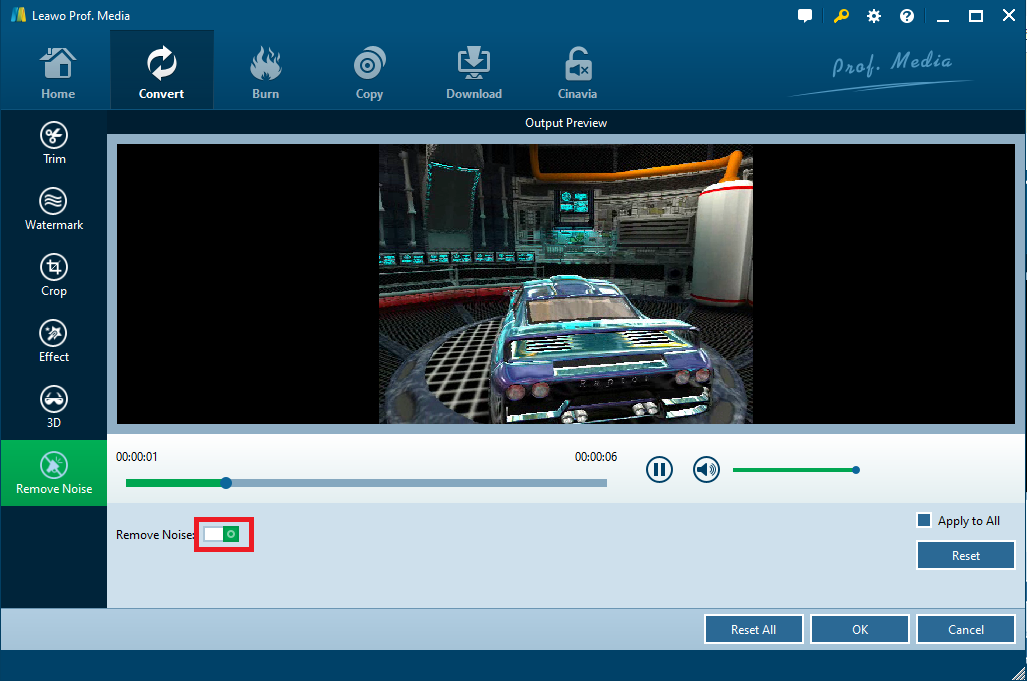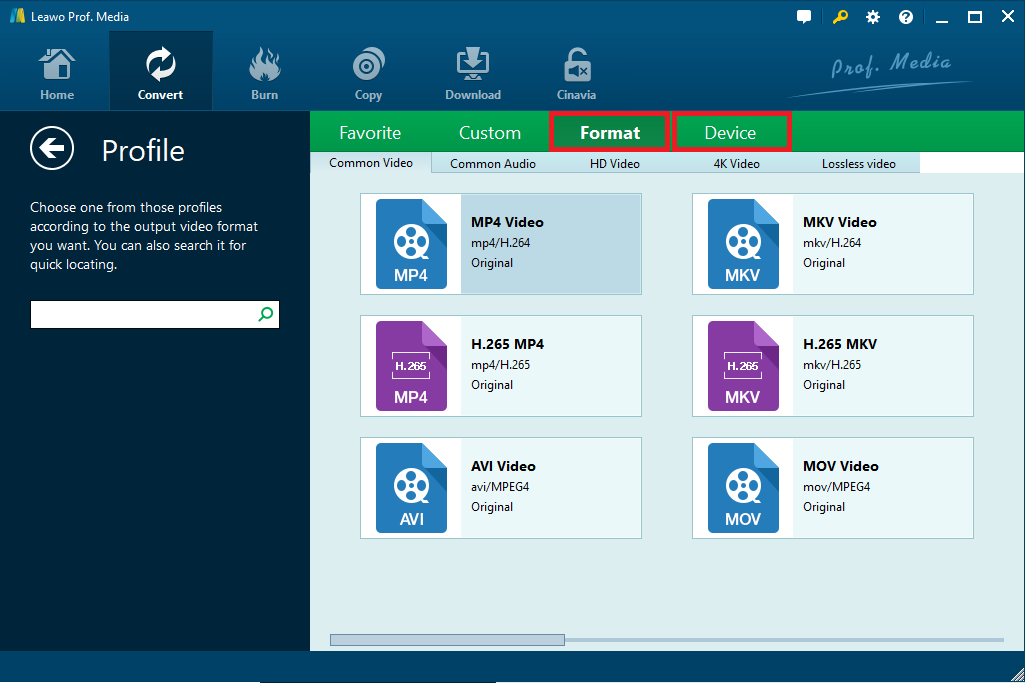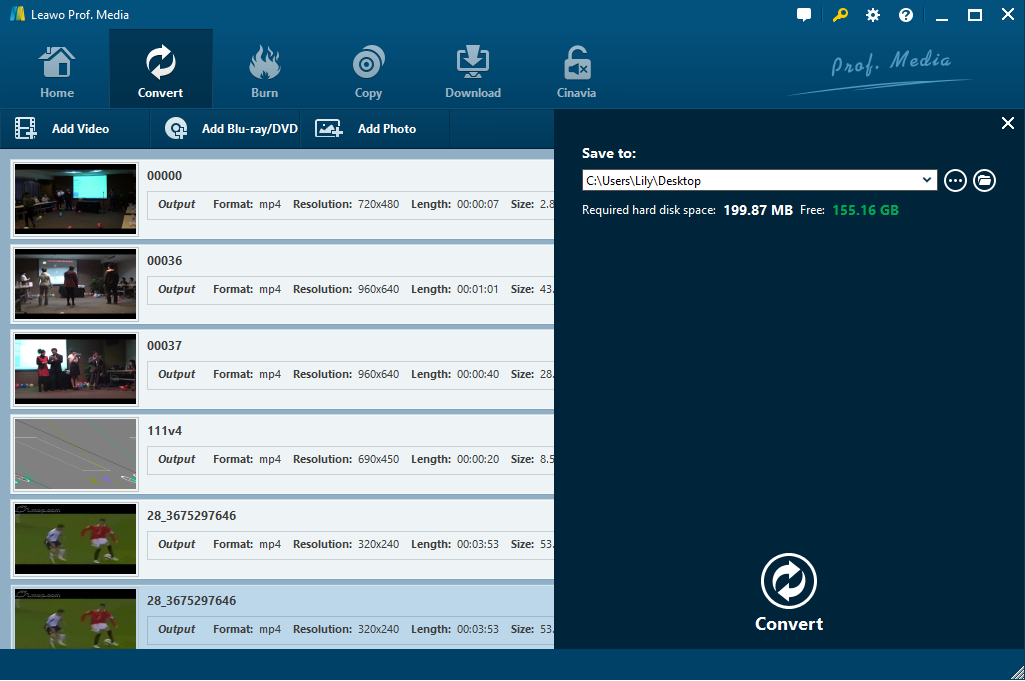“Can Bandicam record audio only? I’ve heard it from my friends that Bandicam is an excellent screen recorder tool that could record computer screen, game or even a part of the screen with high quality. But now I would like to record my voice as a narrative to a video. Can Bandicam record audio? How to record audio on Bandicam if it can? Please help me with this. Appreciate any advice.”
As one of the best screen recorder software tools, Bandicam has been popular around the world and gained quite great fame in recording screen movements into video. However, there are people asking about recording audio only with Bandicam. Well, in this guide, we would like to show you how to record audio with Bandicam on Windows 10/.8.1/8/7. Meanwhile, we would like to recommend you some Bandicam alternatives to make your recording more enjoyable.
Part 1: Introduction to Bandicam
Firstly let’s go deep into Bandicam. What is Bandicam? What can Bandicam do? According to Bandicam official website, Bandicam is a lightweight screen recorder software for Windows that can capture anything on your PC screen as high-quality video. Also, it could record a certain area on a PC screen, or capture a game that uses the DirectX/OpenGL/Vulkan graphics technologies.
Bandicam will help you carry out a screen capture with high compression ratio, while keeping the video quality closer to the original work, and provides performance far superior to other screen capture software that provide similar functions. Bandicam offers different recording modes to help you record your screen, including Rectangle, Fullscreen, Around, Game Recording mode, and Device Recording mode. You could freely choose one according to your needs.
It is available in both free trial version and paid version. The free trial version could help you record screen up to 10 minutes with Bandicam watermark, while the paid version has no limit. The recorded screen videos will be saved in either MP4 or AVI file format in video codecs including h.264, h.265, XviD, MPEG-1, Motion JPEG, etc.
Part 2: How to record audio on Bandicam
You could use Bandicam to record audio from computer and your own voice through microphone easily. You only need to make sure that you have made the right settings upon audio recording within Bandicam. The below steps would show you how to adjust these settings to record audio on Bandicam, no matter it’s from your computer or microphone. It should be noted that the below settings are applicable to Windows 7/8/8.1/10.
Step 1: Carry out Bandicam audio recording settings
On your Windows 7 or later computer, launch Bandicam app and then click the “Settings” button to open “Sound” tab. Then tick “Record Sound” option to choose "Win Sound (WASAPI)" in “Primary Sound Device” box.
If you don’t see the "Win Sound (WASAPI)" option, right-click on the Bandicam icon on your computer and then choose “Properties > Compatibility” to uncheck "Run this program in compatibility mode for:"
Step 2: Set your Windows
Right click the speaker icon on your computer system tray and then choose “Playback Devices” option. Go to the sound setting menu of Windows, and set the 'Speakers (or Headphones)' as the default sound device under the “Playback” tab.
If you can't record sounds with "Win Sound (WASAPI)", try "Stereo Mix". Go to the "Recording" tab of Sound Windows after you click “Playback Devices” option, and right click to choose "Show Disabled Devices (No. 1)", and then click "Enable (No. 2)". Start Bandicam, and click the "Settings" button under the Video tab, and then choose "Stereo Mix (No. 3)" in Primary Sound Device
After these settings, you could now try to record audio with Bandicam. Your audio recordings with Bandicam will be saved in MP3 with bit rate, channel, sample rate adjustable.
Part 3: Best alternatives to Bandicam for only recording audio
Though Bandicam could record audio, it would be quite complicated for you to complete an audio recording with Bandicam. As mentioned above, we would like to recommend you with some Bandicam alternatives. Therefore, here we would share 3 best alternatives to Bandicam for audio recording only. These Bandicam alternatives all perform perfect in recording audios.
No.1 Alternative to Bandicam - Leawo Music Recorder
As a professional audio recording software tool, Leawo Music Recorder could help you easily record any sound your computer could capture into either MP3 or WAV file. It could perform as online audio recorder to record audio from 1000+ song sites like YouTube, Last.fm, Pandora, Napster, Spotify, MySpace, BBC Radio Audio, iTunes Radio, etc., a local audio recorder to record music from your local drive, and microphone audio recorder to record your voice through microphone. What’s more, if you are recording a song, Leawo Music Recorder could help you automatically download and add music tags like artist, album, artwork, genre, etc., and allow you to manually edit these music tags.
No.2 Alternative to Bandicam - Audacity
Audacity program is completely free audio processing software also free multi-track audio editor and recorder with free and open source. The Audacity program offers the powerful function of professional audio processing effect with its easy-to-use interface. Here we would like to show you the detailed instruction on how to record system audio with Audacity software. Download Audacity for free and open the software by clicking the icon on your desktop.
No.3 Alternative to Bandicam - Free Sound Recorder
Free Sound Recorder records voices, streaming audio broadcasts, sound effects, music and pretty much any audio device that's attached to your PC. Unfortunately, you only have a limited number of output formats to choose from in Free Sound Recorder - namely MP3, WAV or WMA) although that's enough for most people's needs.
How to record audio with Leawo Music Recorder
Download and install Leawo Music Recorder and then follow the below steps to learn how to record audio with it.
Step 1: Set audio source
Click "Audio Source" button and then choose "Record Computer Audio" or "Record Audio Input" according to your needs. If you want to record computer audio, choose “Record Computer Audio”. if you want to record your own voice through microphone, choose “Record Audio Input” option.
Step 2. Set output directory
Under the "General" tab beside the "Audio Source" tab, set output directory to save output recordings in the “Output” box. You could also set program interface language here.
Step 3.Set output format
Open the “Format” group to set output format from MP3 and WAV in the “Output Format” box and then adjust the audio parameters in the “Audio Setting” box, including bit rate and sample rate.
Step 4: Start to record audio
After the above settings, click the big red "Record" button to start recording audio before you play back audio file or input voice through microphone. Click the red button again to stop recording. You could then see the recording process. If you are recording a song, Leawo Music Recorder would automatically download and add song tags to recordings. Of course, you could manually edit these music tags.
Extra: How to edit video recorded by Bandicam with Leawo Video Converter
Bandicam could not only help you record screen activities into video, but also allow you to edit video with its video editor tool. However, still you could get an alternative to Bandicam video editor to make things easier. That’s Leawo Video Converter, a professional video converter tool that enables you to convert video/audio files between various formats, turn photos into slideshow, and edit videos in various aspects.
Download and install Leawo Video Converter (it’s a module of Leawo Prof. Media) and then follow the below steps to learn how to edit video recorded by Bandicam in an easier way.
Step 1: Add videos and enter the editing panel
After installing Leawo Video Converter, launch it and then click the “Convert” menu to enter the Convert module. Then, directly drag and drop video clips recorded by Bandicam into Leawo Video Converter. Click the pencil icon within the loaded video title to enter the editing panel.
Step 2: Edit videos
Leawo Video Converter offers multiple video editing features: trim, crop, watermark, effect, 3D creating, removing noise, etc.
1. Trim video length
Open the “Trim” tab, directly drag the slide bar to trim video length, or manually input values in "Start Time" and "End Time" box.
2. Add image or text watermark
Under the “Watermark” tab, you could choose to add either image or text watermark. Switch Watermark option to green and then choose one watermark type to add image or text watermark. You could adjust the watermark parameters like transparency, position, size, etc.
3. Crop video size
Under "Crop" section, directly drag the dot frame to crop video, or select Letter/Pan/Custom/Full/16:9/4:3 in "Zoom", and adjust values in "Left"/"Top"/"Size" to get your desired video size. You could even rotate video here for a special angle of view.
4. Adjust video effect
Move to the “Effect” tab and then adjust the Brightness, Contrast, Saturation and VolumeZoom here.
5. Add 3D effect
Now, go to the “3D” tab and switch the “3D Mode” to green. You could then select one 3D effect from 6 preset ones to apply 3D movie effect for output video. For more vivid 3D effect, you could even adjust the 3D Depth.
6. Remove Noise
Finally, click the “Remove Noise” tab to enable “Remove Noise” to green. This will help you remove noise from source video file. After that, click the “OK” button to save and quit.
Step 3: Set output format
Click the button right before the big green “Convert” button and then choose “Change” option on the drop-down panel to enter the Profile panel, where you could select any video format as output format. You could even edit the output video profile parameters like codec, bit rate, quality, audio codec, sample rate, aspect ratio, etc. by clicking the “Edit” button on the drop-down panel.
Step 4: Set output directory and convert edited Bandicam video
Finally, click the big green “Convert” button to set output directory in the “Save to” box, and then click the bottom grey “Convert’ button to start converting videos recorded by Bandicam to the format you need. It won’t take you long to wait for the conversion to complete.