In your digital life, sometimes you may come across the similar problem on how to record audio from the web. Surely, if you have downloaded the audio file from a site, then the problem could be solved easily. While the condition is somewhat unsatisfying, if you're desired to record audio from browser directly to save time and energy, here the article below would introduce the solution for you freely.
How to record audio from browser with Web Audio Recorder? Web Audio Recorder with its user-friendly interface enables you to record audio/voice from browser like YouTube, BBC Radio, AOL Radio and many more. Web Audio Recorder is such one convenient browser audio recorder that can be freely downloaded from the Internet. Here we would like to explain each step carefully after you have installed it on your computer.
Part 1: How to record audio from browser with Web Audio Recorder
i-Sound Recorder is a wonderful web audio recorder tool for you to make use for recording audio from browser and other places. It's perfect for Windows users to easily record audio from browser, microphone, computer local music, online streaming music, etc. The below steps would show you how to record audio from browser with this web audio recorder software.
Step 1: Web audio recorder output directory settings
You could view its main and easy-to-use interface clearly. Move the pointer of the mouse into the "SETTINGS" button where it would show the word "Program settings" in the interface, just moment, a settings window would appear in front of you. You could choose the output directory under the "Destination File Folder" tab.
Step 2: Set output format within this web audio recorder
The powerful browser audio recorder could offer you sophisticated choices, you could select the output profile like MP3, WAV, WMA, OGG, APE and FLAC file as you like. More importantly, you could also customize your encoding options like Sample Rate, Mode, Bitrate and many more.
Step 3: Choose the automation option
The powerful browser recorder provides different kinds of options like VOX, AGC, Recording Scheduler and Splitter. You could customize these options according to your own needs.
Step 4: Start to record by opening your desired site
You may need to open your target website in the Explorer, and then you could directly click the "Record" button, next you may need to play the related audios to start recording. After the recording process is finished, you could save directly the recordings in your output location.
Surely, the above steps are based on the condition that you want to record browser. Alternatively, you may choose to start recording with default settings directly.
Part 2: Record Voice with the Best Voice Recording Software - Leawo Music Recorder
Here is the other solution that you could learn to accomplish the task of recording audios from web with more things doable. You could learn the steps on how to record browser audio with Leawo Music Recorder. Leawo Music Recorder is one powerful browser recorder that enables you to record the audios or voices from any websites easily, and automatically download and add music tags to recordings.

Leawo Music Recorder
☉ Record any sound from computer stream audio and built-in input audio.
☉ Record music from 1000+ music sites like YouTube, Facebook, Veoh, VEVO, etc.
☉ Schedule music recording via the internal recording task scheduler.
☉ Automatically/manually add and complete music tags like artist, album, cover, genre, etc.
☉ Save recorded musicfiles into either WAV or MP3 format for wide uses.
Just download Leawo Music Recorder for free and launch it freely by clicking the icon above and then follow the below steps to learn how to record audio from browser.
Step 1: Set audio source
The step is specially designed for you to specify an input audio source before continuing. Here you could call out the Audio Source settings window by clicking the "Audio Source" icon. And you could choose "Record Computer Audio" if you want to record the audios from any websites.
Step 2: Select output profile
You can choose the output profile as you like and then customize the audio settings freely. Just select the output profile as MP3 or WAV file under the "Format" tab. Some other customization like bit rate, sample rate and audio codec are also useful if you want to make your recordings better.
Step 3: Choose the output folder
The step may teach you to specify the output path. Just select the output directory under the "General" tab easily. Get through the output location as quickly as you can and choose the suitable one.
Step 4: Start to record audio from browser
The recording step is very easy yet important. Just start to record browser audio by clicking the "Record" button. The powerful application could make the recording audios as the simple task.
Leawo Music Recorder could automatically download and add music tags for the audio recordings you've just recorded from browser. This feature is especially useful for music recording. Meanwhile, the music tag editor inside allows you to edit music tags like title, artist, album, artwork, etc. manually.

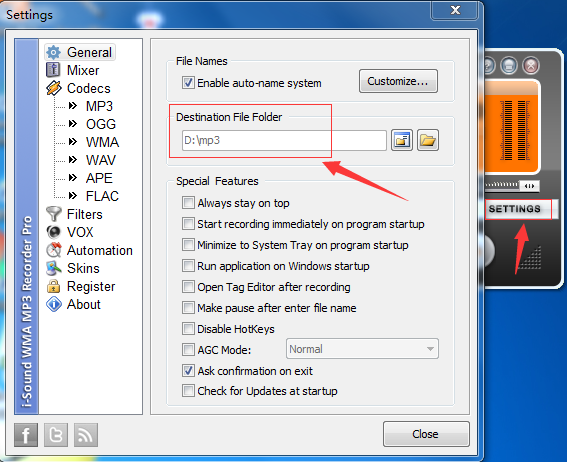
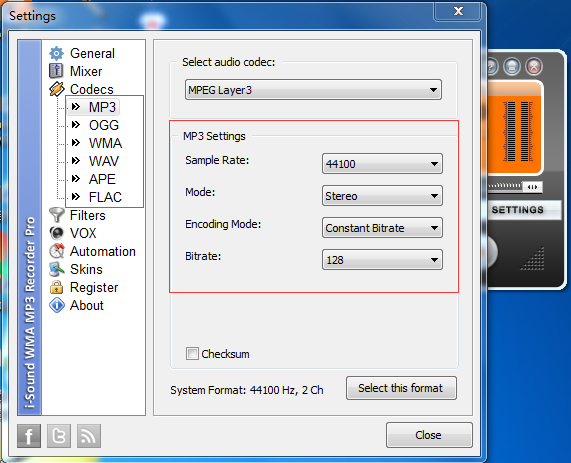
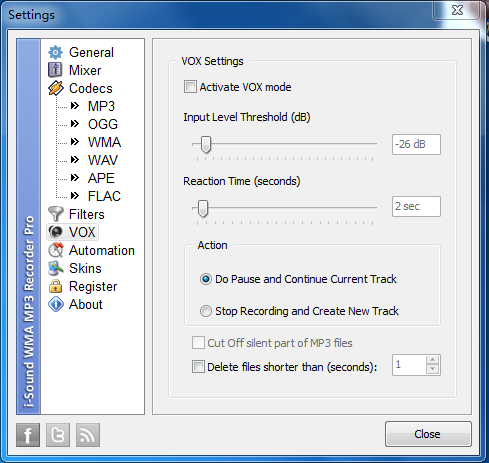
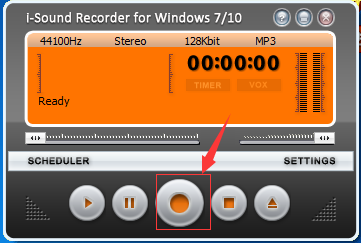

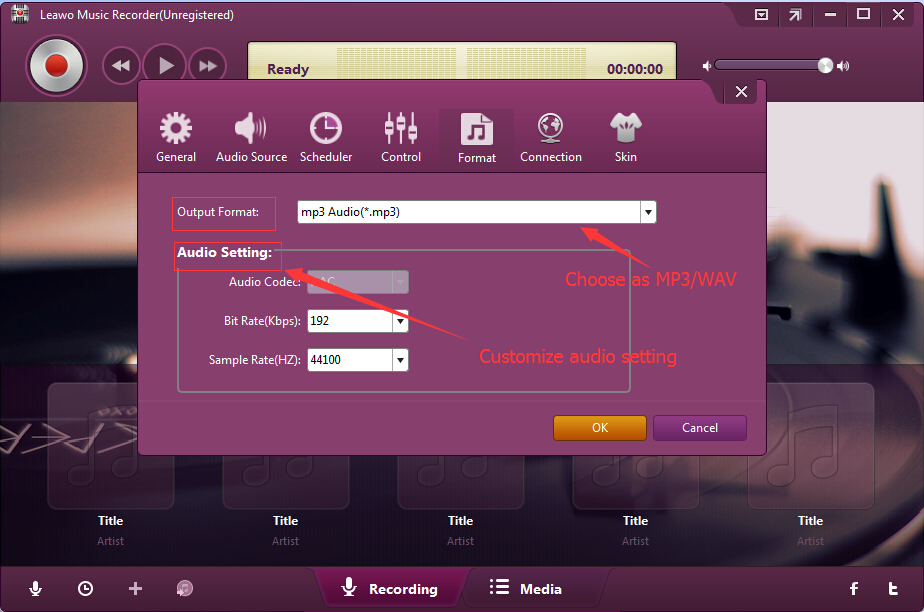
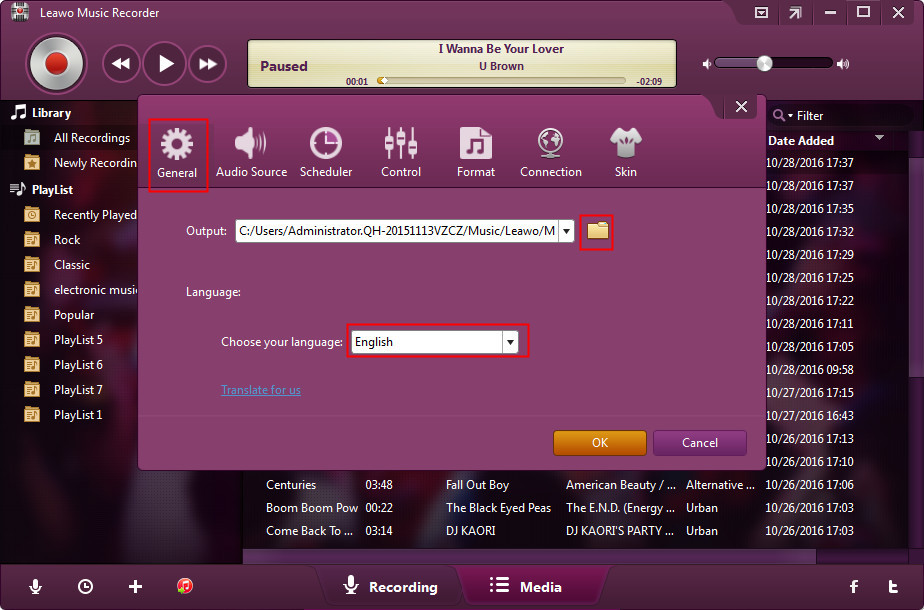

 May. 31, 2017 by
May. 31, 2017 by 













