Thousands of media and people broadcast live video content using a camera and a computer everyday from all across the web. Any live music event or talk show you like to watch? How to record live streaming on PC and listen to the reruns again? We're here to tell you how to record live stream videos as audio files.
- Solution 1: How to Record a Live Stream with Windows' Sound Recorder
- Solution 2: How to Record a Live Stream Video with QuickTime player on Mac
- Solution 3: How to Record a Live Stream with Leawo Music Recorder
- Video Demo of How to Use Leawo Music Recorder
- Extend: Download Live Stream with both Picture and Audio
Solution 1: How to Record a Live Stream with Windows' Sound Recorder
Windows Sound Recorder can not only record audio from the microphone device but also the audio from your PC. Enabling "Stereo Mix" will let you do exactly that, and below is the detailed guide on how to record a live stream video or audio via Windows Sound Recorder.
Step 1: Open Sound settings
Go down to the audio icon on your taskbar, right-click it, and go to "Recording Devices" to open up the proper settings pane. You can also open it from "Control Panel\All Control Panel Items\Sound", and then choose the recording table. Right-click on the blank area, and make sure both "Show Disabled Devices" and "Show Disconnected Devices" items are checked there.
Step 2: Enable Stereo Mix
Right click on the disabled Stereo Mix; choose "Enable" to active the device. Then your Windows Sound Recorder will be able to record from sound card. Set the Stereo Mix as your default device.
Step 3: Test Windows Sound Recorder
For Windows 7 or below version: Open Windows Sound Recorder from Start menu – All programs – Accessories – Sound Recorder.
For Window 8 or above: Open Windows Sound Recorder from Start menu - Apps - Sound Recorder (or search "Sound Recorder" in the search bar).
Click the "Start Recording" and it will start recording then play the live streaming video on the browser. When you finish your work, click the stop button and locate the folder to save the audio as a .wma file.
It is extremely simple for you to make use of Windows Sound Recorder to record live stream audios. You could record almost all live stream shows if you like.
Solution 2: How to Record a Live Stream Video with QuickTime player on Mac
Apple has added the screen & sound recording feature to QuickTime Player in Snow Leopard. That means QuickTime player could actually act as live stream recorder software to let you easily record a live stream videos and share with others. You will figure out how to record a live stream below with QuickTime Player on Mac.
Step 1: Open recording window
Launch QuickTime Player on your Mac computer and then click the "File > New Screen Recording" option.
Step 2: Settings for the record and output
Before you begin to record the live stream, you can click the small triangle button on the right to set a few settings. Microphone output should be the "Line in" item. Choose the quality for your video and select the download folder for it.
Step 3: Start recording
Click the "Start Recording" and it will start recording then play the live streaming video on the browser.
When you finish your work, click the stop button and locate the folder to save the audio as a .wma file.
Step 4: Finish recording live stream
Click "Stop" button once you finish the screen recording.
Then you can preview the untitled live stream video and click "file - save" to save your video.
In this way, your QuickTime player just acts as live stream recorder software for recording live stream video or audio as you like.
Solution 3: How to Record a Live Stream with Leawo Music Recorder on Mac and PC
Leawo Music Recorder is a convenient and fast live stream recorder which extracts music& podcast audios from live stream and other videos. It records free music from any built-in input audio, computer audio and online music sources. And those audio files can be saved as many kinds of formats you want such as MP3 or WAV. It has both Windows and Mac versions, which means you could freely record live stream audio on Mac and PC as you like.

-
Leawo Music Recorder
- Record any sound from computer stream audio and built-in input audio.
- Record music from 1000+ music sites like YouTube, Facebook, Veoh, VEVO, etc.
- Schedule music recording via the internal recording task scheduler.
- Automatically/manually add and complete music tags like artist, album, cover, genre, etc.
- Save recorded musicfiles into either WAV or MP3 format for wide uses.
The below steps would show you how to record a live stream audio with Leawo Music Recorder in detail. You need firstly to free download Leawo Music Recorder and install it on your computer (it is compatible with Windows XP, Windows Vista, Windows 7 and later versions). Kick it off after installation.
Step 1: Settings before recording live stream
Firstly, run the Leawo Music Recorder, click on the microphone icon on the left bottom and do some basic setup. Click on "General" and choose a folder as output location.
And secondly, go to "Audio Source" and confirm it is in record computer Audio mode.
Thirdly, choose the "Format" option and select the saving format as MP3 or WAV. You can adjust the Bit Rate and Sample Rate for your audio too.
Step 2: Start to record live stream audio
Start recording before you play the live stream video you need. The audio will be record Leawo Music Recorder completely on just one click. Leawo Music Recorder will start recording once it detects sound broadcasting from your PC.
Step 3: Finish and save live stream recordings
Click the button again to finish recording process, a MP3 file will be saved in your PC. Right click on the new-created track and open the download folder.
Step 4: More features for the audios
You can go to the media panel of Leawo Music Recorder to edit live stream recordings. Choose the "newly recordings" to find your latest works. Right click and select "Edit Music Tags", then you can insert an album picture for the audio live stream file. More details can be added to the music such as artist name and record year etc.
Conclusion
QuickTime on Mac OS can record live streams and save them as videos, that's a big advantage for Mac users. But to those Windows users, not all the sound cards in PC have Stereo Mix function. Many steps need to be processed before the Windows Sound Recorder can work properly on recording from sound card. It's a bit complicated to make Windows Sound Recorder being able to record audios from live stream videos.
Leawo Music Recorder provides you a better experience to record live stream. It is a powerful audio recorder with user friendly control panel. More functions can be found compared with Windows Sound Recorder: you can choose the format so save as; you can choose the quality for it; you can also add picture and music tags to the audio. Try the live stream recorder alternative Leawo Music Recorder and extract audio files from your favorite live streaming videos.
Video Demo on How to Use Leawo Music Recorder
Extend: Download Live Stream with both Picture and Audio
Solutions mentioned above only allow you to record the live stream as a audio file. What if you want to watch the picture while listening to the live stream? Here come the helper - CleverGet. What makes CleverGet the best choice to download live stream videos? CleverGet can detect live streams with a single URL directly or download M3U8 videos automatically, which allows you to download YouTube live stream videos quickly and easily. What's more, it enables you to download videos ranging from 480p, 720p, 1080p, 4K, and up to 8K UHD with 320 Kbps audio quality. So you can save your favorite videos with the best video quality.
That's not just it. Supporting 1000+ websites, including YouTube, Twitter, Vimeo, Instagram, and many more, CleverGet can simply download everything. From fresh cinema releases to trendy TV series, you can save them all. Want to download and watch Korean dramas? With CleverGet, that's not a problem at all. For Harry Potter fans who want to save the spin-off movie Fantastic Beast 3 Secrets of Dumbledore for future playback, CleverGet is your best choice.
Now let's see how to download live stream videos with CleverGet.
△ Step 1. Download & Launch CleverGet
Free download and install CleverGet on your computer. Launch CleverGet.

-
CleverGet Video Downloader
- Download Video & Music from 1000+ Sites
- Download Live Stream Videos from YouTube Live and Others
- Up to 8K UHD Video Downloading with 320 kbps Audio Quality
- Smarter Downloading Settings
- 1-Click to Play Downloaded Videos
- Provide Precise Video Info
△ Step 2. Set Output Directory
Click on the Settings icon to enter the setting panel and set the output directory.
△ Step 3. Locate Live Streams Videos
Click on the YouTube icon to enter the YouTube. Copy & paste the video link to the address bar, and CleverGet will detect the live stream video immediately.
△ Step 4. Download Live Stream Videos
Choose a preferred quality and format. Click on the "Download" button to download live stream videos.
That's it. You can find the live stream video you downloaded in the designated folders, which means you are free to share it with others or transfer it to any device.

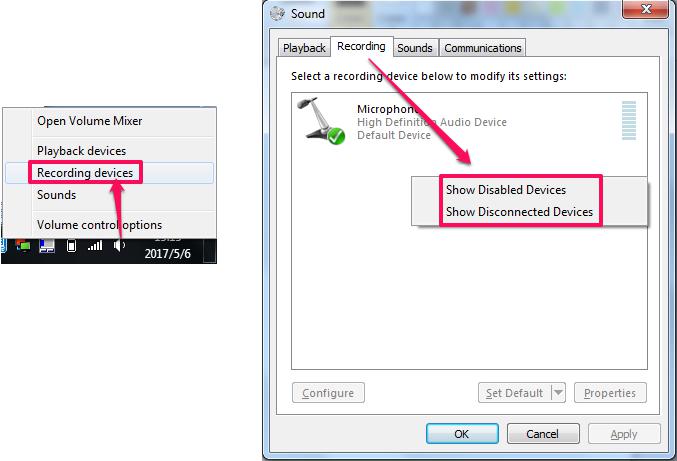
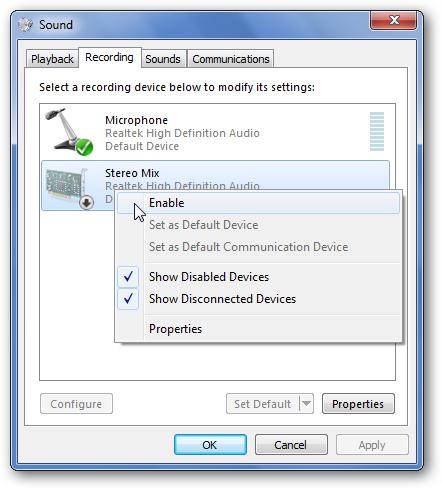
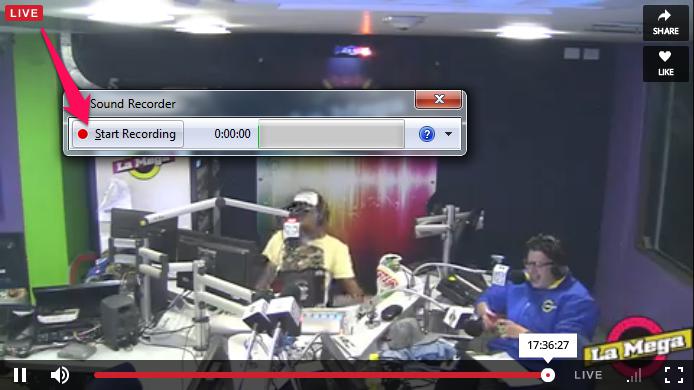
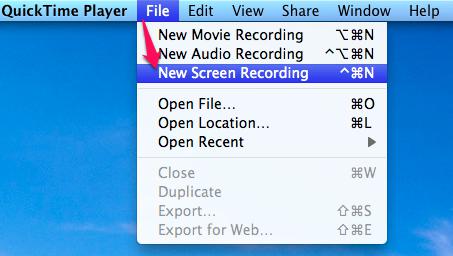
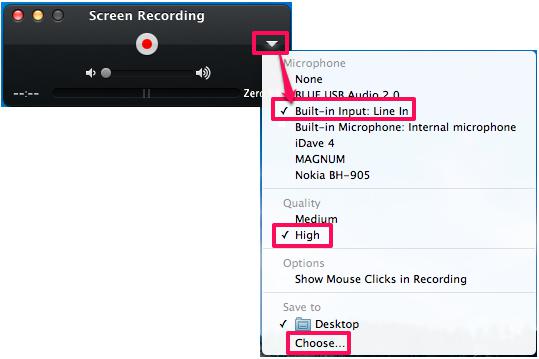
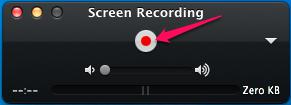

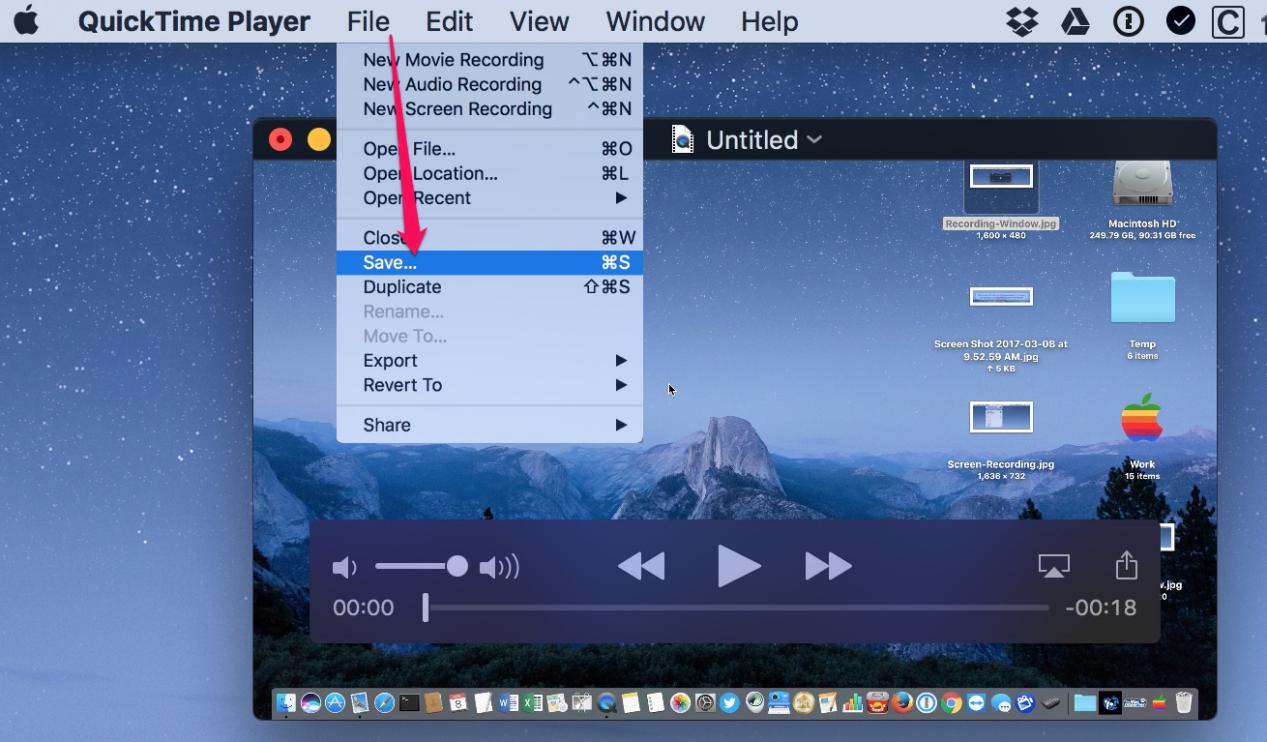
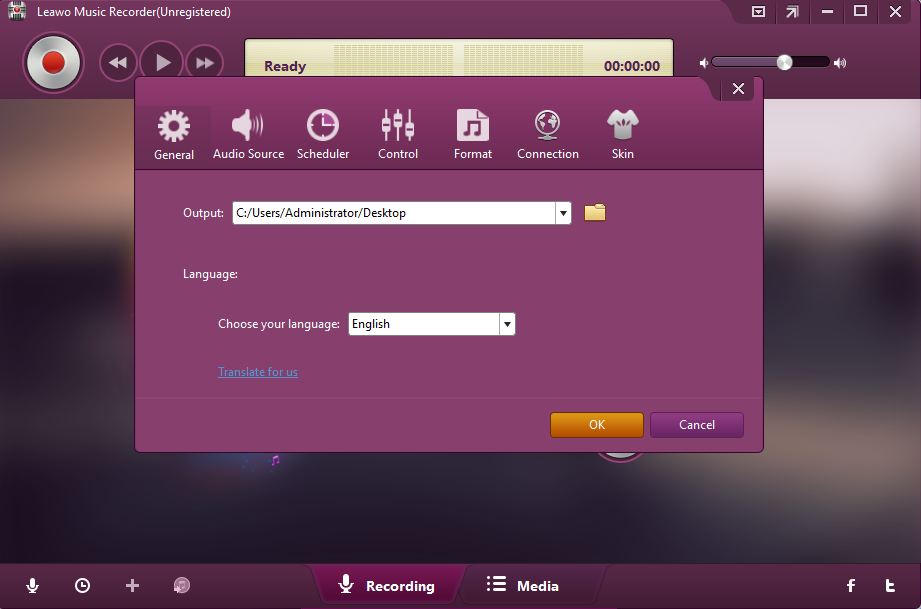

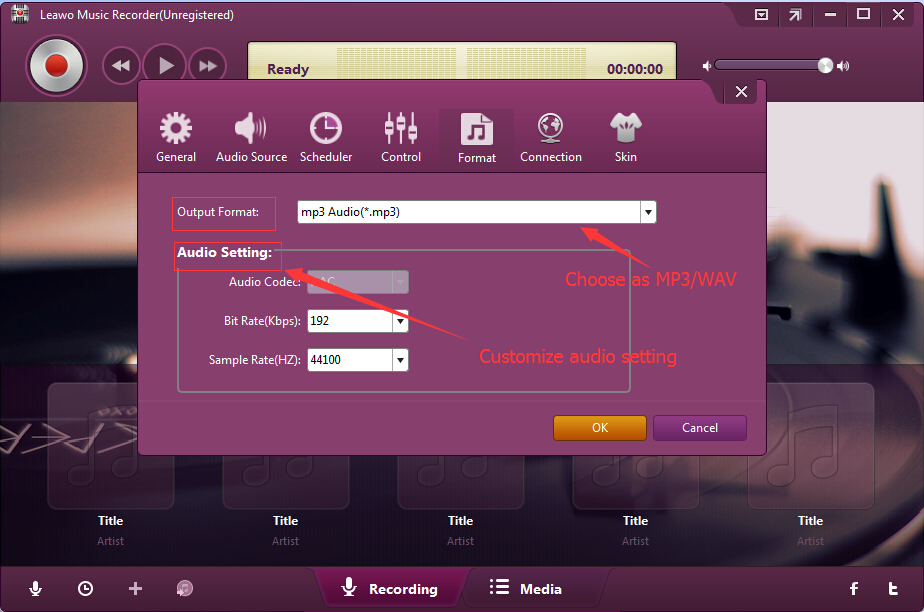

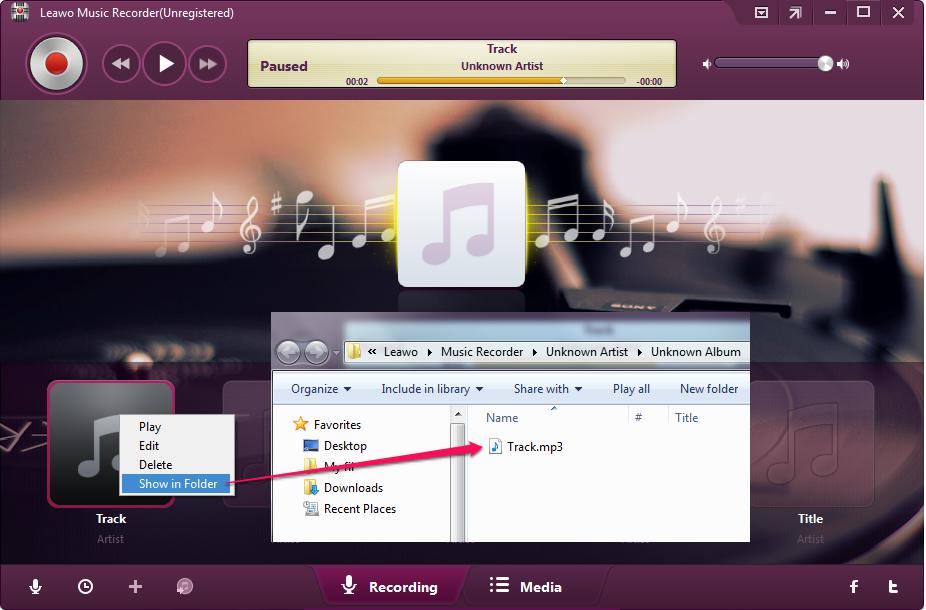
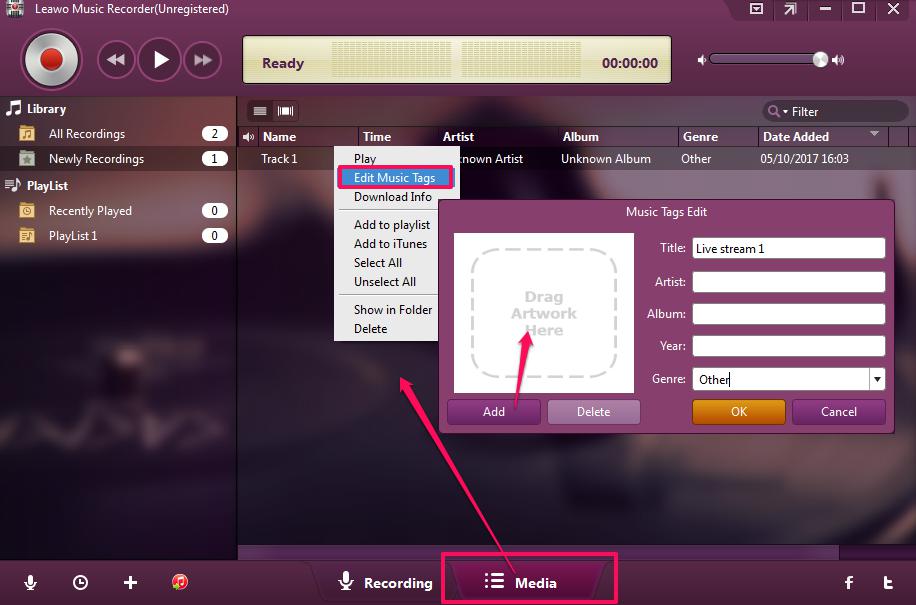



 May. 11, 2017 by
May. 11, 2017 by 













