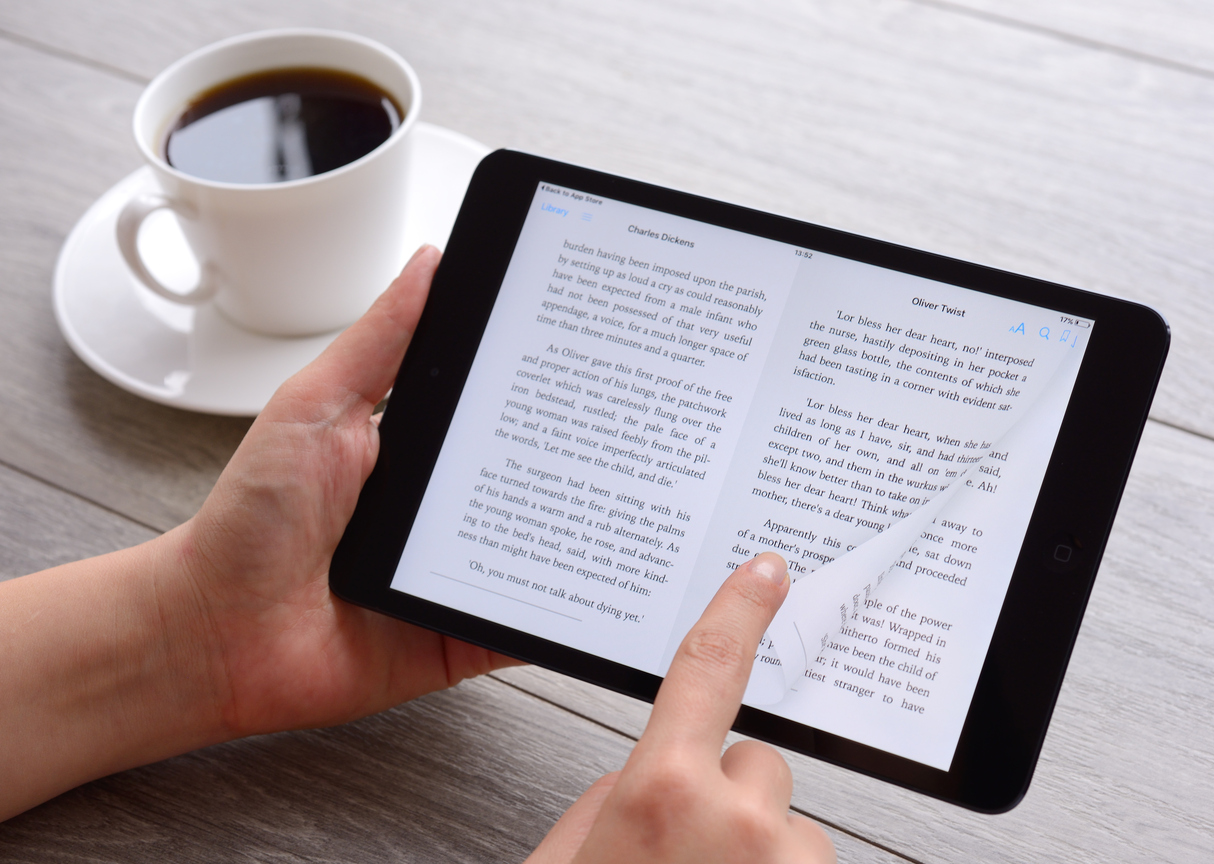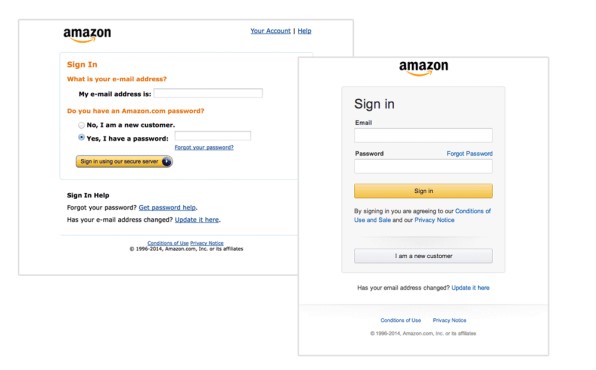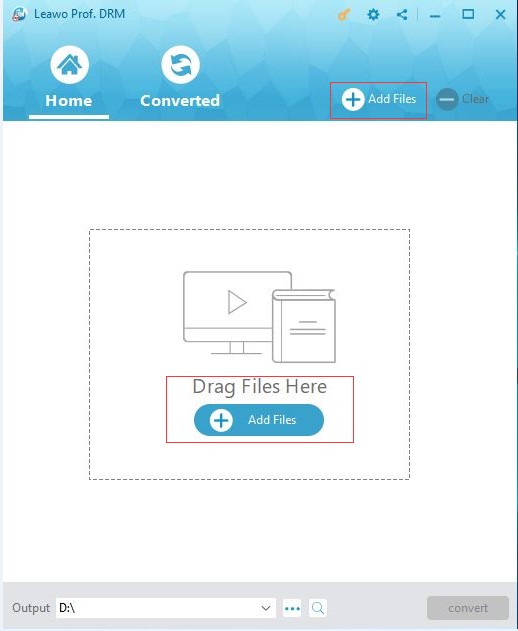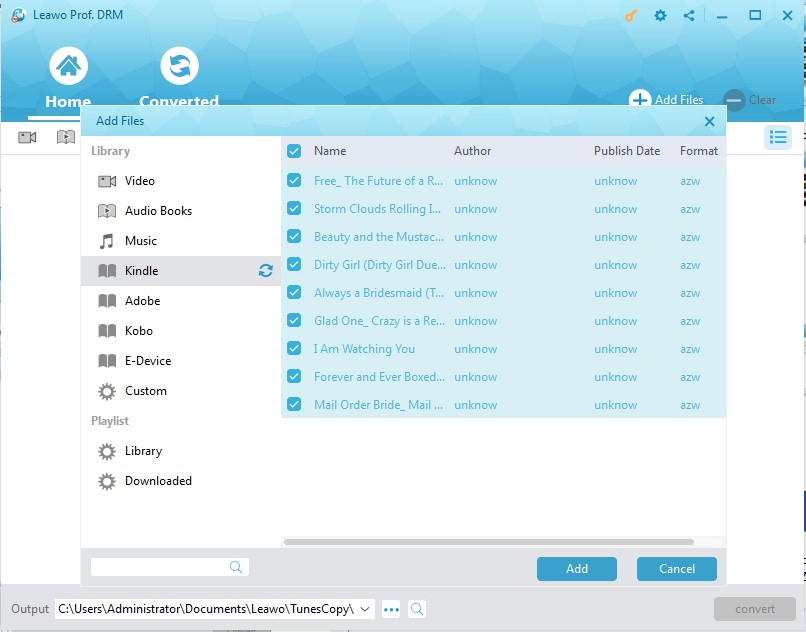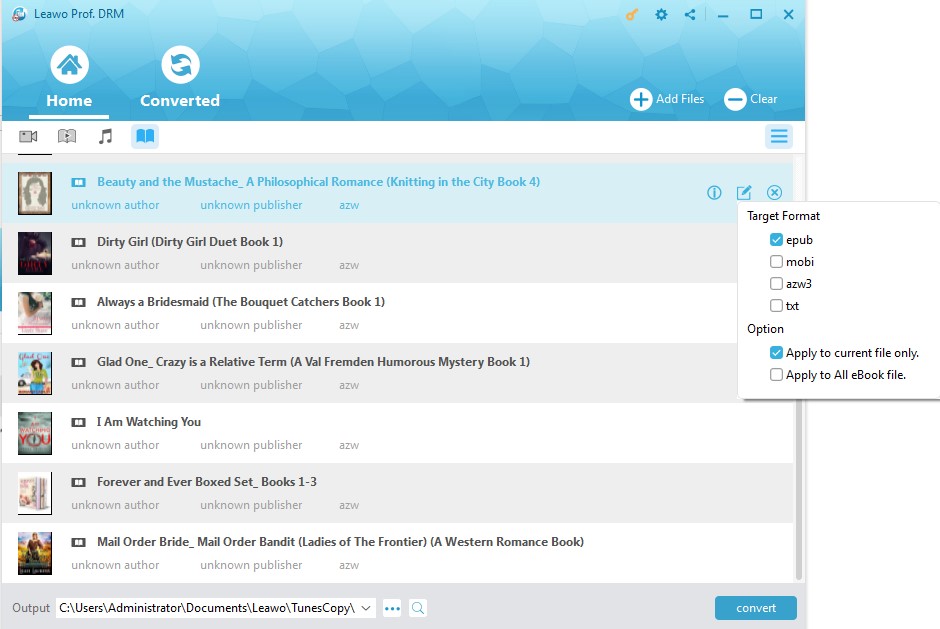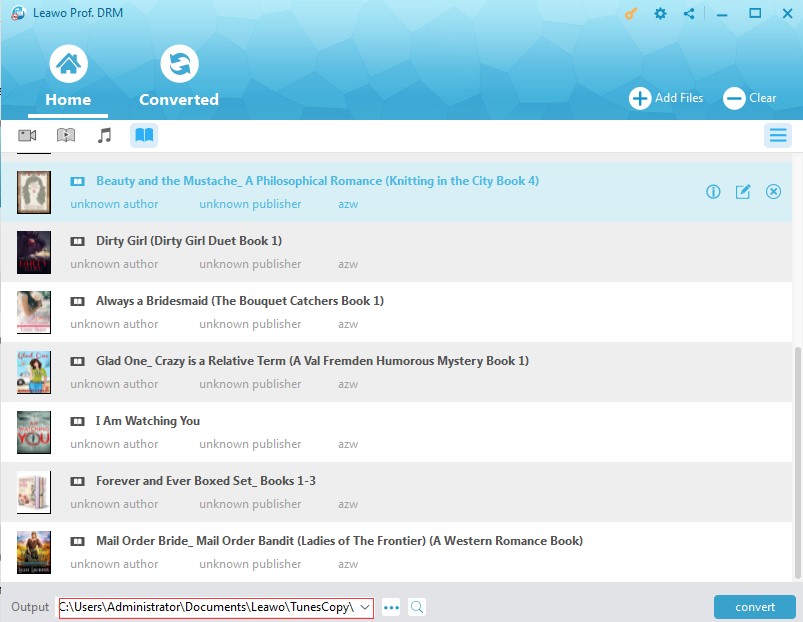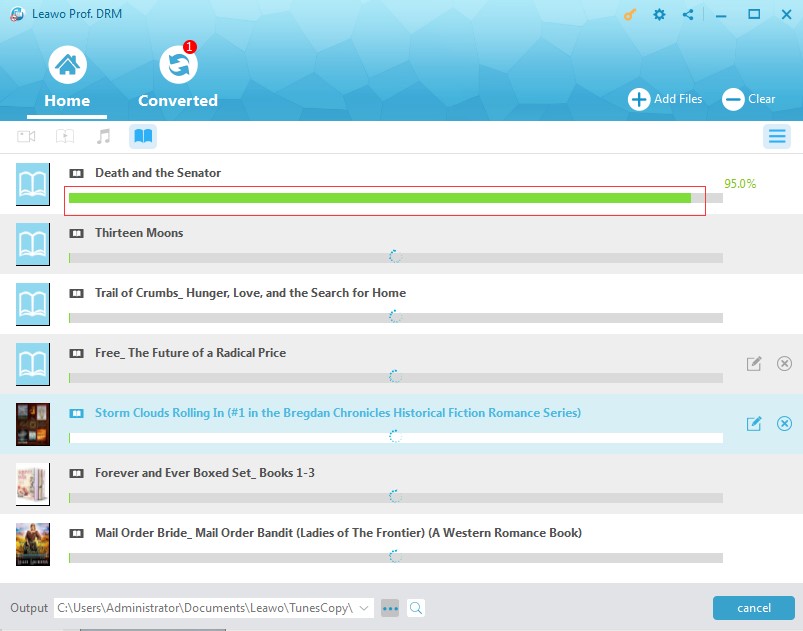"What is the best way to read eBooks on Android devices? My Android tablet has a built-in eBook reader but it often failed in reading eBooks on Android. Sometimes it prompted an error message saying can't recognize the file type, and sometimes it just didn't work. How to read eBooks on Android phone and tablet?"
Generally speaking, your eBook reader on your Android device would be able to read eBooks on Android devices. However, there are cases in which your eBook reader failed you. It might be due to the low version of your eBook reader, file format incompatibility, system error, etc. In this guide, we would like to show you how to read eBooks on Android phone and tablets, and the best way to read eBooks on Android devices of all eBook types.
Part 1: Brief Introduction to eBook
eBook, aka e-Book, Ebook, or EBook, as its name suggests, a book publication made available in digital form, consisting of text, images, or both, readable on the flat-panel display of computers or other electronic devices.
You could get eBooks from various sources like online free eBook stores, Amazon, iTunes Store, etc. There are also a lot of popular eBook readers you could adopt for eBook reading, among which Kindle, Kobo and Adobe are the most popular ones.
The Amazon Kindle is a series of e-readers designed and marketed by Amazon. Amazon Kindle devices enable users to browse, buy, download, and read e-books, newspapers, magazines and other digital media via wireless networking to the Kindle Store.
Kobo is a Toronto (Canada) based company; the company's name is an anagram of "book." With three generations of Kobo e-readers under its belt and widely available, along with the Kobobooks.com e-book store and partnership with the (faltering) Borders book chain, Kobo has become increasingly visible in only two years and now claims to control roughly 10 percent of the US e-book market. Its latest e-reader, the eReader Touch, has received largely positive reviews while Kobo's e-reading apps have topped the iTunes Store and are the default e-book platform on tablets from Samsung and RIM.
The Adobe eBook Platform offers an open, industry-standard solution to publish and securely distribute media-rich eBooks to the widest range of reading devices. Get to market quickly with your own branded app. Delight your customers with the great ease-of-use as the books they purchase appear automatically across all their eBook readers.
All 3 different eBook readers support different file types of eBooks. But the common thing among these 3 eBook readers is that all the content (eBooks) within these 3 apps are DRM encrypted. That means you could only read eBooks on these devices alone. If you want to watch Kindle eBooks on other Android devices, you need to firstly remove the DRM protection and then convert Kindle eBooks to other formats for reading on other Android devices, which will be discussed later in this guide.
Part 2: How to Read eBooks on Android with eBooks App
If you've already had an eBook reader, aka eReader, on your Android devices, it would be quite easy for you to read eBooks on Android devices. But keep in mind that you could only read non-DRM protected eBooks with the built-in eBooks reader on Android. For reading DRM protected eBooks on Android, move forward and the next part would show you the solution.
Here we would like to take reading eBooks on Kindle for example to show you how to read eBooks on Android devices.
First, read eBooks on Kindle via Amazon Kindle Cloud Reader:
1. Borrow a book and send it to your Amazon account.
2. Using your web browser, go to read.amazon.com to open Kindle Cloud Reader.
3. Your Kindle Library is displayed on the main page. Click on a book to start reading.
Second, read eBooks on Kindle from computer eBook files:
1. Transfer eBooks from computer to Kindle via email or other tools as attachment.
2. On your Kindle, open your email attachment to open eBooks on Kindle.
3. If your eBooks are in Mobi or PDF format, Kindle would automatically read them. If your eBooks are in ePub format, you need to convert ePub eBooks to Kindle formats with eBook converter, which is discussed below.
It would be quite easy to read eBooks on Android phones and tablets once you have installed an eBook reader on your Android devices. However, if your eBooks are not supported by the installed eBooks, or your eBooks are DRM protected, what would you do? Check the below content.
Part 3: How to Share Kindle Books between Multiple Devices with Leawo Prof. DRM
You could convert eBooks to Android device compatible eBook files with the help of Leawo Prof. DRM is a professional DRM removal and eBook converter program that could remove DRM from eBooks and convert DRM protected eBooks to Android devices in different formats like epub, mobi, azw3, azw, kfx, prc, html, txt, etc. Therefore you could freely determine which kind of eBook format you need. The below guide would take converting Kindle DRM protected eBooks as an example to show you how to remove DRM from eBooks and how to convert eBooks for Android devices.
Download and install Leawo Prof. DRM on your computer. Also, make sure you’ve downloaded and installed the desk version of Kindle app on your computer as well. Then, follow the below steps.
Step 1: Log in Kindle app on your computer
Log in your Kindle desktop app with your Kindle account and password. Then find out the target eBooks you want to convert.
Step 2: Add Kindle eBooks
Launch Leawo Prof. DRM. On the main interface, click the “Add Files” button.
Step 3: Choose Kindle books to convert
Select eBooks from the "Library > Kindle" tab for converting. If there shows no book under the "Kindle" tab, refresh it by clicking the refresh button.
Step 4: Set output format
After loading Kindle books, you could see a pencil-icon within each Kindle book title, by clicking which you could then set output format for each Kindle book. You could choose to output epub, mobi, azw3, text, etc. Tick the "Apply to all eBook files" button for time saving.
Step 5: Set output directory
On the main interface, click the "Output" box to set output directory.
Step 6: Remove DRM from Kindle books and convert Kindle books
Finally, click the “Convert” button at the bottom right corner. This eBook converter would start to remove DRM protection and convert eBooks for Android devices.
Wait for a few minutes and when the conversion finishes, you could load the converted eBooks (now DRM-free) to any Android devices via USB cable and then read eBooks on Android phones or tablets as you like.