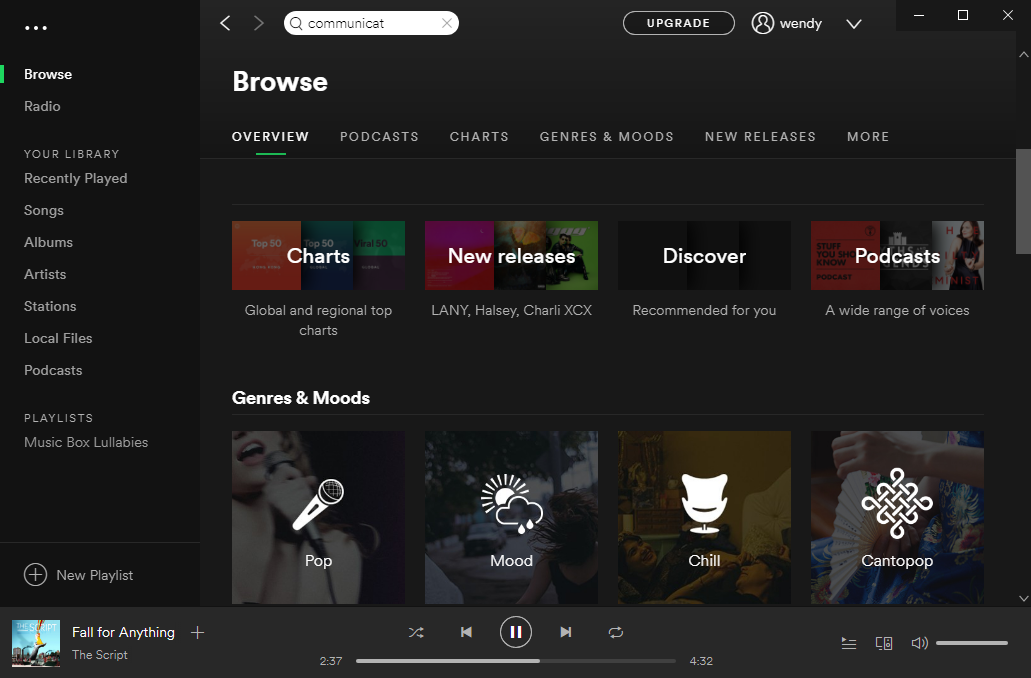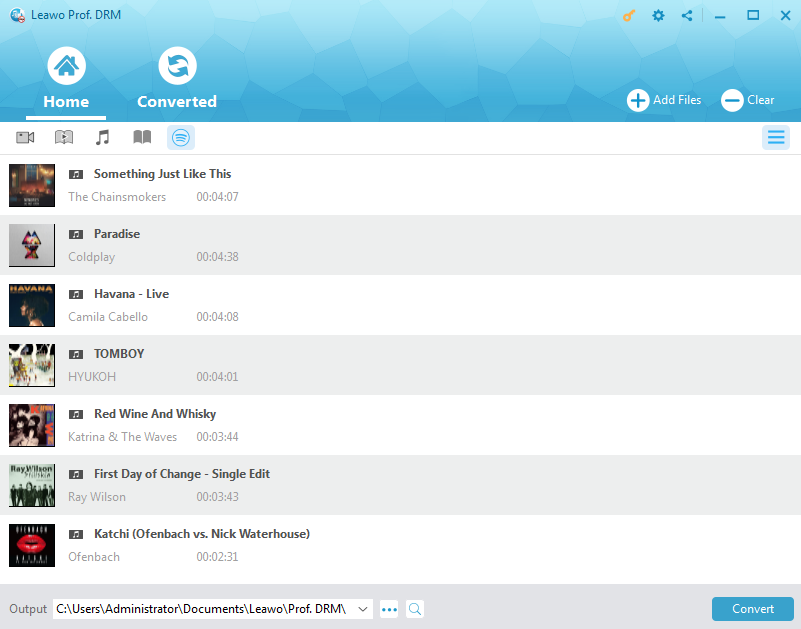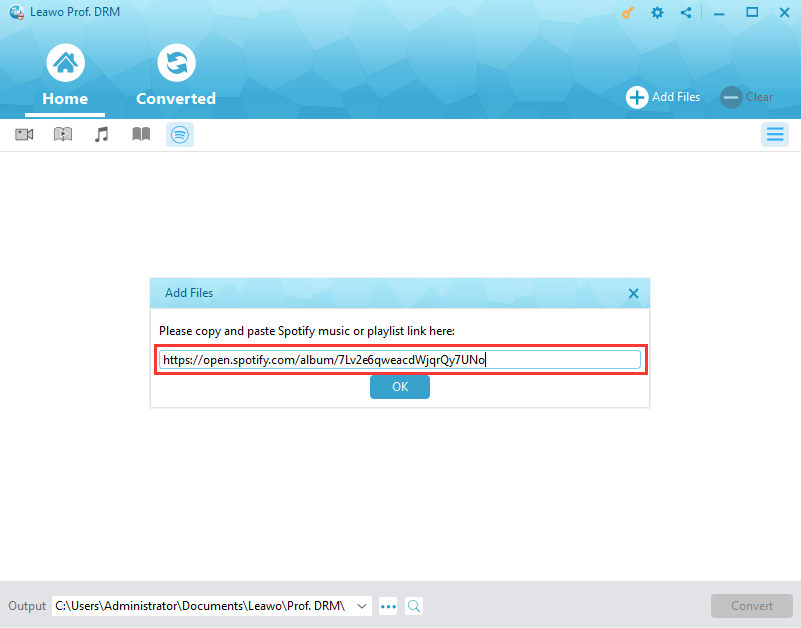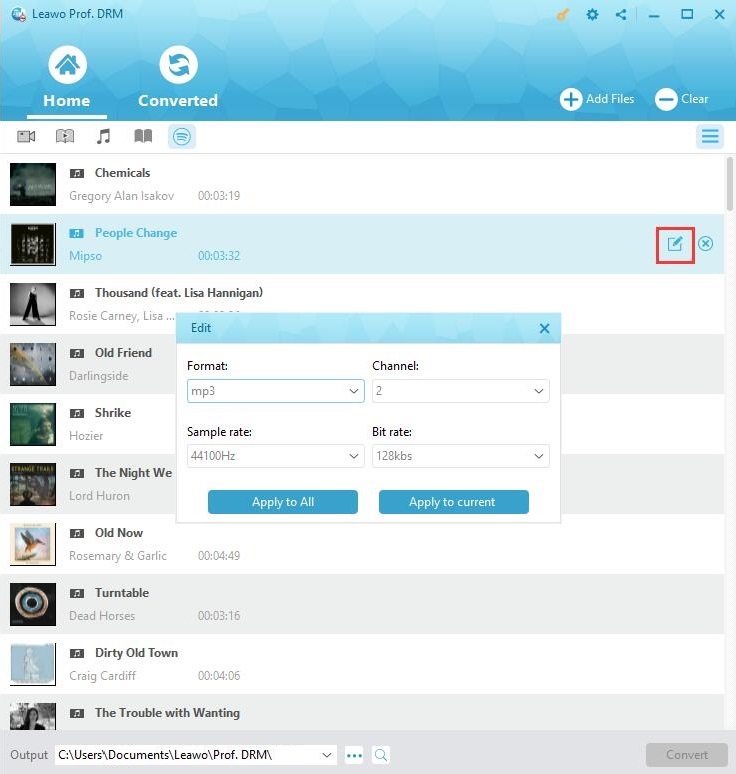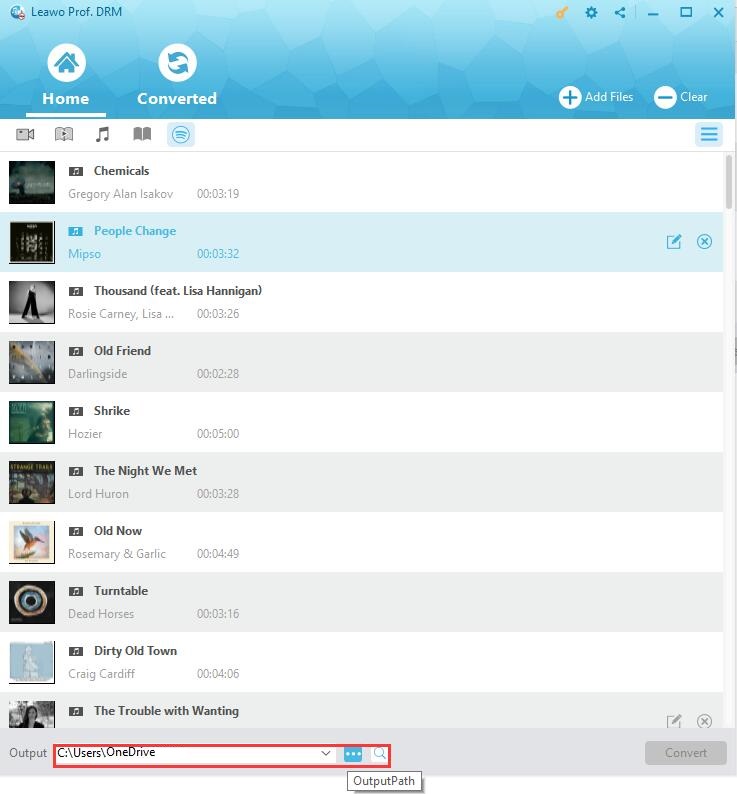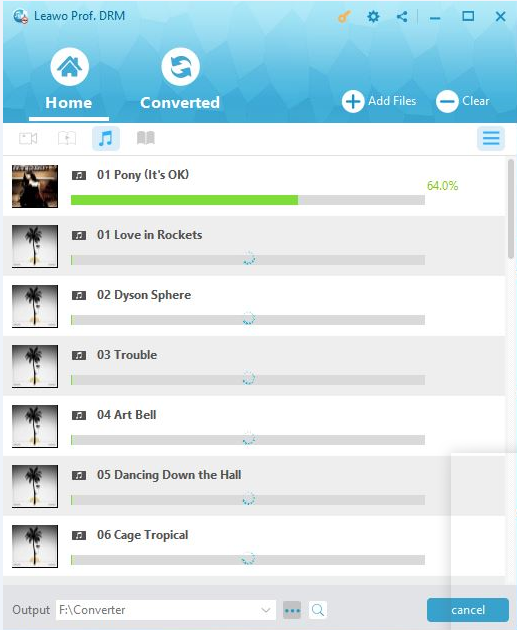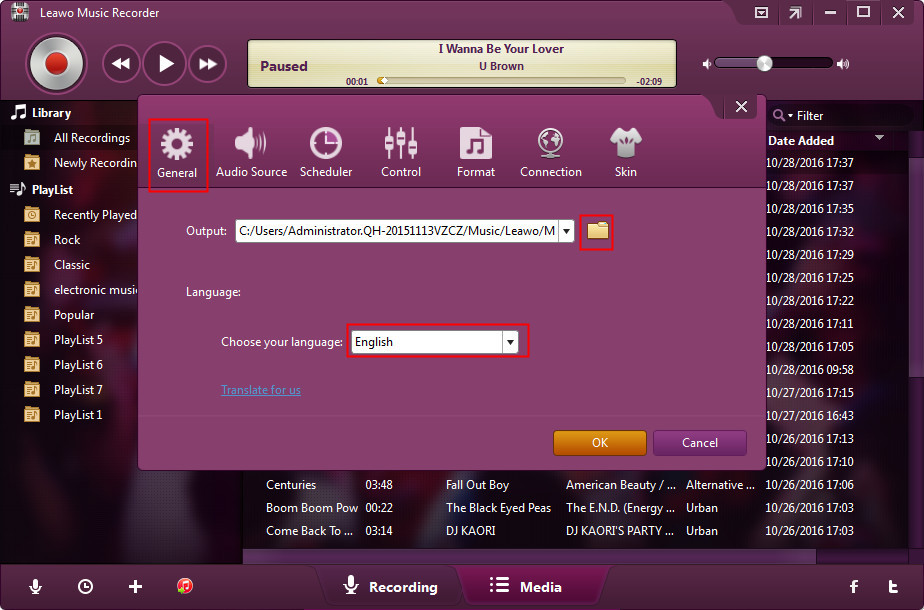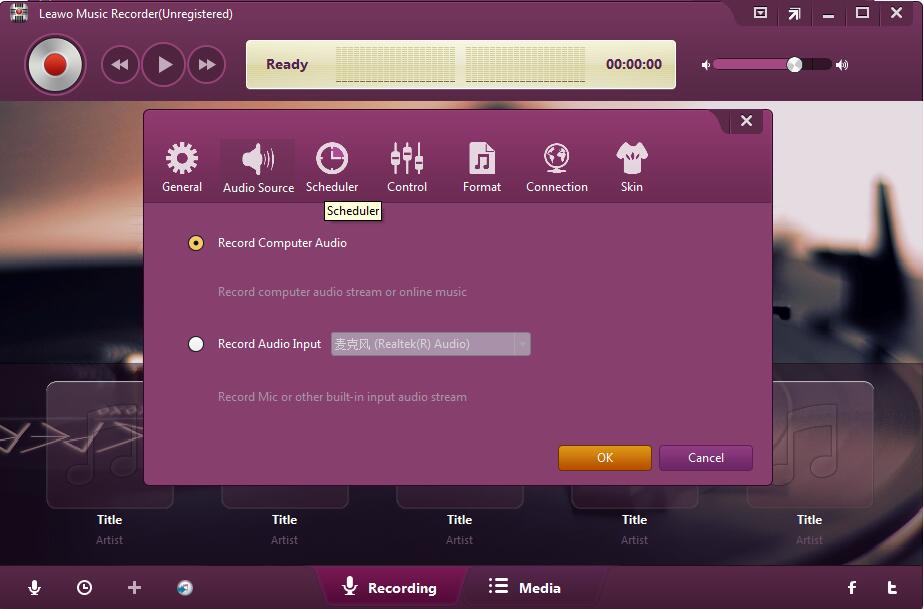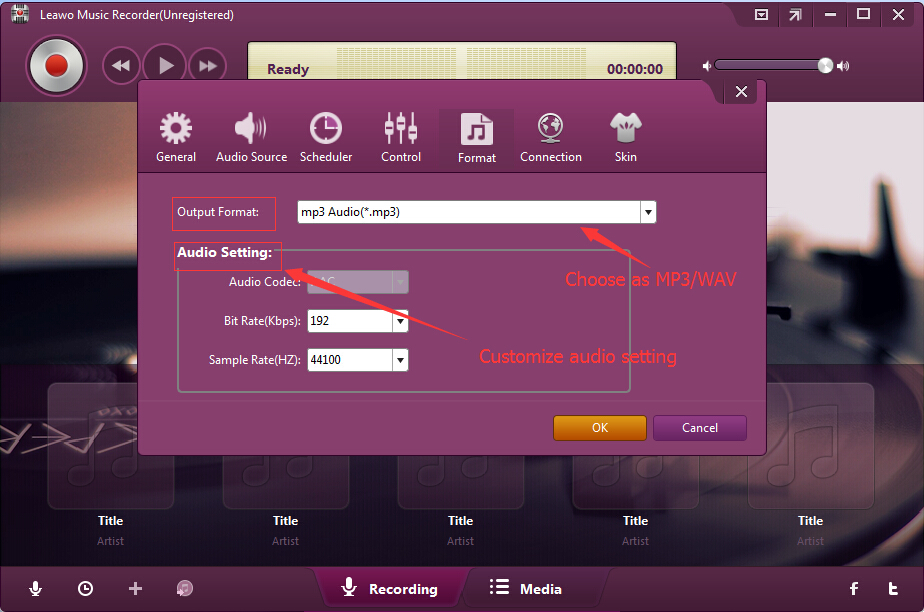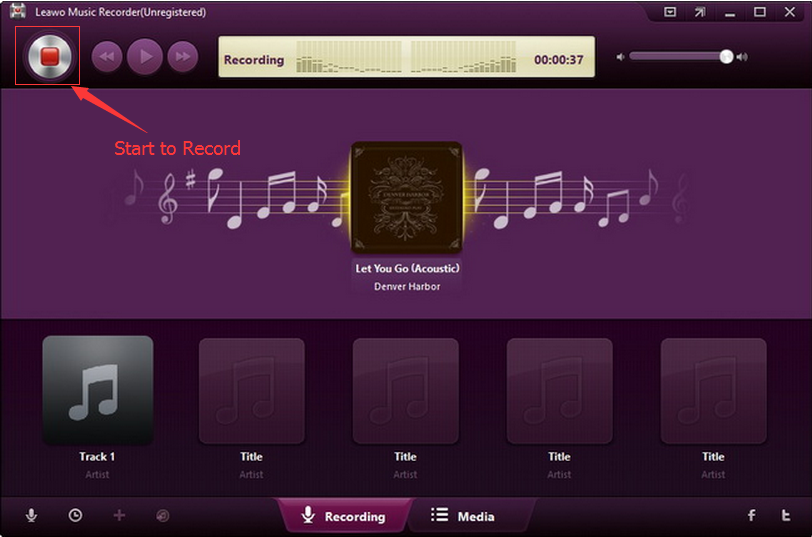"Do you have any solutions on adding Spotify music to Snapchat? I would like to show my friends what I was listening and let the shared Spotify music clickable through Snapchat. But I have no idea how to do this. Would you please show me how to put Spotify music on Snapchat?"
Many Spotify and Snapchat users might also have questions like above. If you also have met such kind of questions, this guide would be exactly where you should stop your feet. We would like to introduce you how to add Spotify music to Snapchat.
Part 1: How to Add Spotify Music to SnapChat on Phone
You may want to add Spotify music to Snapchat as background music sometimes. In this part, we would show you how to add Spotify music to Snapchat video as background music. It's actually a very easy thing for you and doesn't require any tech specials. Follow the below steps to learn how to add Spotify music to Snapchat on phone:
Step 1: First, open Spotify app on your mobile phone. Play the song you want to add as background music as loud as your phone could. Then pause playing the song.
Step 2. On your phone, open Snapchat app.
Step 3. If you are an iPhone user, open the Control Center from the bottom of your phone. Play the song on Spotify. Then close the Control Center. If you are using an Android phone, open the Notification Center from the top to find the song and press the Play button to begin playing the song. Then close the Notification Center.
Step 4. On your Snapchat app, tap the Record button in the middle to start recording videos as usual.
Step 5. You then tap the Record button again to stop recording the video within your Snapchat app.
After these 5 steps, you could see that the selected Spotify music has been added to the recorded Snapchat videos as background music. It's really simple for you to add Spotify music to Snapchat in this way. Now try to add Spotify Music to your Snapchat video and then share with your friends.
Part 2: Tips on How to Add Music to Snapchat
As one of the most popular one-to-one messaging apps with more than 160 million daily active users, Snapchat has earned a reputation for fast growth and innovation. It has brought you totally new experience for instant messaging. You could even add Spotify music to Snapchat videos. There are some tips and tricks for you to better enjoy Snapchat with your desired Spotify music. You could check them below:
1. During adding Spotify music to Snapchat, you shouldn't shut down the Spotify music playback. Otherwise the Spotify music won't be added to Snapchat video as background music.
2. If you have 2 phones, things would be easier: record Snapchat video with one phone and play back Spotify music with the other. The phone recording Snapchat video will automatically record the Spotify songs played by the other phone as background music.
3. During recording Spotify music as Snapchat video background music, keep the volume of Spotify music playback as loud as possible.
4. Keep other things quiet during recording Spotify music to Snapchat video to reduce the noise.
5. After you have added Spotify music to Snapchat video as background music, you could make use of Leawo Video Converter t to remove the noise.
6. During recording Spotify music as Snapchat video background, keep other apps mute.
Part 3: Brief Introduction to Snapchat
As mentioned above, Snapchat is a popular one-on-one messaging app, which enables you to send picture, video or message to other people. One of the key features of Snapchat is that all the messages you send will be available to the receiver for a short time only before the messages become inaccessible. This is quite different from other messaging apps like Twitter, Facebook, etc., which will keep messages as long as receivers delete them.
Originally, Snapchat was focused on private, person-to-person photo sharing, but gradually it has been used for a range of different tasks, including sending short videos, live video chatting, messaging, creating caricature-like Bitmoji avatars, and sharing a chronological “story” that’s broadcasted to all your followers. There’s even a designated “Discovery” area that showcases short-form content from major publishers.
Extension: How to Download Spotify Music with Prof. DRM
We all know that Spotify songs are DRM protected and even the Spotify Premium doesn’t provide you option to download Spotify music as local files. However, to enjoy Spotify music anytime anywhere on any device, you could download Spotify music as offline files without DRM protection with Leawo Prof. DRM, a 3rd-party Spotify music downloader program that could remove the DRM protection and download Spotify music files to MP3, AAC, FLAC, WAV, etc. for almost all music players. Therefore you could listen to any Spotify music on any device as you like.
Download and install Leawo Prof. DRM on your computer first. Follow the below steps to learn how to download Spotify music files as offline song files.
Note: Leawo Prof. DRM needs to read the data from Spotify. Therefore you need to install and log in Spotify on your computer.
Step 1: Add Spotify music to Prof. DRM
Launch Leawo Prof. DRM. Your Spotify app would be automatically launched or re-launched. Then directly drag and drop songs from Spotify desktop app to this Spotify music downloader.
Leawo Prof. DRM also lets you download Spotify song playlist to computer as offline files. To do this, firstly open the "Converted" tab, click the Spotify icon there, copy and paste the URL of target Spotify music playlist from Spotify into the address bar on Prof. DRM. Then, click "OK" button.
Step 2: Set output format and audio quality
Click the "Edit" icon, displayed as a pencil icon on each loaded Spotify song title, to set output format and sample rate, bit rate, audio channel. Choose MP3, AAC, FLAC, WAV, or other audio format as output format according to your needs. Then choose either "Apply to All" or "Apply to current" after setting.
Step 3: Set output directory
After that, set output directory in the "Output" box at the bottom of Leawo Prof. DRM.
Step 4: Start to download Spotify songs
Press the blue “Convert” button at bottom right corner of this Spotify music downloader. Leawo Prof. DRM will start to download Spotify music to your computer.
After downloading, you could then freely make use of the downloaded Spotify songs as you like. Now, these Spotify songs have been DRM-free. You could transfer them to any music player for unlimited on-the-go listening.
With Leawo Prof. DRM, you could easily remove DRM protection from Spotify songs and then convert Spotify songs to MP3, AAC, FLAC, M4A, M4B, AC3 audio for any purpose. Actually, Leawo Prof. DRM is far more than a Spotify music downloader, it’s also an iTunes DRM removal that could remove iTunes DRM, and convert iTunes DRM video, convert iTunes DRM music, convert iTunes and Audible audiobook, an eBook converter that could convert eBooks from Kindle, Kobo and Adobe Digital Edition, etc.
How to Record Spotify Music by Using Music Recorder
Still, Leawo provides another tool to help you download Spotify music for multiple uses. That’s Leawo Music Recorder.
As a professional audio recording software program, Leawo Music Recorder could help you record any sound it could capture in and outside of your computer to audio files in different formats. It could help you record online streaming music to MP3, record built-in audio to MP3 or WAV, etc. While performing as Spotify music recorder, it could bypass the DRM protection upon Spotify songs, and record and download Spotify songs during playback into local MP3 or WAV audio files with music tags added automatically.
Download and install Leawo Music Recorder on your computer and then follow the below steps to learn how to download Spotify songs via recording with Leawo Music Recorder in detail.
Step 1: Set output directory
Kick off Leawo Music Recorder, and click the microphone icon on the interface. On the "General" tab, set output directory in the "Output" box. Change program UI language here if you like.
Step 2: Set audio source
Then, go to the “Audio Source” tab to choose “Record Computer Audio” option since you want to download and record songs from Spotify.
Step 3: Set output format
Thirdly, open the "Format" tab to choose MP3 audio as output format and adjust the audio bit rate and sample rate of output recording file.
Open the “Format” button to choose either MP3 audio or WAV audio as output format from the “Output Format” box and adjust audio settings including Audio Codec, Bit Rate and Sample Rate.
Step 4: Start downloading Spotify music
Now, on the main interface, click the red button before you play Spotify song you want to download. When the recording finishes, click the red recording button to stop recording.
Step 5: Modify music tags
Leawo Music Recorder automatically downloads and adds music tags like artist, album, cover, genre, etc. to recorded Spotify songs. But you could also manually edit these tags after recording by right clicking recordings and then choosing "Edit" option.
Now, you have got Spotify songs on your local drive as offline files. You could freely transfer the downloaded Spotify songs to any device for playback. Leawo Music Recorder enables you download songs from 500+ online music sites with music tags. The only drawback is that it might cost you longer time since it downloads music via recording.