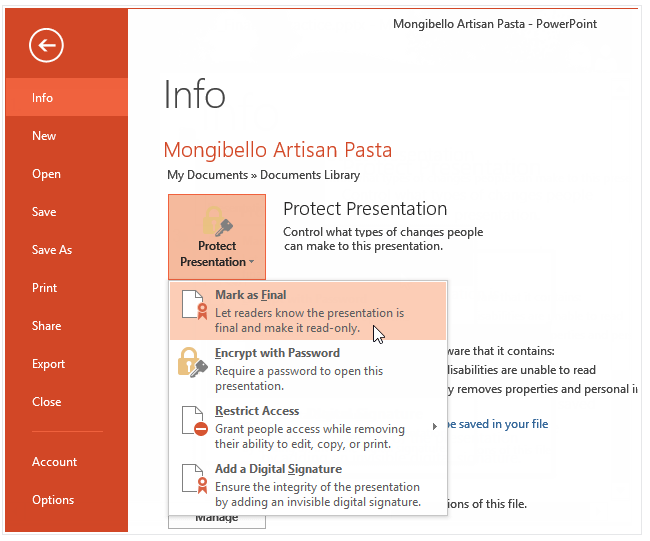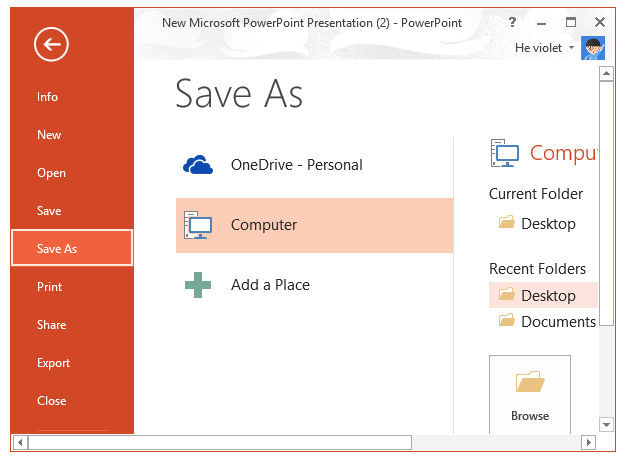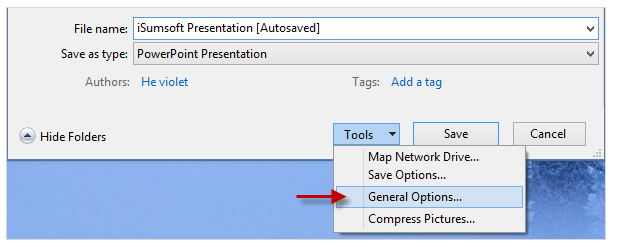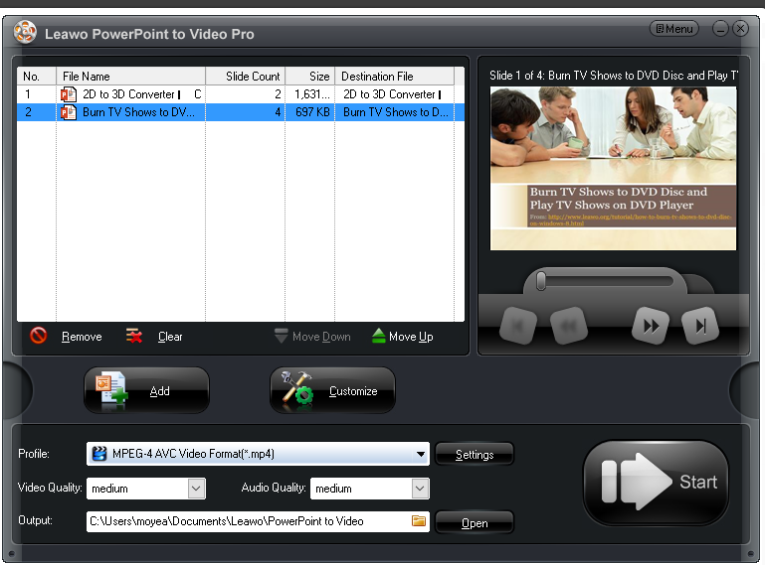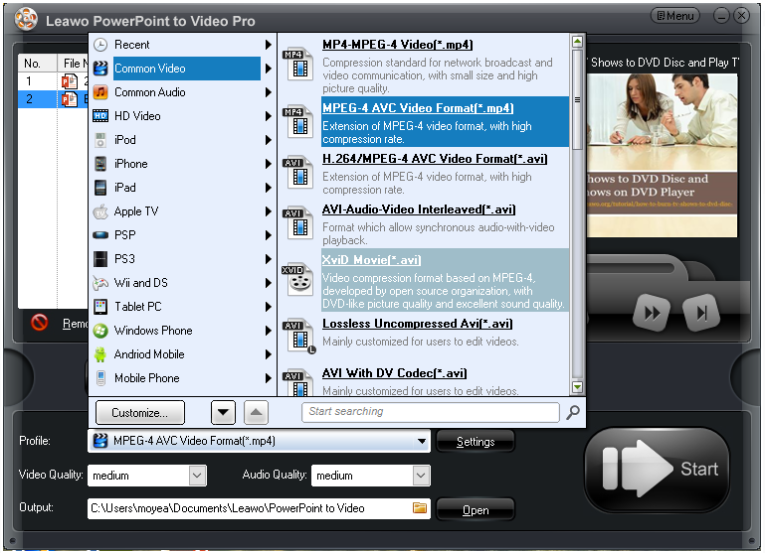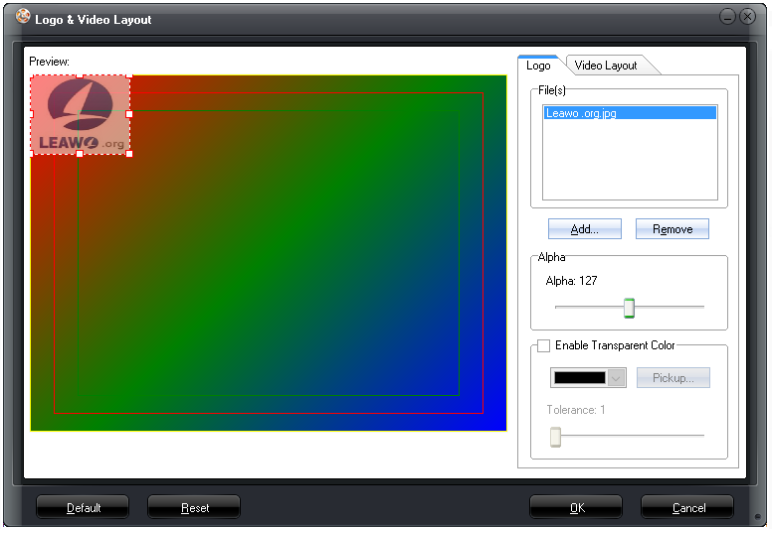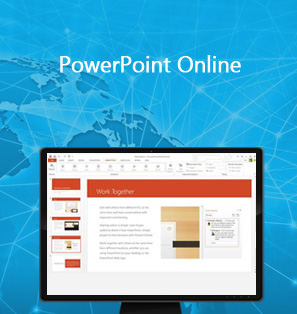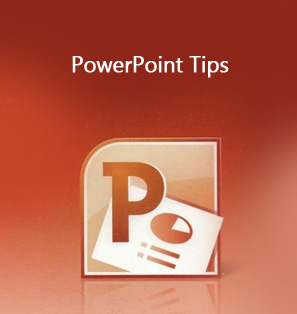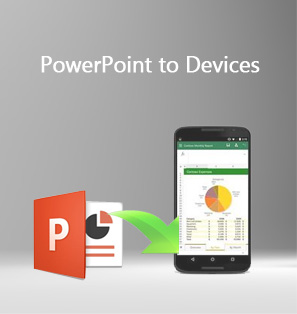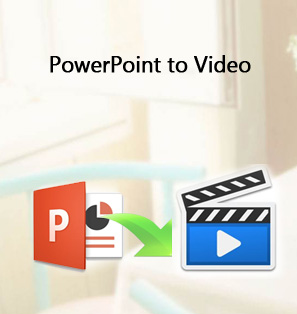"Interestingly, I found audience who attend my class changed and edited my PPT file without prior notice or approval from me. This annoys me indeed as I don't think it is appropriate or acceptable to me. If there is any disagreement against my presentation, I would appreciate if they can point out directly or tell me after lecture but I don't like people editing my PPT privately. Can anybody tell me how to protect PowerPoint from editing? "
This is very common and if you happen to be troubled by the same situation, this post is gonna help you out and share with you some practical ways to protect PowerPoint presentations being copied or protect PowerPoint from editing. Read on and find out the best way to you.
Part 1: To protect PowerPoint from editing via 3 normal ways
Generally speaking, there are several normal ways to protect PowerPoint from editing.
1. Mark as final.
The Microsoft Office has a feature to protect files from being modified or copied through Mark as Final command. After you click Mark as Final to mark a file as final, a message tells you that the file is marked as final to discourage editing. You can click File >Info > Protect (Document, Presentation, or Workbook) > Mark as Final to protect your PowerPoint slide from being copied.
2. Save PPT file in PDF format.
It is also easy to protect PowerPoint presentation from editing by simply saving the PowerPoint file in PDF format. In a PDF file, contents can not be modified or copied in most cases. You can click Save as to save the original PPT file in PDF format within one click.
3. Set a password to protect PowerPoint from editing.
Click Save as and you will see Tools button at the bottom area, where you can click General Options to set a password to allow people to modify the file. If they do not enter the correct password, the file cannot be modified naturally. This is a way to protect PowerPoint slides from being modified.
Part 2: To protect PowerPoint from editing via professional tool - Leawo PowerPoint to Video Pro
If you are not satisfactory with the above ways, let's get something professional here for protecting PowerPoint from editing. Leawo PowerPoint to Video Pro is exactly a professional tool being developed to help users convert PPT files to video in all common audio and video formats. With rich features being provided to customize the source file, this tool is able to protect any PowerPoint from editing by watermarking the file before converting to any video format.The multiple features can even allow you to convert PowerPoint to video with background music. It is very impressive if users need to copyright their own file. By the way, after converting a PPT file to video, all elements like transitions, animations, video clips etc will be retained in its original effect. Here an example is shown to share with you detailed steps to watermark the PPT file for protecting PPT from being copied, modified, or edited.
Step 1: Download and install the program to the computer.
Click the below button to install the tool.

PowerPoint to Video Pro
☉ Support PowerPoint 2000/2002/2003/2007/2010/2013.
☉ Support all PPT formats: PPT, PPTX, PPTM, PPS, PPSX, POT, POTX, POTM.
☉ Adjust video and audio parameters of output files.
☉ Customize PowerPoint files like: insert background music/watermark, set transition, real-time narration.
$44.95
Step 2: Import the source PPT files to the tool.
Click "Add" to import your source PPT files to the tool. You can batch process the files to save time.
Step 3: Select an output format.
From the Profile drop-down list, select an output file format. If you want to convert PPT to a video format, click any video format. If you just need to watermark the PPT for protecting PPT from editing, just leave it as PPT. Click the Output box to set a directory to save the output file.
Step 4: Add watermark to protect PowerPoint from editing.
Click Customize and you will see the Customize settings page, where you can go directly to Watermark tab. Set a logo, trademark, or anything to declare your copyright and protect PowerPoint slides from editing.
Step 5: Save or convert the file.
Up to now, click Start to convert files or just save the file as in original format. Finally, your PowerPoint will turn out to be protected with unique trademark or logo. Others cannot modify it.
Summary
From the above introduction, you must be clear about how to protect PowerPoint from editing. You can take normal actions like mark as final, save the file in PDF format, or set a password to modify for restricting others from editing your file. Besides, Leawo PowerPoint to Video Pro is a good option too. It can not only convert PPT to any video, but also can watermark the file to protect PowerPoint from editing. Try and see which one is your favorite!