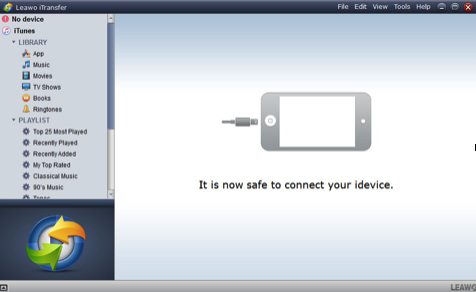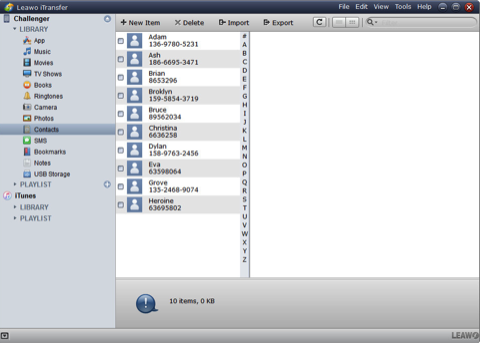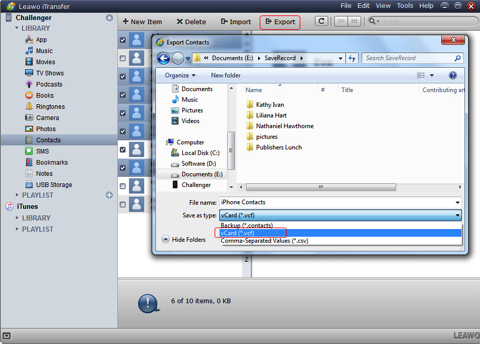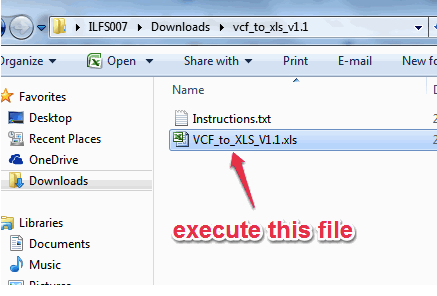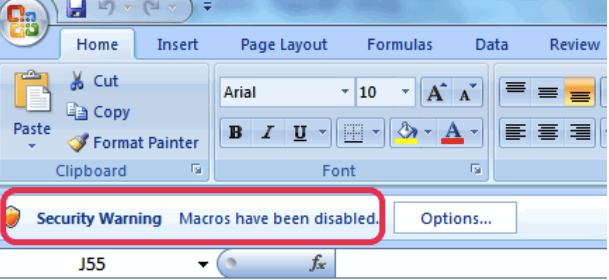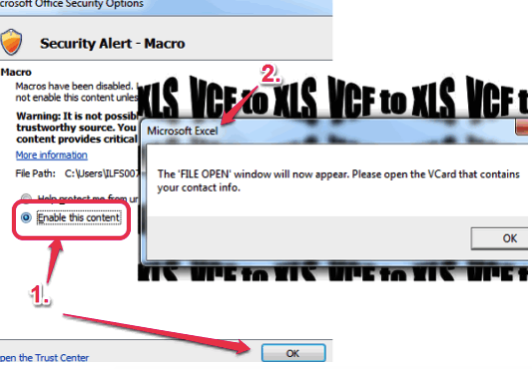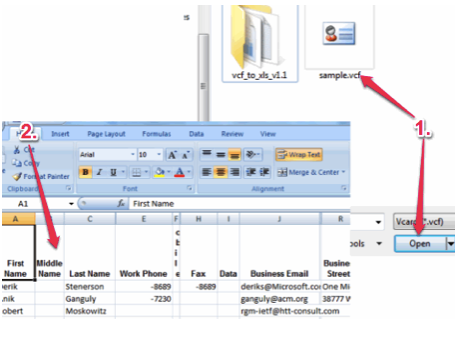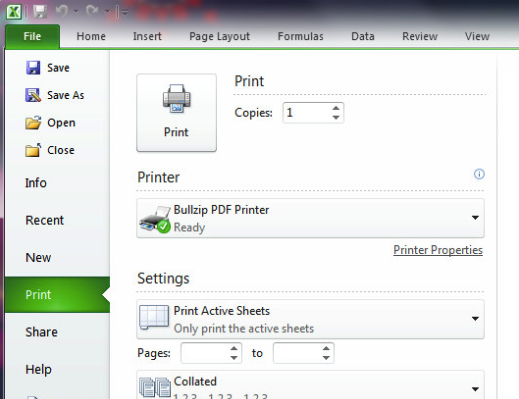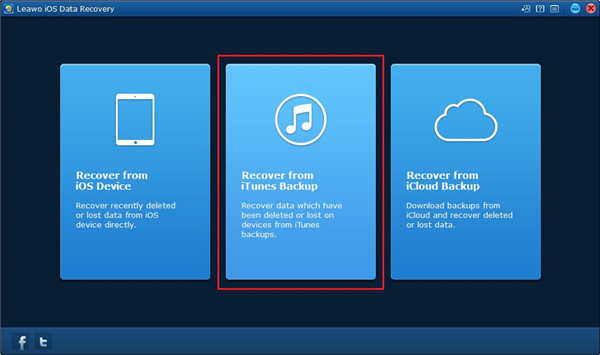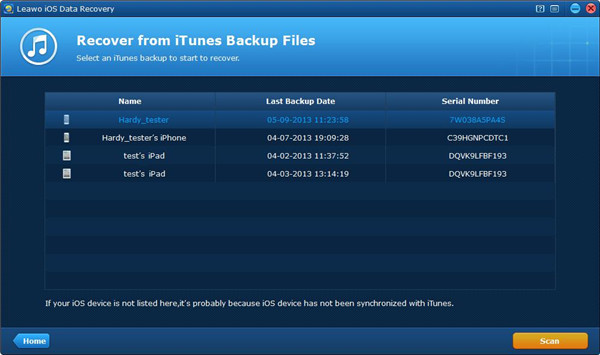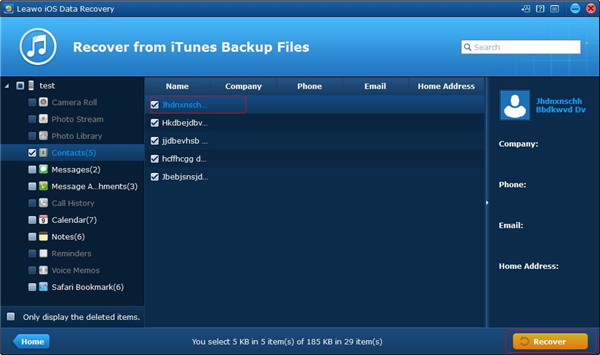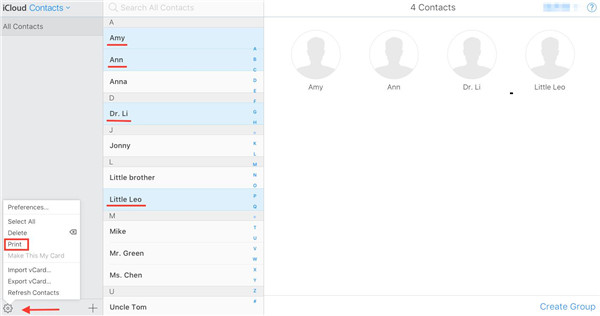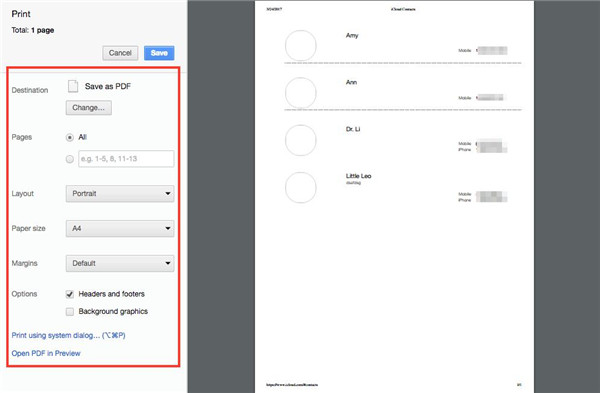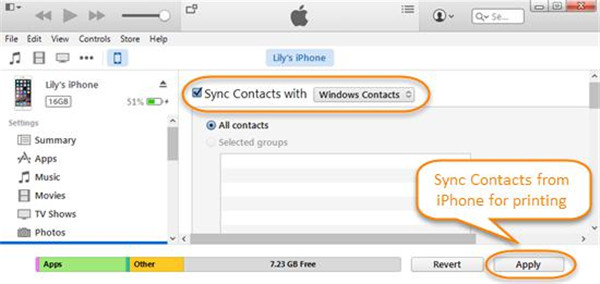"I am trying to sync to a larger database on my computer and I want to make sure I have a hardcopy, therefore I need to print contacts from iPhone on paper. Do you know how to easily print contacts from iPhone?"
It’s an easy task. You need to export iPhone contacts from iPhone to computer, then print them with printer. In this post, we introduce a smart transfer tool to you so that you can finish the task within few minutes.
Part 1: Transfer Contacts from iPhone to Computer with Leawo iTransfer
Section 1: Export Contacts from iPhone Firstly
Leawo iTransfer can help you transfer files such as apps, music, movies, TV shows, ringtones, ebooks, photos and Camera Roll files among iDevices. Besides, it also supports transferring files from PC to your iDevices and vice versa. You can finish all of the transferring job without having to sync your file with iTunes. To transfer your contacts from iPhone to computer, you just have to download the software and plug your phone into computer. With several click, you can leave the rest of the job to this software.

Leawo iTransfer
☉ Transfer files among iOS devices, iTunes and PCs with ease.
☉ Transfer up to 14 kinds of data and files without iTunes.
☉ Support the latest iOS devices like iPhone 7, iPhone 7 Plus, etc.
☉ Play back, view, and delete data and files on iOS devices.
Step 1. Launch the software
Download Leawo iTransfer and run it. Then, connect your iPhone to computer with USB cable. The software can detect your iPhone automatically and you could see your iPhone information are presented in the left sidebar.
Step 2. Choose contacts from iPhone to transfer
Go to " iPhone > Library > Contacts" tab to select contacts that you need to transfer from iPhone to computer with iTransfer. Now you can check the contacts you want to transfer.
In this step, not only can you choose the contacts that you want to transfer, you can also preview, delete, edit and add them.
Step 3. Export iPhone contacts to computer
After checking the contacts, click the "Export" option. A window will pop out for you to save iPhone contacts on computer. You will see "Save as type" in the bottom of the window, and you need to choose vCard(*.vcf) as output format in the drop-down box then save iPhone contacts to computer. When the saving is over, disconnect your iPhone with computer safely.
You can also save it as Comma-Separated Values (*.csv) file, which can be opened by Excel 2013 directly.
Section 2: Print Contacts on Computer with Printer
If you have turn your iPhone contacts into vCard file, you need to print it out now. The next question you may encounter is that there is no program on your computer to open the vCard file. Vcard file format isn’t supported in most of the applications (except Outlook and some other ones). You need first open the vCard file then print them out.
The simplest way for you to open vCard file is to export the vCard file into excel worksheet then type them out. The following instructions will guide you to export the vCard file into excel worksheet. Before you start doing this, you need to download the Vcard2xls, utility which is a free zip file that can help you converts .vcf files into .xls format.
Step 1: Download the Vcard2xls utility.
You will find that vcard2xls is simple to use by following these steps. This utility allows you to easily edit .vcf files with multiple entries. After downloading the file, Extract the zip file to access “VCF_to_XLS_V1.1.xls” file.
Step 2: Enable Macros.
Now your Open File window box can be automatically opened to insert vCard file if your macros are enabled in Excel. Nevertheless, under most circumstance you have to enable them first. You should click Options now.
Step 3: Enable this content.
Click on Enable this content option. After this, a window will pop out saying that "The ‘FILE OPEN’ window will now appear. Please open the VCard that contains your contact info", and you need to tap on OK button to save the changes.
Step 4: Open Vcard file.
Now you will be able to open Vcard file. After opening the .vcf file, you will find all your infos are presented in the Excel sheet. Now click on Save as button to save your vCard file to .xls file.
Step 5: Print you contacts.
Just like printing any other .xls files, click on File then Print button to print your contacts.
Part 2: How to Print Contacts from iPhone from iTunes backup
To print contacts from iPhone via iTunes backup, Leawo iOS Data Recovery is a versatile recovery tool to offer great help to iOS devices. This recovery software can recover data from all kinds of models of iPhone, iPad, and iPod. No matter what caused the data loss, mistaken deleting or device jailbroken or iOS upgrade or system crash or other reasons, the data from iOS devices can be recovered with the help of Leawo iOS Data Recovery in an effective way. There are more than 14 kinds of data supported to recover by this software. Moreover, this recovery software not only acts as the recovery tool for iOS devices, but also it is a useful backup tool for the data from iPhone, iPad and iPod touch. Most of the great importance, Leawo iOS Data Recovery gives 100% guarantee in completing the data recovering task for iOS devices safely, accurately and speedily. You are even allowed to preview and choose the data you need for recovering. Below we will show you the guidance of how to extract contacts from iPhone via iTunes backup to the computer, then you can print the contacts on computer directly.
1. Launch iOS data recovery on your computer and then connect your iPhone to the computer with available USB cable. Then you will enter the main interface of iOS data recovery, click on the second tab to recover data from iTunes backup.
2. Once you have chosen Recover from iTunes backup, a list of backups come from your multiple iOS devices which you have backed up via iTunes previously can be seen afterwards. If the backup from your device cannot be found in the list, the possible reason is that the data has not been backed up from your devices to this computer. If you want to return to the main interface of this software, you can click on the button Home.
Choose the backup from your iPhone and then click on Scan button to begin scanning.
3. After the scanning is completed, 14 kinds of data which can be recovered will be listed on the left sidebar. Choose Contacts and the specific single file will be displayed on the right part of the window. Check the contacts that you would like to extract.
4. When you have chosen the contact files for extracting, click on the button Recover on the right corner bottom. Then a dialog will pop up and require you to choose an output directory for saving the extracted contacts. You can click on the button Open to select the output directory. If you need, you can get output directory open by the software automatically when the contacts have been finished extracting, just check the square beside the option “Automatically open the output folder after finishing recover”. Finally, click on the button Go, the contacts files will begin extracting to your computer as CSV file. Then you can follow the steps in Part 1 to print the contacts file in CSV format.
Part 3: How to Print Contacts from iPhone via iCloud.com
You also can print contacts from iPhone via iCloud by following the steps as below:
1. Sign in your iCloud account by entering Apple ID and then click on Contacts.
2. Choose contacts that you would like to print. Click on the gear button from the left sidebar, then click on Print.
3. After that, you will enter the interface shown below. The specific requirements of printing can be set to suit your needs. Next, the prompts will guide you to complete the process.
Part 4: How to Print Contacts from iPhone with iTunes Syncing
The contacts also can be synced from iPhone with iTunes so that you can print it in the later time via iTunes. You don’t need to use any third-party tool to help you complete this task. But the latest version of iTunes must be installed on the computer, and the synchronization of iCloud contact have to be turned off. To print contacts from iPhone with iTunes syncing, the following guidance will show you the specific steps.
1. Make sure that the synchronization of iCloud contact has been turned off via iPhone Settings, then you tap on iCloud to switch off Contacts.
2. Associate your iPhone with computer. Run iTunes and then click on the device icon button on the left column of iTunes window.
3. Click on “Info” tab and then make a checkmark next to Sync Contacts with. Choose “Windows Contacts” below drop-down menu, then hit the button “Apply”.
4. Get iTunes minimized, click on Start button, then click on your username. Find the folder of Contacts and enter this folder by clicking on it.
5. Choose Export from the menu bar. Select CSV file and then hit on “Export”.
6. Select the location to save CSV file, then click on Next to proceed with. Choose the contacts file from your iPhone that you want to store and then click on Finish.
7. Now that your iPhone contacts have been kept in CSV file. Open this file as a spreadsheet, then get your contacts printed.