The Calendar on your iPhone or iPad is a versatile tool that could help you do quite a few things, including: create and edit appointments, share agendas, invite friends and colleagues to events, get alerted, stay on track and - most importantly - on time. What's more, thanks to Siri, you can add, review, and even change appointments quickly and easily within Calendars through your voice. This has made it even more convenient. You could also set up Calendar to work with Apple’s iCloud, Google Calendar, Microsoft’s Outlook and other calendar apps on your computer.
Some people may want to print Calendar from iPhone but have no idea how to do this. Actually, there are quite a few excellent solutions. And today in this guide, we would like to introduce you 5 different ways for you to print iPhone Calendars with different iPhone calendar printer tools. You could read these solutions below and then choose the one that meets you more.
- Part 1: How to print calendar on iPhone with Using Print Calendar by VREApps
- Part 2: How to print calendar on iPhone from iCloud.com
- Part 3: How to print calendar from iPhone with AirPrint
- Part 4: How to print calendar on iPhone via Leawo iOS Data Recovery
- Part 5: How to print calendar from iPhone with enabling Calendar Sync
Part 1: How to print calendar on iPhone with Using Print Calendar by VREApps
Print Calendar by VEEApps is an iOS app available on iPhone, iPad and iPod devices to help you print calenders from iPhone, iPad and iPod for totally free. You can change your calendar's view, notification, and event settings.
The below steps would show you how to print calendars from iPhone by using Print Calendar by VREApps directly.
Step 1: Firstly, you need to install Print Calendar by VREApps on your iPhone. Then open Print Calendar app, and tap “OK” button when you are the first time to open this app and asked to authorize this app to visit your Calendar app.
Step 2: Then you need to select the date range within Calendar for printing. Click the second icon at the top, and then select the dates. You will then see all activities/events within selected period.
Step 3: Click the print button, which locates at the top-right corner of the screen. The Printer Options will be then available. Select your printer and determine how many copies you want.
Step 4: After that, click the Print button to start printing iPhone calendars. Then, you will only need to wait for the printing completes. It won’t take you long.
Part 2: How to print calendar on iPhone from iCloud.com
We know that backing up iPhone to iCloud would help you easily get iPhone data from iCloud.com. So, can you print calendar from iPhone by making use of iCloud? Of course yes. By syncing your Calendars from iPhone to iCloud, you could also print calendars on iPhone from iCloud.com.
The below steps would show you how to make use of iCloud.com to print iPhone calendars:
Step 1: Firstly, you need to sync your iPhone to iCloud on your iPhone. Open Settings app on your iPhone, navigate to “Your Name > iCloud” tab to switch Calendar option to green.
Step 2: On your computer, launch your browser and open icloud.com to log in with your Apple ID you have logged in on your iPhone. Then, on the iCloud.com panel, open the “Calendar” app to view all events and schedules, and navigate to the month on the right panel your desired calendar events have been created in.
Step 3: Take a screenshot covering all these events (press “Command + Shift +4” buttons on Mac, or “Win + PrintScreen” buttons on Windows on the keyboard). Then, open the screenshot (double-click the screenshot’s icon on the desktop for Mac users, or open the Pictures folder on your Windows computer that saves the screenshot).
Step 4: Click “File > Print” option. Then complete some printing options on the pop-up window. After these settings, click the “Print” button to start to print iPhone calendars from iCloud.com.
Also, you could easily and freely print calendars from iPhone by using iCloud.com for totally free. However, you need to make sure that you have successfully synced your iPhone to iCloud.com. It requires enough storage on iCloud.com and WiFi connection for sync.
Part 3: How to print calendar from iPhone with AirPrint
Apple also provides another official way to help you print calendars from iPhone. This feature is called AirPrint, which is pre-installed within the iOS software. AirPrint feature allows you to print data without connecting your device to the printer via wires. You can also use it to print calendar from iPhone wirelessly.
AirPrint feature only requires that your printer supports AirPrint feature. If not, you may have to get another printer to pair your AirPrint feature for printing iPhone calendars. And please make sure that your printer and iPhone are connected to the same Wi-Fi network. The below steps would show you how to use AirPrint feature to print iPhone calendars.
Step 1: Connect your iPhone and AirPrint to the same WiFi network.
Step 2: Open your calendar, and click on the month which you want to print. Then click “Print” button, which you will most likely find in the “Share” option.
Step 3: After that, you will be presented with a list of printer choices, and you have to tap on the options which says “AirPrint enabled printer” and click “Print”.
Now, your iPhone calendar would start to be printed instantly. This AirPrint feature is also free. But obviously, you have to get an AirPrint-enabled printer and WiFi connection.
Part 4: How to print calendar on iPhone via Leawo iOS Data Recovery
Actually, you could also export your iPhone calendars to your computer and then print the exported file on your computer easily as you usually do. Leawo iOS Data Recovery could help you realize this. As a professional iOS Data Recovery tool, Leawo iOS Data Recovery could help you recover deleted or lost data and files of up to 14 types, including notes, messages, photos, videos, books, etc. It could help you directly recover data from iOS device, iTunes and iCloud backups easily. Therefore, you could not only print existing calendars from iPhone, but also recover lost calendars and then print them.
Download and install Leawo iOS Data Recovery. Then, follow the below steps to learn how to export calendars from iPhone to computer for printing.
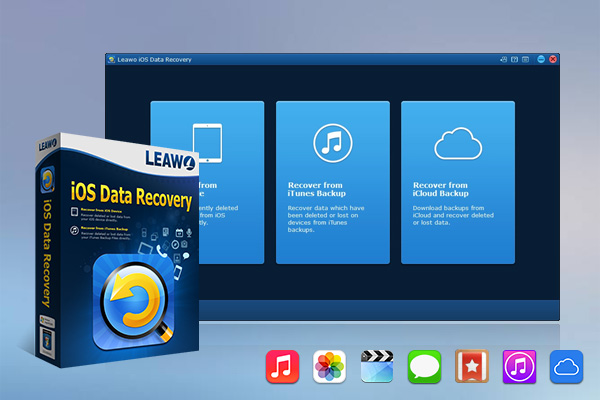
-
Leawo iOS Data Recovery
- Recover lost or deleted data from iOS devices, iTunes backup and iCloud backup
- Retrieve files from iTunes and iCloud backup even for lost or broken iOS devices
- Restore 12 types of data, including photos, videos, SMS & MMS messages, contacts, call history, notes, calendar, etc.
- Fully support all iPhone, iPad and iPod touch models
- 100% safe, accurate and speedy recovery
- User-friendly interface and simple operations
Step 1: Launch Leawo iOS Data Recovery
Run Leawo iOS Data Recovery and connect your iPhone to computer via the USB cable provided by Apple. On the main interface, choose “Recover from iOS Device” option.
Step 2: Scan your iPhone
On the following window, choose your iPhone model and then click the green “Start” button to let Leawo iOS Data Recovery scan your iPhone.
Step 3: Select calendars
After scanning, all scanned results will be displayed to you in different categories, including deleted and existing data/files. You need to navigate to the Calendars tab under your iPhone, where you could preview and select any calendar event. Then, choose the ones you want to recover by ticking them. You could select deleted or/and existing calendars you like.
Step 4: Export calendars to computer
After selecting calendars to export to computer, click the yellow “Recover” button at the bottom right corner. On the pop-up “Recover Files” window, set output directory to save the exported calendar file in the “Save to” box. After setting output directory, click the “Go” button to start to export iPhone calenders to computer.
After exporting iPhone calendars to computer, you will get an HTML file that contains all the calendar events. Now, you could simply print the newly exported HTML file as you usually do for printing calendars from iPhone by using this iOS data recovery tool.
Actually, Leawo iOS Data Recovery could do far more than printing calendars from iPhone, iPad or iPod. It could also help you back up iPhone to computer, recover deleted or lost contacts, etc.
Part 5: How to print calendar from iPhone with enabling Calendar Sync
Still, besides the above-mentioned solutions to help you print calendars from iPhone, you have one more choice. That is Calendar Sync, a Mac computer feature that enables you to sync calendars to Mac computer involving iCloud login for printing. This method is also very simple and easy to use for Mac users.
The below steps would tell you how to print calendar from iPhone with enabling Calendar Sync feature on your Mac computer.
Step 1: On your Mac computer, launch Safari and then sign in on the iCloud with the same Apple ID as your have signed in on your iPad.
Step 2: Make sure you have synced your iPhone and Mac. To sync on your iPhone, go to “Setting >
Step 3: After syncing, you could now automatically access your iPhone calendars on your Mac. You can print it by tapping on the ‘Print' option available in the ‘File' drop-down menu on your Mac computer. You could even select the time period for printing.

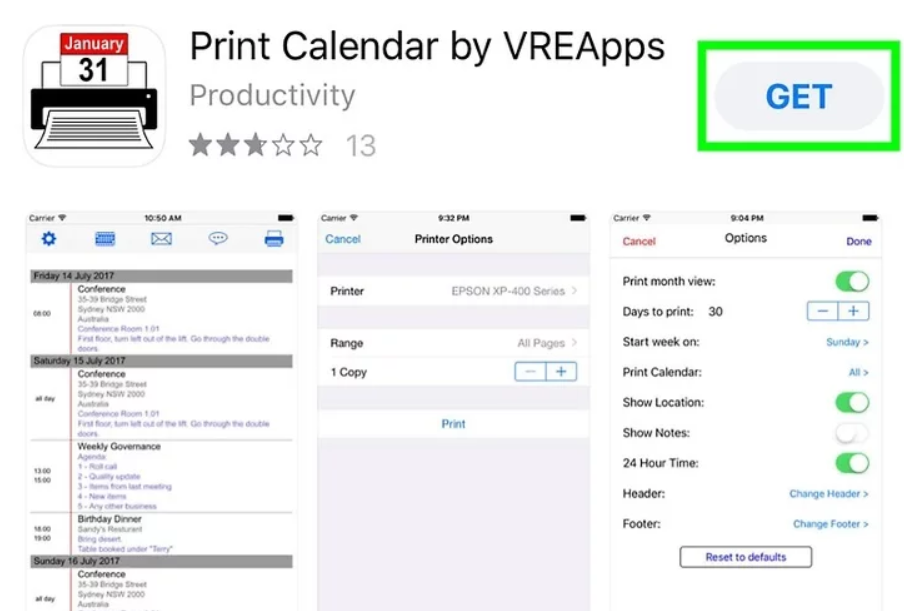
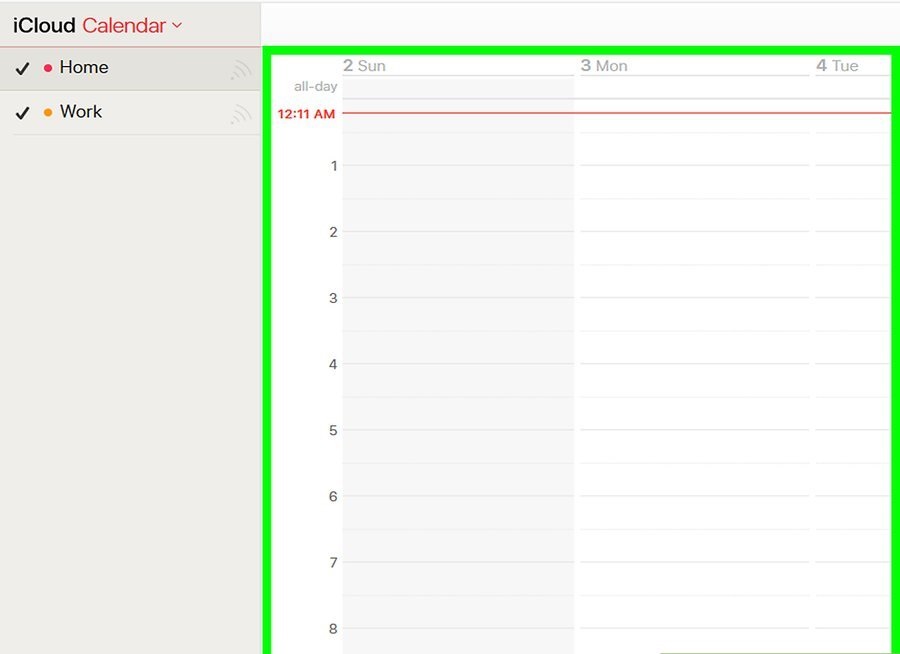
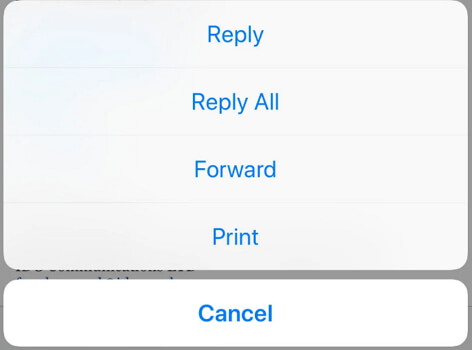

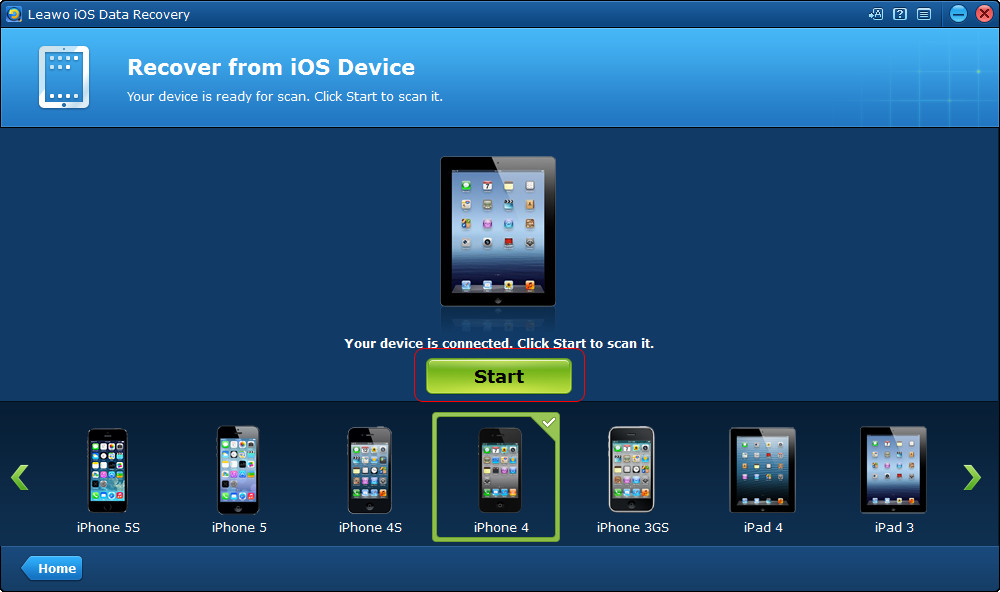

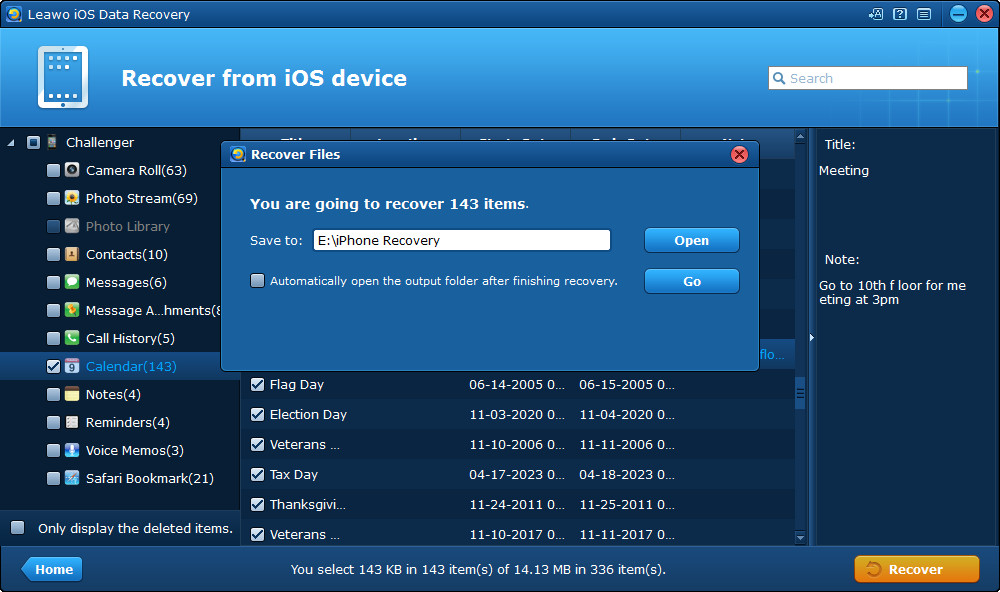
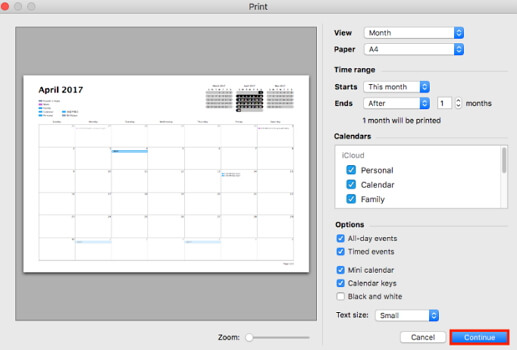
 Sep. 08, 2021 by
Sep. 08, 2021 by 










