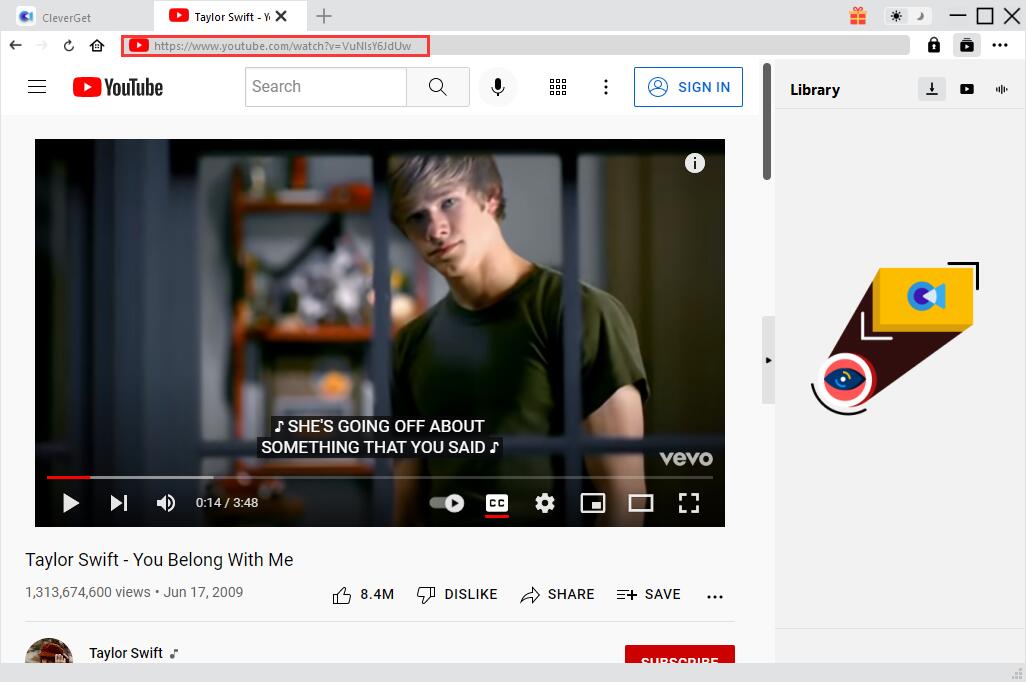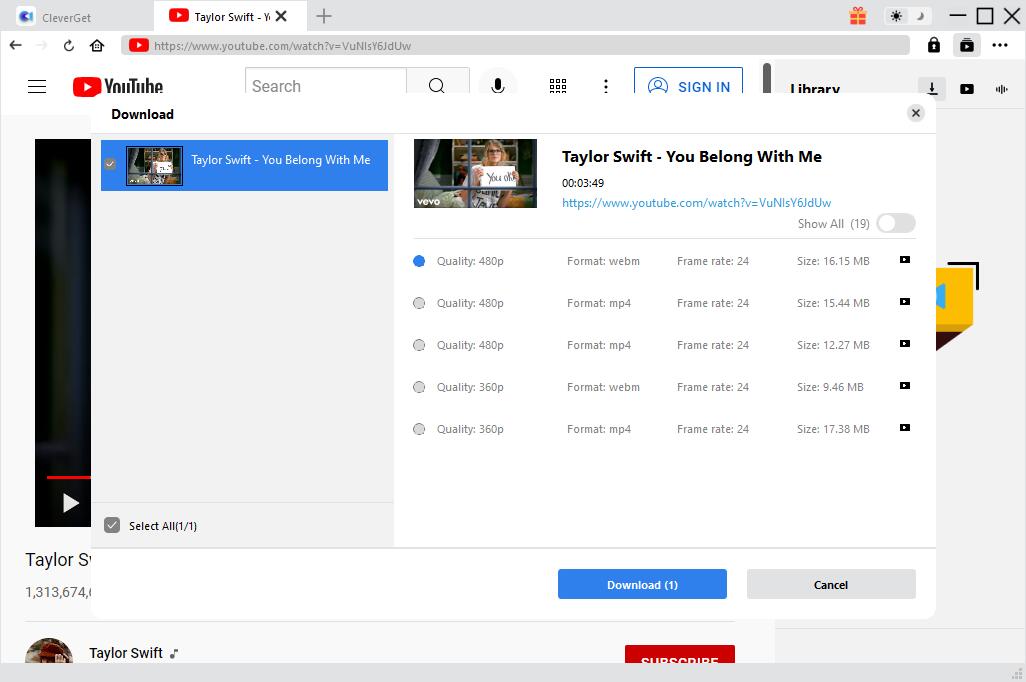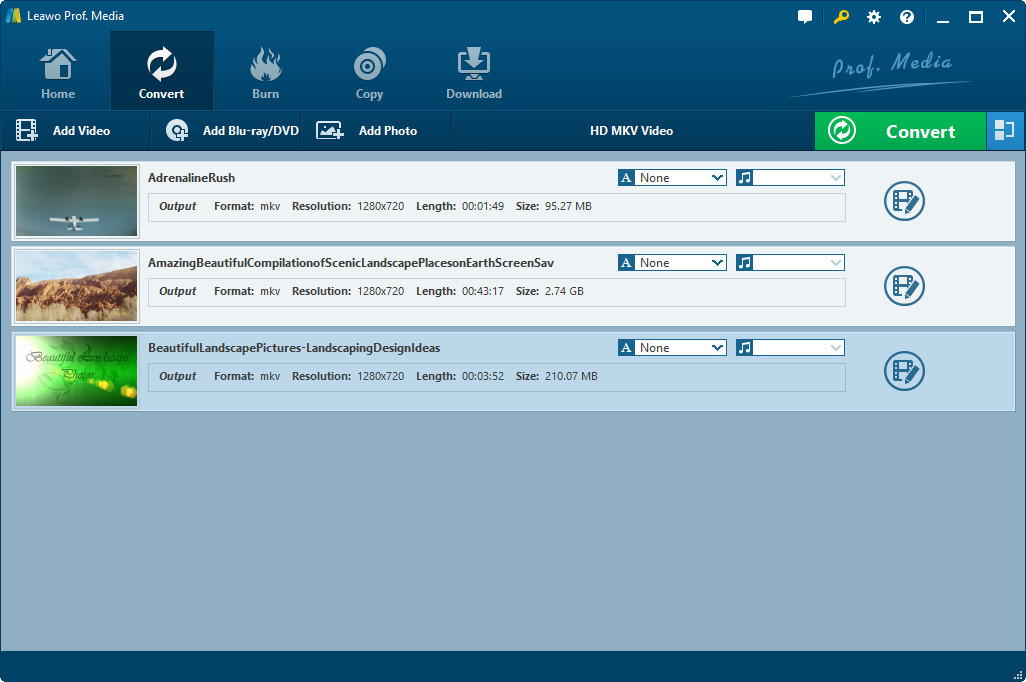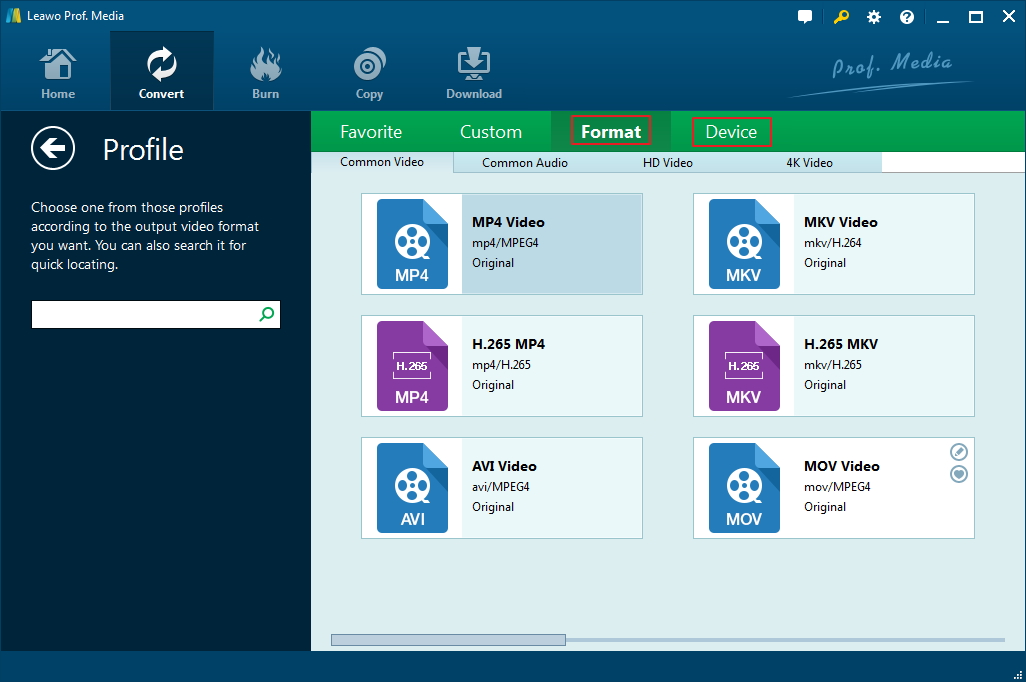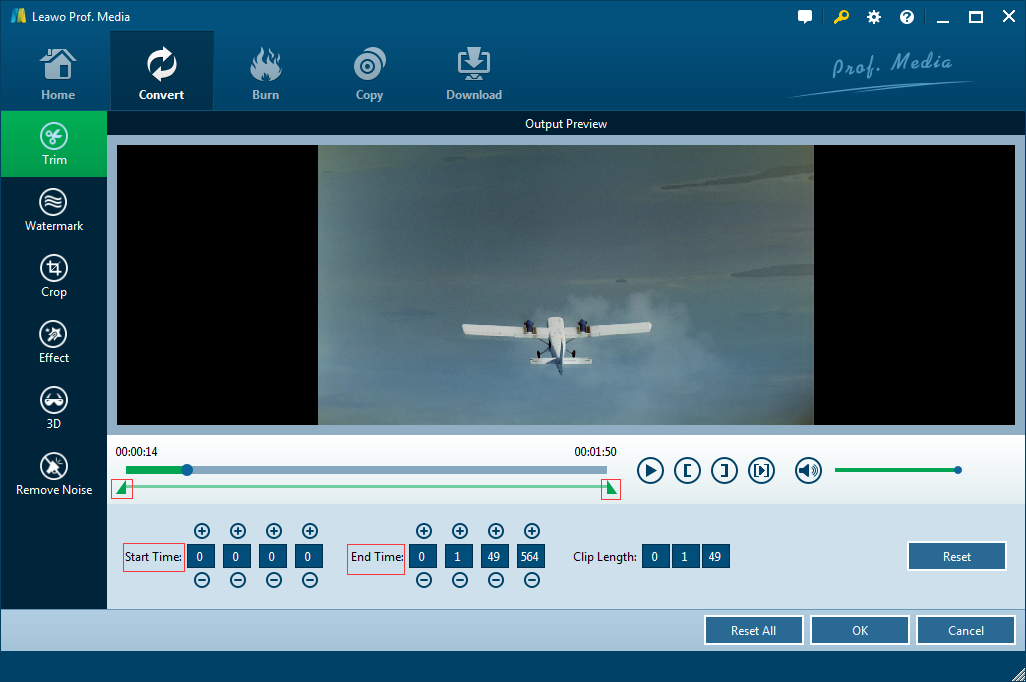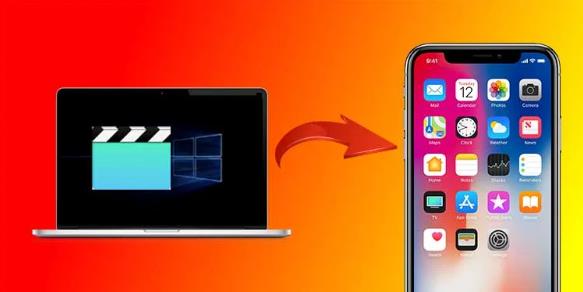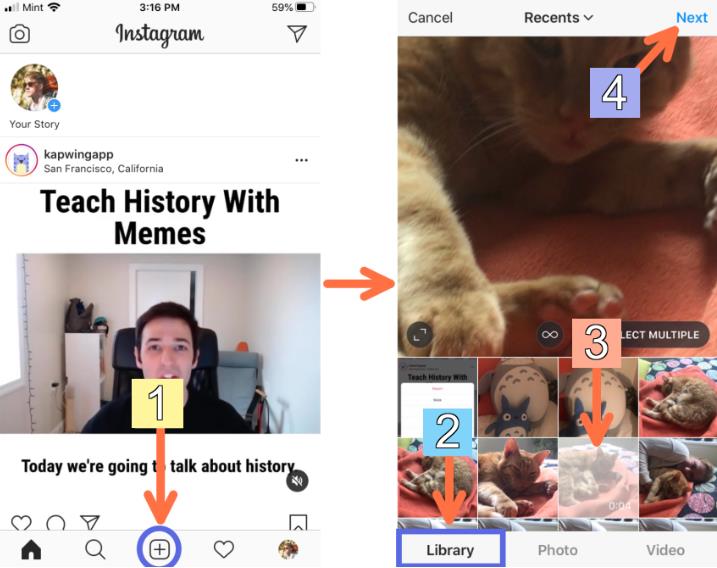“Can you post a YouTube video on Instagram? I have found an extremely funny video on YouTube and would like to share this funny YouTube video on my Instagram so as to share with all of my followers. But I have found no share option on YouTube to my Instagram. How to share YouTube video on Instagram? Can you upload YouTube video to Instagram? If yes, please tell me how to do this with detailed steps. Thanks for any suggestion and try.”
If you ever have a question like the above one, this guide would be 100% what you need. In this guide, we would like to share you with effective solution to help you post YouTube video onto Instagram. Also, we would show you detailed steps on how to upload downloaded YouTube videos to Instagram in detail. Just check the below content to learn detailed operation.
Related Readings:
SOLVED: Instagram Videos Not Playing
How to Download Instagram Video on iPhone?
Menu
Step 1: Download YouTube Video to Post to Instagram
As we all know, Instagram is a social networking application for sharing photos and videos on smartphones and tablets. If you want to post a video or picture, you have to turn to Instagram for mobile devices, as the web version of Instagram doesn't offer posting entries. YouTube, on the other hand, allows you to share videos on several social networking sites, but not Instagram. So, the only way to post a video from YouTube to Instagram is to download the YouTube videos to your computer, and then transfer the downloaded YouTube videos to your mobile device for posting. For the first step, CleverGet Video Downloader will be recommended, as it can download up to 8K videos from YouTube at 6X higher speed. Plus, in addition to YouTube, it also supports more than 1000 websites like Facebook, Twitter, Twitch, Netflix, etc. Simply click the button below to download and install this software on your computer, and then follow the steps below to download YouTube video for posting on Instagram.

-
CleverGet Video Downloader
- Download videos up to 8K resolution
- Support 1000+ sites
- Support live video M3U8 link downloading
- Multi-task and playlist download
- Built-in browser and player
- Advanced hardware acceleration
- Easy-to-use interface
Step 1: Locate the YouTube video
By using the built-in browser, you can easily find and watch YouTube videos. Once you land on the target page of a YouTube video, the program will automatically analyze all downloadable videos and audios on that page.
Step 2: Download YouTube video for posting on Instagram
Within seconds, you can see all available video and audio listed in different formats, sizes and resolutions. You can select the options you want and click the "Download" button to download videos from YouTube. Under the "Library" sidebar, you can view and manage YouTube videos that are being downloaded and downloaded.
Step 2: Edit YouTube Video for Posting onto Instagram
Instagram enables you to upload a video to your timeline or share it to Instagram stories. Depending on where you want the video to appear, the file size and duration would vary. To upload video to your timeline, the resolution should be 640px x 640px and the duration should be between 3 and 60 seconds. But to upload video to Instagram stories, the video resolution should be 750px x 1334px and the maximum duration should be 10 seconds. Therefore, if you want to upload a YouTube video to Instagram, you need to make sure that the to-be-uploaded video meets the above requirements. To edit downloaded YouTube video and cut the size, Leawo Video Converter is the best option. As its name suggests, this is a video converter that is able to convert video and audio files between various formats like YouTube to MOV, YouTube video to MP3, MP4 to MOV, MP4 to MP3, and more. Beyond that, it can also act as an excellent video editor to cut video length, adjust video resolution, apply 3D effect, etc. First click the button below to download and install this software on your computer, and then follow the step-by-step guidance to finish this task.
Step 1: Import YouTube videos to the program
Launch the program after installation. Then, open the “Convert” module and hit the “Add Video” button to browse and import downloaded YouTube videos.
Step 2: Set output format and video resolution
Click the button right before the big green “Convert” button and then choose “Change” option. On the newly pop-up “Profile” window, open “Format > Common Video” tab or directly choose your device profile from “Device” tab to set output format according to your device. To edit the resolution, click the pen icon at the top right of each format tab. Also, you can edit video codec, video bitrate, etc. here.
Step 4: Cut YouTube video to meet Instagram video duration requirement
Leawo Video Converter enables to trim video length to remove unwanted clip for Instagram video duration requirement. To cut YouTube video for Instagram, right click the loaded video and then choose “Edit” option. Under "Trim" section, you can directly drag the slide bar to trim video length, or manually input values in "Start Time" and "End Time" box. The clip length can be viewed instantly. Reset it or click "OK" to confirm it. If you also want to do other edits for the video, see: How to Edit Videos?
Step 5: Set output directory
Now, click the big green “Convert” button. In the pop-up sidebar, set output directory in the “Save to” box, then click the "Convert" button in the bottom to start converting YouTube videos for posting on Instagram..
Step 6: Transfer downloaded YouTube videos to your mobile devices
If you are an Android user, directly connect your device to computer with a USB cable, then grad and drop the downloaded YouTube videos to your device's folder. But if you are an iOS user, then you seek help from iTunes or other third-party iOS transfer software. Here Leawo iTransfer will be recommended, because it can transfer up to 12 kinds of files between iOS devices, iTunes and computers, including videos, photos, music, SMS, ringtones, etc.
Step 3: Upload Edited YouTube Video to Instagram
After downloading and trimming, we would like to show you how to upload edited YouTube video to Instagram on your mobile device. Simply follow the below steps to post a video to Instagram.
Step 1: Open Instagram app on your mobile device.
Step 2: Click the plus icon on the Instagram interface.
Step 3: Tap Library (iOS) or Gallery (Android) at the bottom of the screen.
Step 4: Select the video you'd like to share from your phone’s video store.