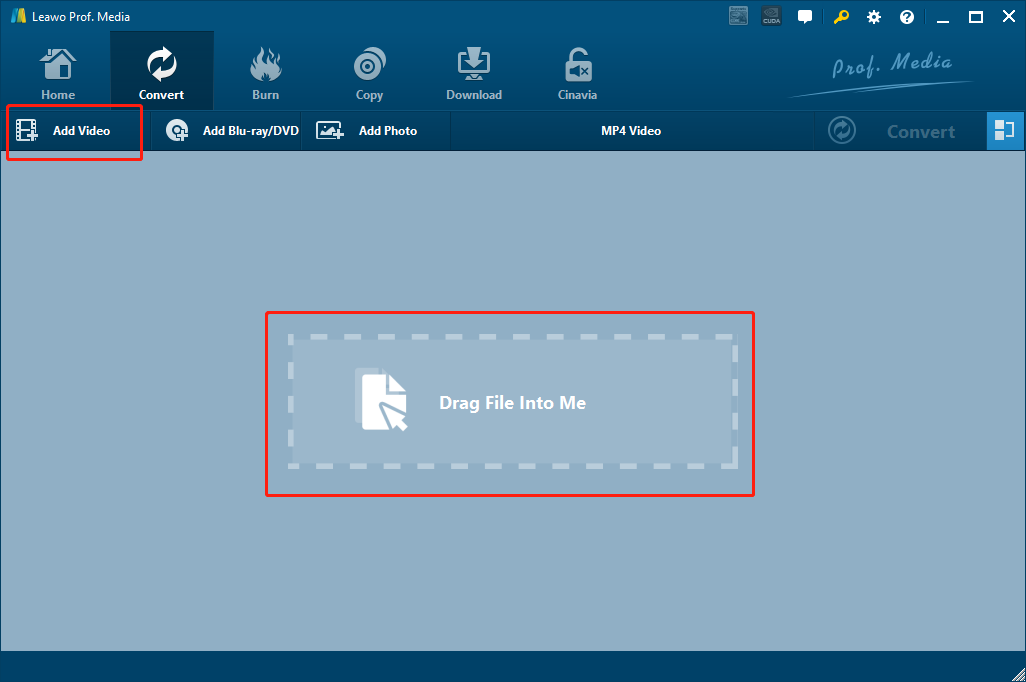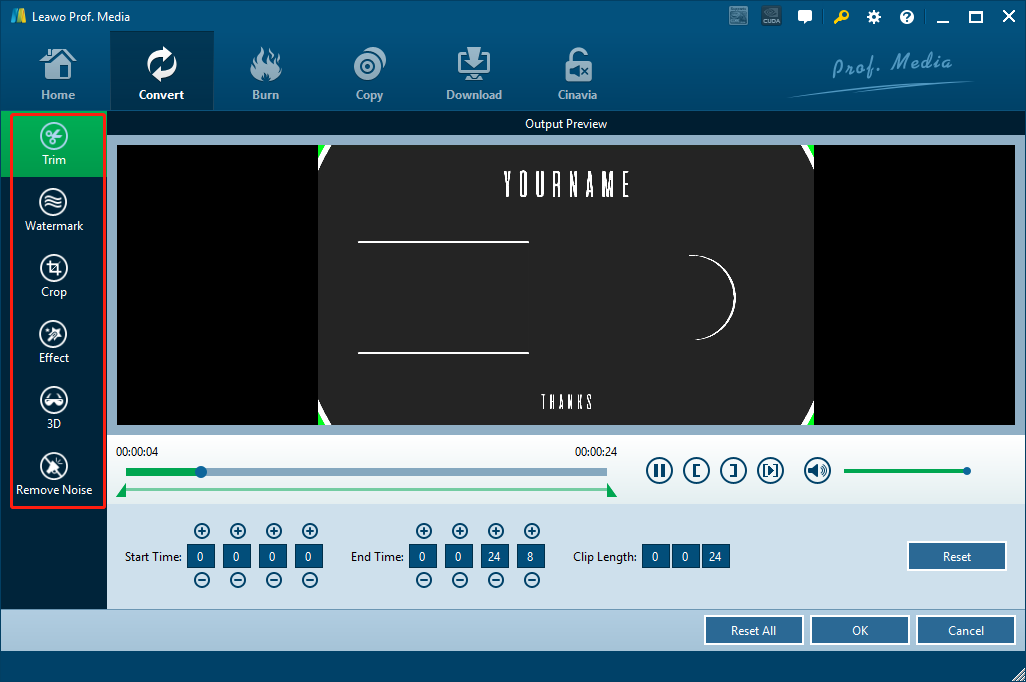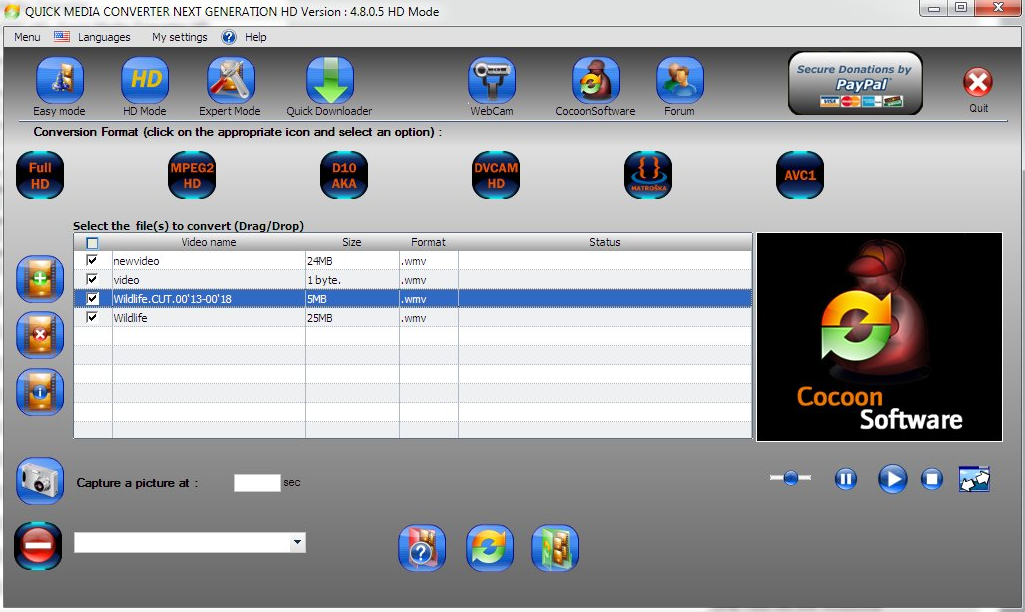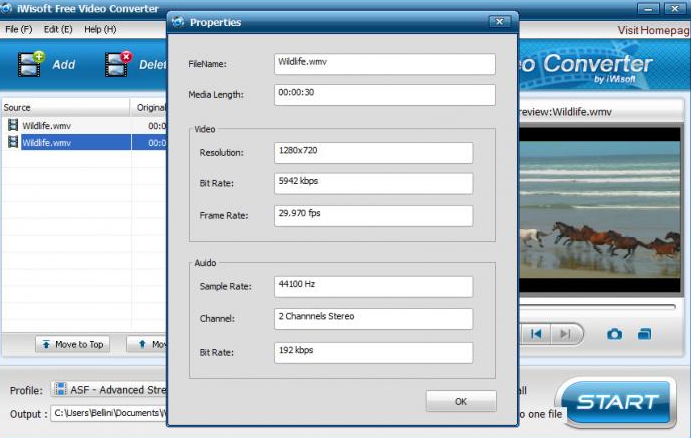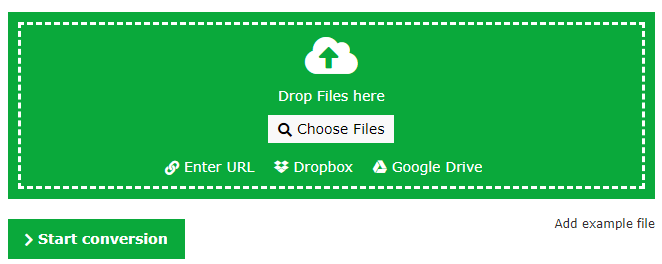Samsung is no doubt one of the most popular and beloved mobile phone or tablet brands in the entire world because of its solid product quality and advanced high technologies in the hardware industry. If you have a Samsung Galaxy phone or a Galaxy tablet, you might be overwhelmed by its decent quality and brilliant designs, but at the same time, you may also encounter some problems that you wouldn’t even predicted. One of the problems is that you cannot directly play an MPEG video file on your Samsung phone or table. It seems to be an easy function, but for some reason Samsung hasn’t added it yet. So if you want to play an MPEG file on your Samsung Galaxy phone or tablet, you need to convert the file to a format that your phone or tablet can handle, like MP4, with a video converter program. That’s why today we are going to have a look at some of the best video converter tools that can help you convert and play any MPEG files on your Samsung Galaxy phone or tablet.
- Part 1: Play MPEG Files on Samsung Galaxy Phone/Tablet with Leawo Video Converter
- Part 2: Play MPEG Files on Samsung Galaxy Phone/Tablet with Quick Media Converter
- Part 3: Play MPEG Files on Samsung Galaxy Phone/Tablet with iWisoft Free Video Converter
- Part 4: Play MPEG Files on Samsung Galaxy Phone/Tablet with Online-Convert
- Part 5: Play MPEG Files on Samsung Galaxy Phone/Tablet with Convertio
Part 1: Play MPEG Files on Samsung Galaxy Phone/Tablets with Leawo Video Converter
If you want to play your MPEG files on Samsung Galaxy phones or tablets in high quality, then having a professional video converter tool is absolutely necessary. There are many video converter tools or programs on the internet, but not all of them are optimized for Samsung Galaxy phones and tablets. If you want to have a decent converting result for your MPEG files, then Leawo Video Converter is definitely recommended.

-
Leawo Video Converter
- Convert Video and Audio Between 180+ Formats
- Support iPhone, iPad and All Portable Devices Video and Audio Conversion
- Merge Video, trim Video, crop Video, add watermark into Video, adjust video effect.
- Convert 2D Movies to 3D
- Make Photo Slideshow
Leawo Video Converter is an all-inclusive video converter program with a variety of powerful video processing abilities. With a leading video converting technology, Leawo Video Converter can convert video or audio files between more than 180 formats and still have the best quality retained in the final converted result. When it comes to the converting speed, Leawo Video Converter can also be astonishing. By comparison to the industrial average level, Leawo Video Converter can have a 6 times higher speed when converting a same video file, saving a lot of times for you in each converting task. Also, Leaow Video Converter has a built-in video editor module, allowing you to not only trim, crop your video, but also remove background noise, adjust video parameters, add watermark and turn 2D video to 3D.
On the other hand, with all of these functions integrated, Leawo Video Converter is still easy to use, thanks to its intuitive user interface. So there is no doubt that Leawo Video Converter is one of the best video converter programs for your Samsung Galaxy phones or tablets. To convert an MPEG video file for Samsung Galaxy phones or tablets, just follow the instructions below.
Step 1: Import source MPEG video
Launch Leawo Video Converter. In Leawo Video Converter, you have two different ways to import the source MPEG video file. One is by clicking on the “Add Video” button at the upper left corner of the interface, and the other is by directly dragging and dropping the file onto the main interface.
Step 2: Set output format
As you can see from the area next to the green “Convert” button, Leawo Video Converter has the “MP4 Video” set as the default output video format. To change the output format for your Samsung Galaxy phones or tablets, click the “MP4 Video” area, go to “Device”, find “Samsung” and click on your device model. You can also use “MP4 Video” directly as the output format.
Step 3: Further editing
You can call out the video editing panel by clicking the “Edit” icon next to your imported video. On the panel, you can do various kind of editing to the video. When you are done editing, just click “OK” to confirm the changes and go back to the main interface to proceed.
Step 4: Start converting
As the final step, click the green “Convert” button to call out the convert settings panel. On the panel, designate an output directory, and then click the “Convert” icon to start converting the MPEG video for Samsung Galaxy phone or tablet.
Part 2: Play MPEG Files on Samsung Galaxy Phone/Tablets with Quick Media Converter
Quick Media Converter is another video converting program developed by Cocoon Software, the program can not only convert various kind of videos to other formats, but also capture footages from your computer or webcam. Since Quick Media Converter is a front-end program of FFMPEG, it has most functions in the FFMPEG utility, which is very powerful for MPEG video files. Although Quick Media Converter’s user interface is packed with all kinds of buttons without text, which makes the program sometimes be really confusing, it could still be enjoyable to use when you get used to its interface. Now let me show you how to convert your MPEG files for Samsung Galaxy phones or tablets using Quick Media Converter.
This professional MOV to Sony Vegas video converter is also equipped with various video editing features and parameter adjuster to let you personalize output files, such as video trimming, video watermarking, video cropping, video effecting, turning 2D video into 3D video, and removing video noise. If you are using Mac system, you can switch to Leawo Video Converter for Mac to convert video and audio files.
Download and install the right version of Leawo Video Converter on your computer, and then follow the step-by-step guide below to convert MOV to Sony Vegas with Leawo Video Converter. Here we take Windows version of the converter as an example. Please note that the guide to convert MOV to Sony Vegas on Mac with Leawo Video Converter for Mac is the same as the guide of its Windows counterpart.
- Step 1: Install Quick Media Converter on your computer and launch it. To import your source MPEG video file, click the "Add Video" button with a green "+" on it. You can also drag and drop the video to import it.
- Step 2: After the video being imported, choose an output profile from a series of buttons listed above the video list. Click on the button to select and then you will have more options for the output specification.
- Step 3: Once the output profile is selected, choose an output folder by clicking the box at the bottom, and then click the "Convert" button to start converting your MPEG video file.
Part 3: Play MPEG Files on Samsung Galaxy Phone/Tablets with iWisoft Free Video Converter
Another program you can use to convert MPEG to Samsung Galaxy phones or tablets is iWisoft Free Video Converter. This program is totally free, so it allows you to convert videos between most of the mainstream formats without spending any money. In addition, the program also provides output device presets to let your output videos perfectly fit your device without having to set the detailed parameters manually. If you can find the specific Samsung Galaxy phone or tablet model in the program, then it would be so easy to do the conversion. However, since the program hasn’t been updated for a while, the Samsung Galaxy models it supports might be only old models. Besides the basic video converting functions, iWisoft Free Video Converter also have a video editor built in so that you can use it to do some basic adjustments like cropping, trimming, merging videos, adding watermark, change brightness and such. Now let’s see how iWisoft Free Video Converter can help you play MPEG files on Samsung Galaxy phones or tablets.
- Step 1: Download and install iWisoft Free Video Converter on your computer.
- Step 2: After installing the program, launch it and click the "Add" button in the toolbar to import your source MPEG videos. Once the video is successfully imported, you should be able to see a preview window on the right.
- Step 3: Then you need to change the output video, click the "Profile" dropdown button at the bottom. You can directly choose a format or choose a Samsung Galaxy device preset.
- Step 4: Set an output directory in the "Output" box, and then click the "START" button to start the converting task.
Part 4: Play MPEG Files on Samsung Galaxy Phone/Tablets with Online-Convert
In the above we introduced some of the good MPEG to Samsung Galaxy video converters. Actually, you can also use one of the online video converter tools if you want to play MPEG files on Samsung Galaxy phones or tablets. By using an online video converter tool, you don’t need to download or install any extra program to convert a video file. All you need is a fully functional PC and a stable, high-speed network connection. Now let me take Online-Convert as an example and show you how to do that.
- Step 1: Visit the website of Online-convert and choose an output format in the menu on the left.
- Step 2: Click the "Choose Files" button in the green frame to upload your source MPEG video. You can also drag and drop the video into the frame.
- Step 3: Click the "Start conversion" button to start converting your MPEG video.
Part 5: Play MPEG Files on Samsung Galaxy Phone/Tablets with Convertio
Another great online video converter that allows you to play MPEG files on Samsung Galaxy phones or tablets is Convertio. Comparing to Online-Convert, Convertio has a better user interface, a more intuitive interacting method and a relatively high converting speed. However it only allows you to convert short and small videos. If your MPEG video is a large file, you need to sign up an account and purchase the premium version of the service. Now let’s see how to convert and play MPEG files on Samsung Galaxy phones or tablets using Convertio.
- Step 1: Go to the official website of Convertio. Click the "Computer" icon to upload your MPEG video from your computer.
- Step 2: When the video is uploaded, click the dropdown box next to the "to" to select an output format. Preferably MP4.
- Step 3: Click the "Add more Files" to keep adding more files into the converting queue. Or you can directly click the "Convert" button to start the conversion.