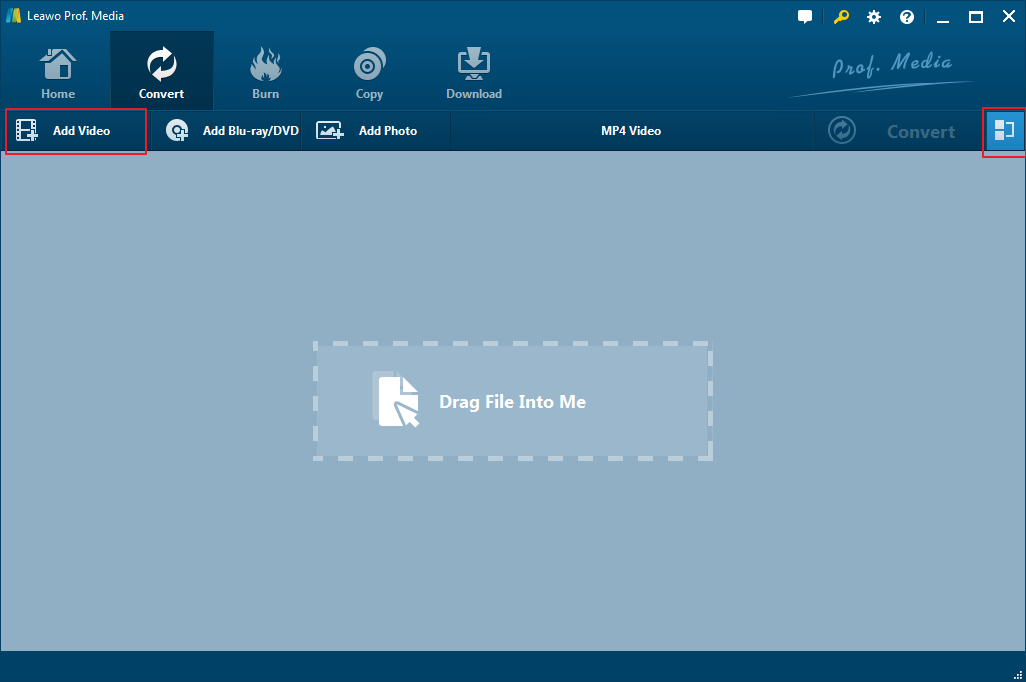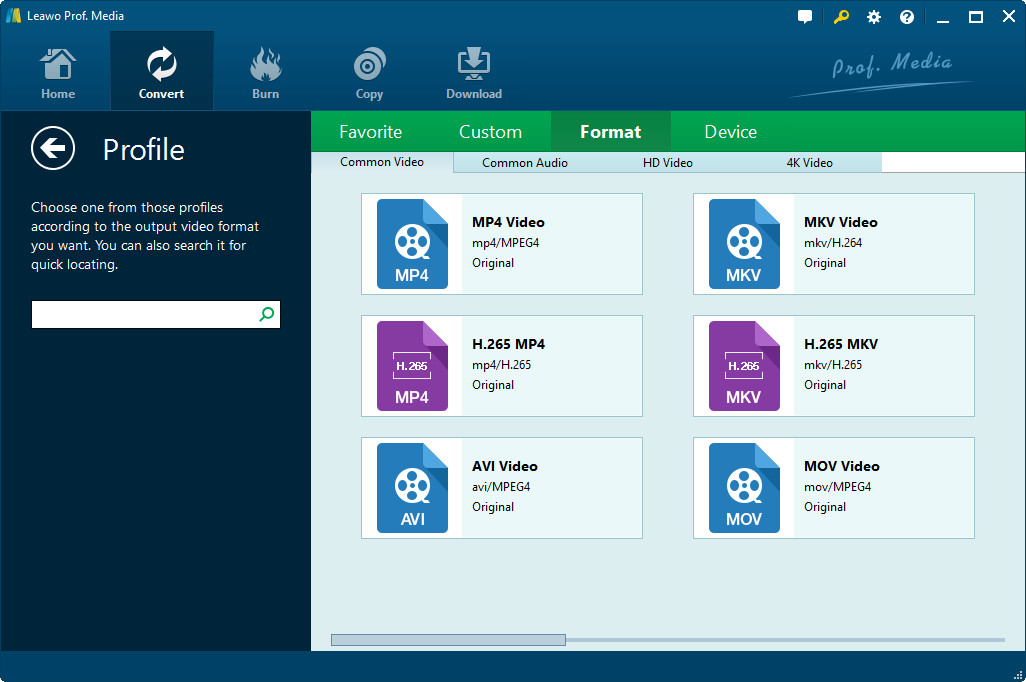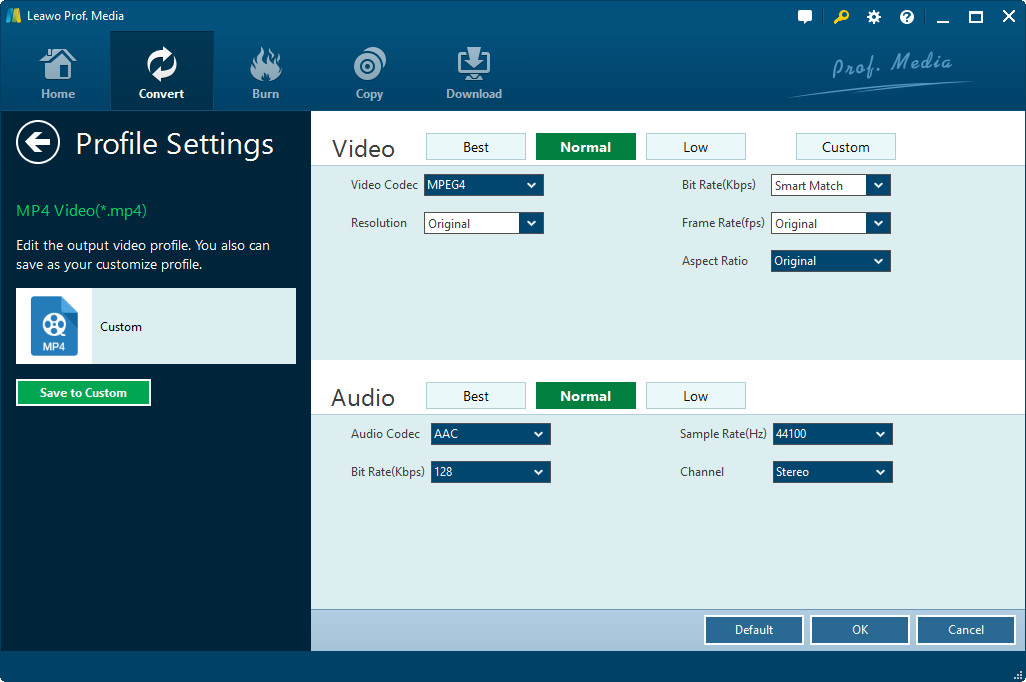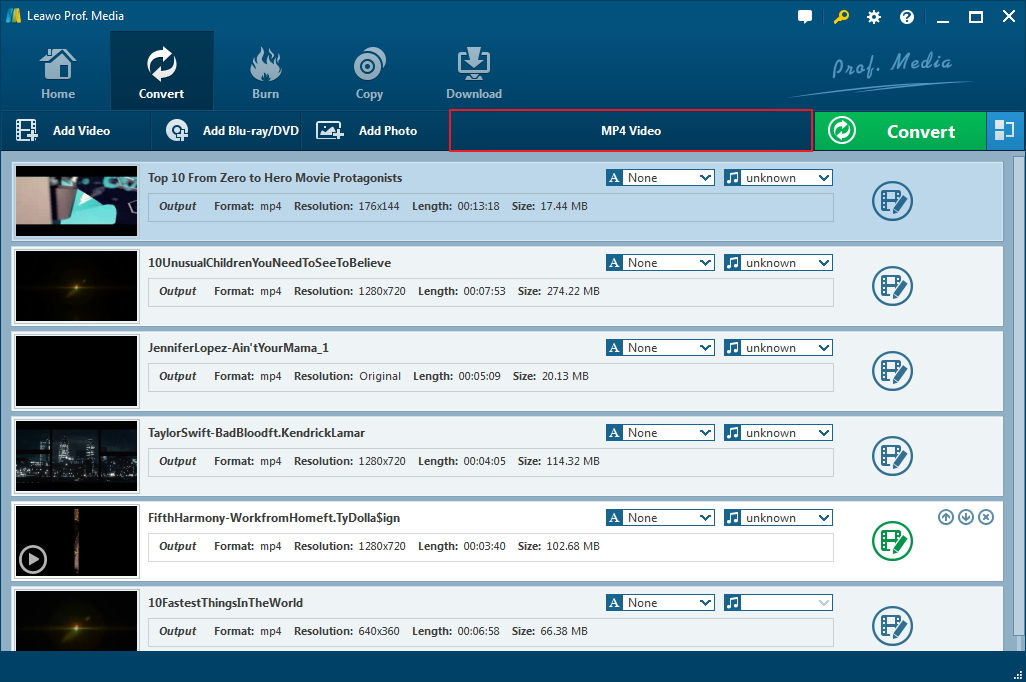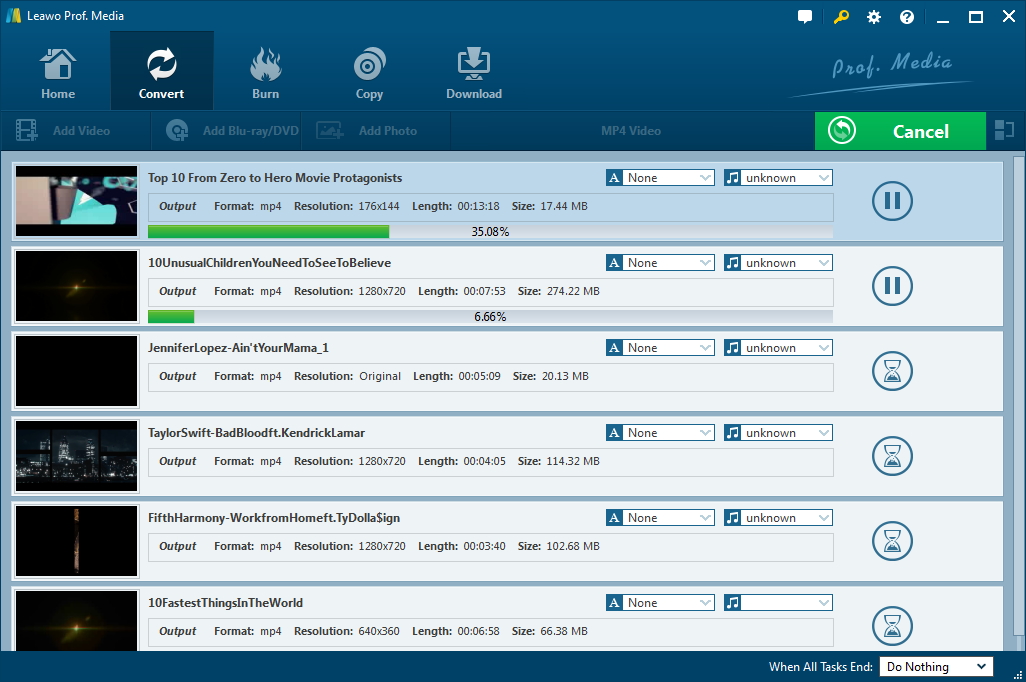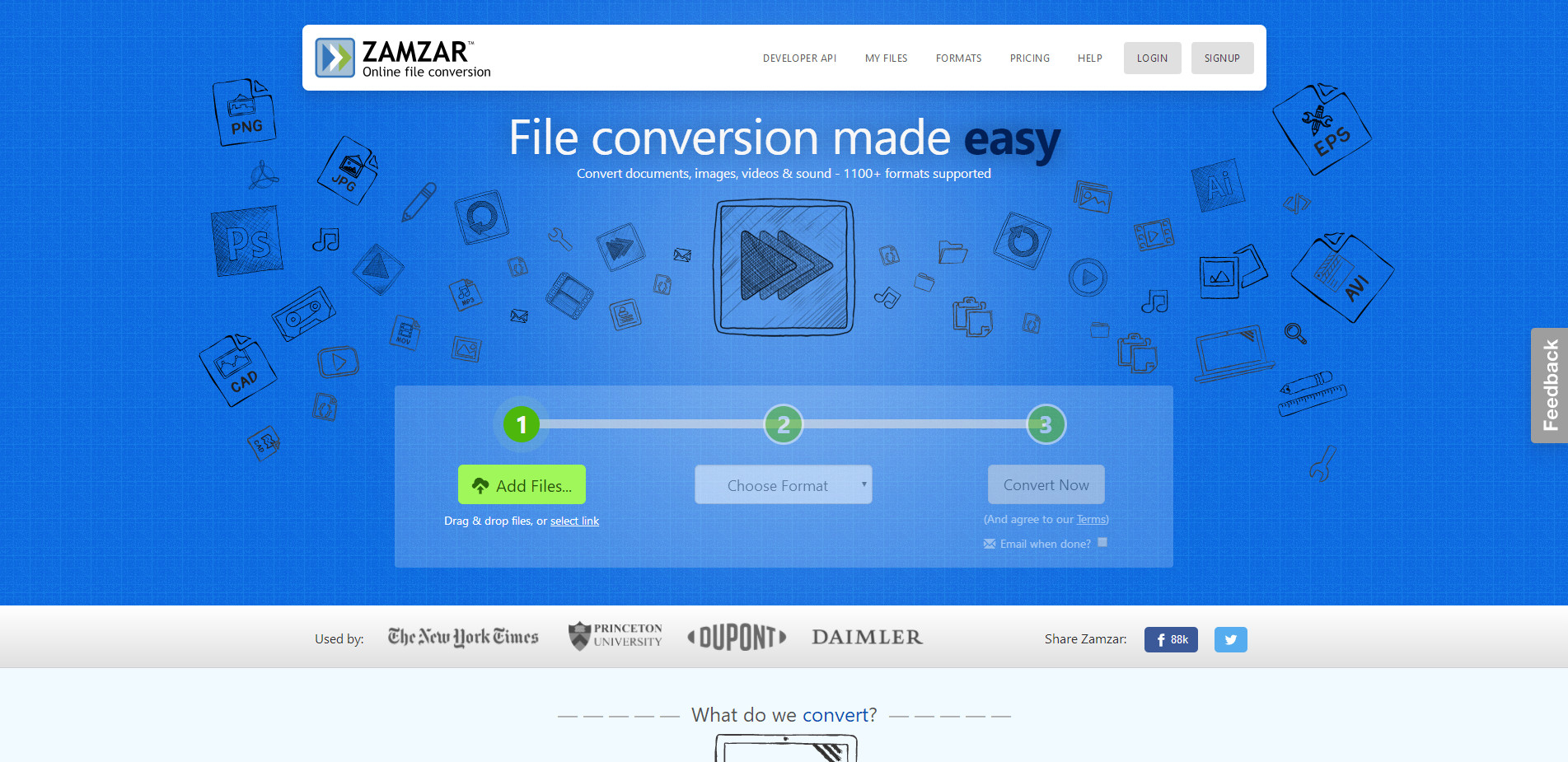“Can you play MOV files on Sony Bravia HDTV? I have a few video files saved with .mov extension and I know that Sony Bravia HDTV supports MOV file playback on USB drive. However, some of my MOV files couldn’t be played back on Sony Bravia HDTV. What’s wrong? What can I do to play MOV files on Sony Bravia HDTV? Do I need to convert MOV files for Sony Bravia HDTV? If yes, which MOV file converter is the best one to convert MOV files for Sony Bravia HDTV? Is there any free MOV video converter tool to complete the conversion? Thanks a lot in advance.”
—PC World Forum
Some Sony TV models have a USB port so that users could play videos and movies from a portable hard drive or flash drive on Sony Bravia HDTV to better enjoy a movie night. You may discover that some MOV files will not play on a USB-enabled Sony TV. This problem could be caused by several different factors, including drive errors or an MOV file in the wrong format. In this guide, we would like introduce you how to play MOV files on Sony Bravia TV in different ways.
- Part 1: Why MOV File Cannot Be Played on Sony Bravia TV
- Part 2: How to Convert MOV to Sony Bravia TV with Leawo Video Converter
- Part 3: How to Convert MOV to Sony Bravia TV for Free with Online Free Video Converter - ZAMZAR
- Part 4: A Comparison between Leawo Video Converter and ZAMZAR
- Extension: Steps to Imported Converted MOV Video to Sony Braiva TV via USB
Part 1: Why MOV File Cannot Be Played on Sony Bravia TV
Let’s firstly get into a deep understanding of Sony Bravia TV and MOV file format. It might be known to all that Sony Bravia TV actually means all high-definition flat-panel LCD televisions with a Bravia logo distributed in North America by Sony Visual Products Inc., a subsidiary company wholly owned by Sony Corporation. There are quite a lot of Sony Bravia TV models, like BX series, EX series, NX series, LX/HX series, NSX series, Android TV series, etc. Sony Bravia TV supports video playback through USB drive. Videos saved in MP4, MOV, ASF, MKV, 3GPP, AVI etc.
On the other hand, MOV is a commonly used video format that contains both audio and video. An MOV file uses less compression to store files and takes up more space than many other video formats—like MPEG and MOV. AVI files also can be created without the use of compression at all. This makes the files lossless, which results in immensely larger file sizes — approximately 2-3 GB per minute of video. You could open MOV files with multiple media players like Windows Media Player, VLC, Free Blu-ray Player, MPlayer, etc.
Then, why can’t you play back MOV files back on Sony Bravia TV even MOV is accepted by Sony Bravia TV? That’s because Sony HDTVs that are capable of playing MOV video files are only compatible with videos encoded in the H.264 or MPEG4 video format. If an MOV file is not in the H.264 or MPEG4 codec, it will not work on the Sony Bravia HDTV. Also, MOV files encoded with the DivX codec can be played, as DivX is a modified version of the MPEG4 video format. Therefore, if you find your MOV files couldn’t be played back by Sony Bravia TV through USB drive, you need to transcode the MOV files to h.264 or mpeg codec, which will be detailed described below.
Part 2: How to Convert MOV to Sony Bravia TV with Leawo Video Converter
To transcode MOV files to h.264 or mpeg codec for Sony Bravia TV, you need a tool called video converter, which could change the video codec of your MOV files to h.264, mpeg, or divx that is accepted by Sony Bravia TV. Leawo Video Converter is the best MOV video encoder you could make use of in the market. As a professional multimedia converter combo, Leawo Video Converter could help you convert video files between various formats like like MKV to MP4, MOV to MP4, WMV to MOV, MP4 to FLV, MP4 to MP3, AAC to FLAC, etc. You could convert video and audio files for all media players and devices with it. What’s more, Leawo Video Converter even allows you to adjust video and audio parameters of output files, like video codec, audio codec, bit rate, etc. to meet your Sony Bravia HDTV more.
Download and install Leawo Video Converter on your computer. Then follow the below steps to learn how to transcode MOV files to h.264 or mpeg for Sony Bravia HDTV.
Step 1: Add movies
Launch Leawo Prof. Media on your computer (Leawo Video Converter is a part of Leawo Prof. Media), and then open the “Convert” tab. Click the “Add Video” button to choose to add either MOV files or MOV file folder for converting from your local drive.
Step 2: Set output format
After loading source MOV files, click the drop-down button right before the big green “Convert” button and then choose “Change” option on the drop-down panel. On the newly pop-up “Profile” panel, successively open “Format > Common Video” tab to choose “MP4 Video” or “MOV Video” as output format.
Since you need to transcode the MOV files to h.264, mpeg or divx for Sony Bravia TV, you need to adjust the output profile parameters. After setting output format, open the drop-down panel mentioned above again and then click the “Edit” button to enter the “Profile Settings” panel, where you could adjust video codec, bit rate, aspect ratio, frame rate, audio codec, etc. Under the “Video Codec” option, choose either H.264 or MPEG as output video codec. After setting parameters, click the “OK” button to save and exit.
Step 3: Set output directory
After returning to the main interface, click the big green “Convert” button. Set output directory in the “Save to” box on the popup sidebar.
Step 4: Convert MOV files for Sony Bravia TV
Finally, click the bottom “Convert” button on the sidebar. Leawo Video Converter would transcode your MOV files to MPEG, H.264 or DivX as you have chosen.
When the conversion completes, transfer the converted MOV files to your Sony Bravia TV via USB drive to play MOV files on Sony Bravia TV as you usually do.
With Leawo Video Converter, you could actually even create 3D movies out of 2D videos, edit MOV files before playing on TV, turn photos into slideshow video, select subtitles and audio tracks from source MOV files before converting, etc. Leawo Video Converter does more than you could imagine.
Part 3: How to Convert MOV to Sony Bravia TV for Free with Online Free Video Converter – ZAMZAR
You could also turn to some free online video converter tools to complete the MOV codec transcoding work. Simply search for free online MOV video converter on Google, and then you could get a bunch of wonderful options. Here in this guide, we would like to take one of the top-notch video converter options for example to show you how to transcode MOV files for free online. That is ZAMZAR.
ZAMZAR is a professional online free video converter tool that could help you convert videos between almost all file formats for free online. The below steps would show you how to transcode MOV files for Sony Bravia TV.
1. Open the page: https://www.zamzar.com/
2. Click the “Add Files” button to browse and upload MOV files to ZAMZAR. Note: Every source MOV file should be less than 50MB for converting on ZAMZAR.
3. After you upload source MOV files, choose MP4 or MOV as output format and then set the parameters to make video codec compatible with Sony TV. Remember to set H.264, MPEG or DivX as video codec for Sony Bravia TV.
4. Hit the button “Convert Now” to start transcoding MOV file for Sony TV for free online.
5. Download the transcoded MOV files to your computer drive after conversion completes.
The conversion speed is highly depending on your Internet connection status and computer performance. And you could break the file size limitation by upgrading to platinum user. Actually, most free online video converter tools have limitations in source file size.
Part 4: A Comparison between Leawo Video Converter and ZAMZAR
If you want to know more about these 2 MOV video converter tools, the below table would be exactly what you need. We have collected their features to make a comparison so that you could know their advantages and disadvantages clearly.
|
|
Leawo Video Converter |
ZAMZAR |
|
Convert videos and audios |
Yes |
Yes |
|
Edit video and audio files |
Yes |
No |
|
Set output parameters |
Yes |
Yes |
|
Apply 3D movie effect |
Yes |
No |
|
Select subtitles and audio tracks |
Yes |
No |
|
Turn photos into photo slideshow |
Yes |
No |
|
Edit generated photo slideshow |
Yes |
No |
|
Take screenshot |
Yes |
No |
|
Add subtitles |
Yes |
No |
|
Batch conversion |
Yes |
Yes |
|
File size limitation |
No |
Less than 50MB per file |
|
Internet connection |
No |
Required |
|
Cost |
Free trial and paid version |
Free for file conversion under 50MB |
Extension: Steps on Importing Converted MOV Files onto Sony TV via USB
In case you might not know how to import MOV files to Sony Bravia TV through USB drive for unlimited playback, we here summarize the steps of importing converted MOV files and other media files to Sony TV via USB for you:
1. Connect your readable and writable USB drive to computer
2. Copy your movies (converted MOV files and other Sony TV compatible movies) to USB drive and then disconnect your USB drive from computer.
3. Connect the USB device to the Sony TV USB port. Turn on the connected USB device if necessary.
4. Press the HOME button on Sony remote controller to open the menu.
5. Select “Media > Photos, Music or Videos > Select name of connected device”, “Devices > USB > Photos, Music or Videos”, or “Media Server > USB” option to enter the target USD drive.
6. Select the file you want to play back, and then press the play button to start playing movies on Sony TV via USB drive.
It’s quite easy to play movies from USB on Sony Bravia HDTV and other smart TV devices. Have fun.