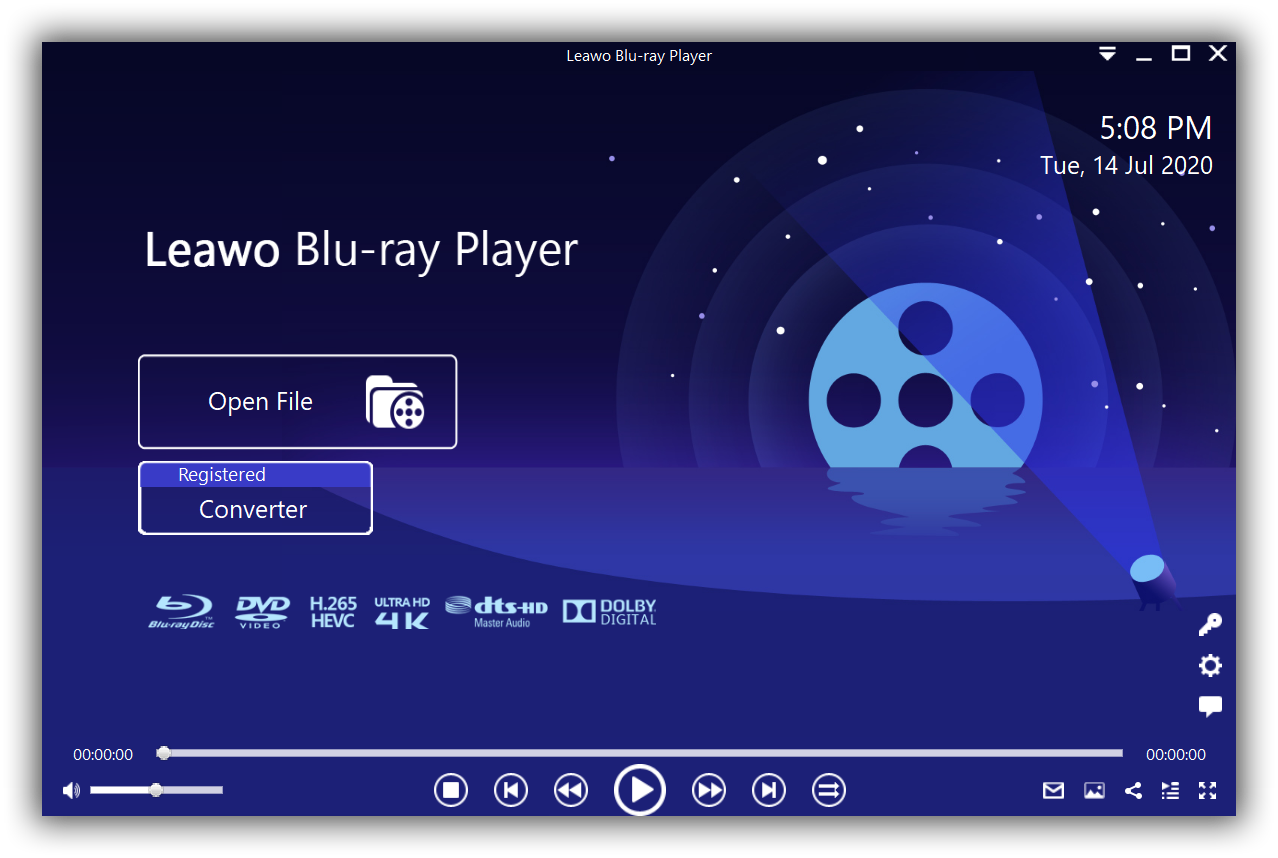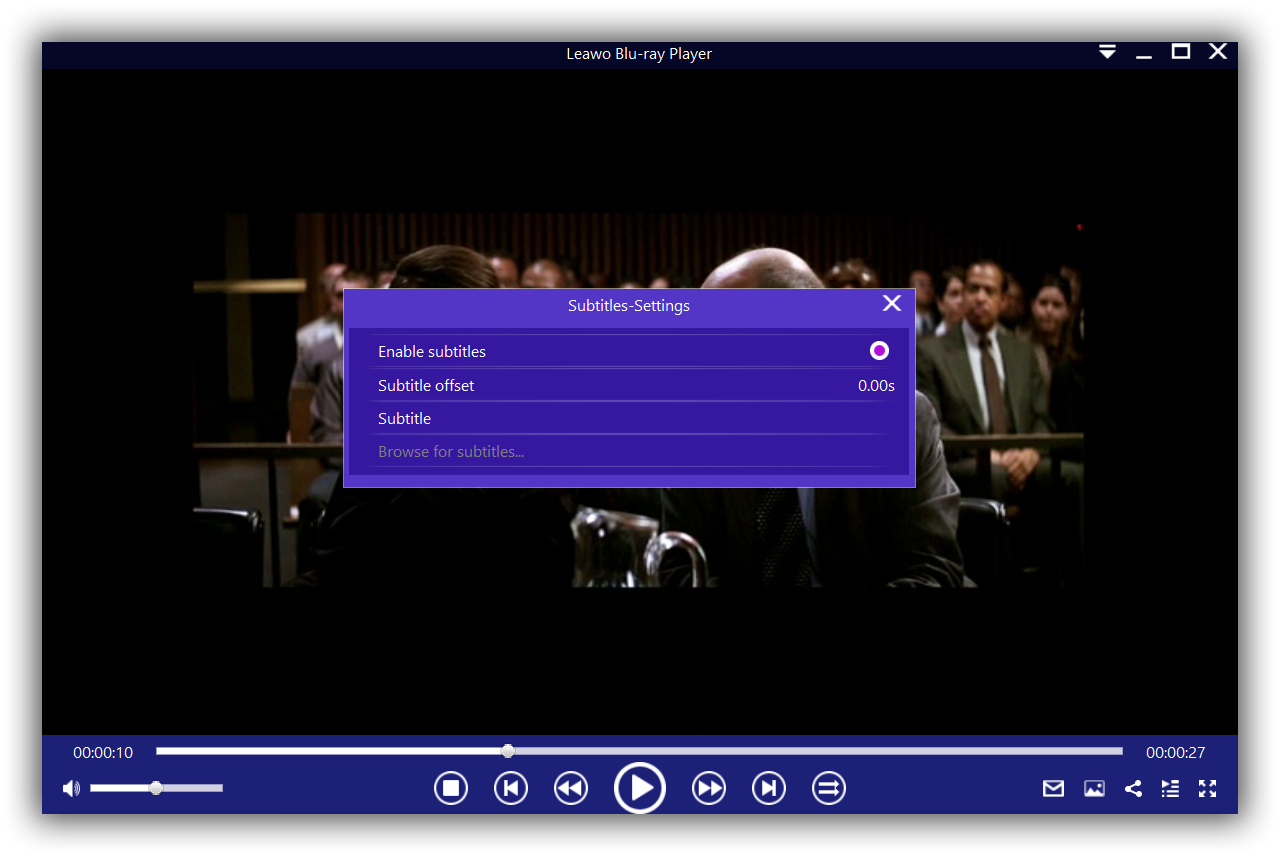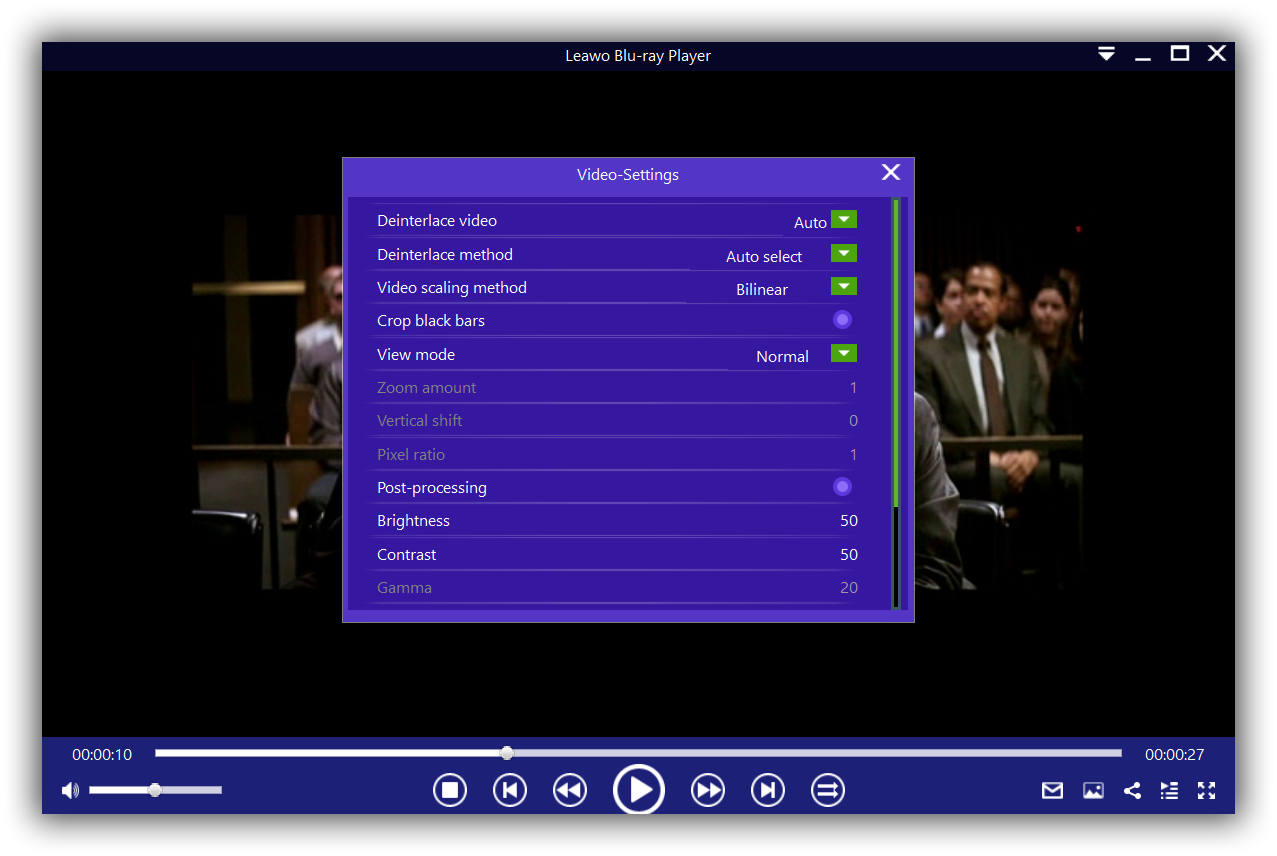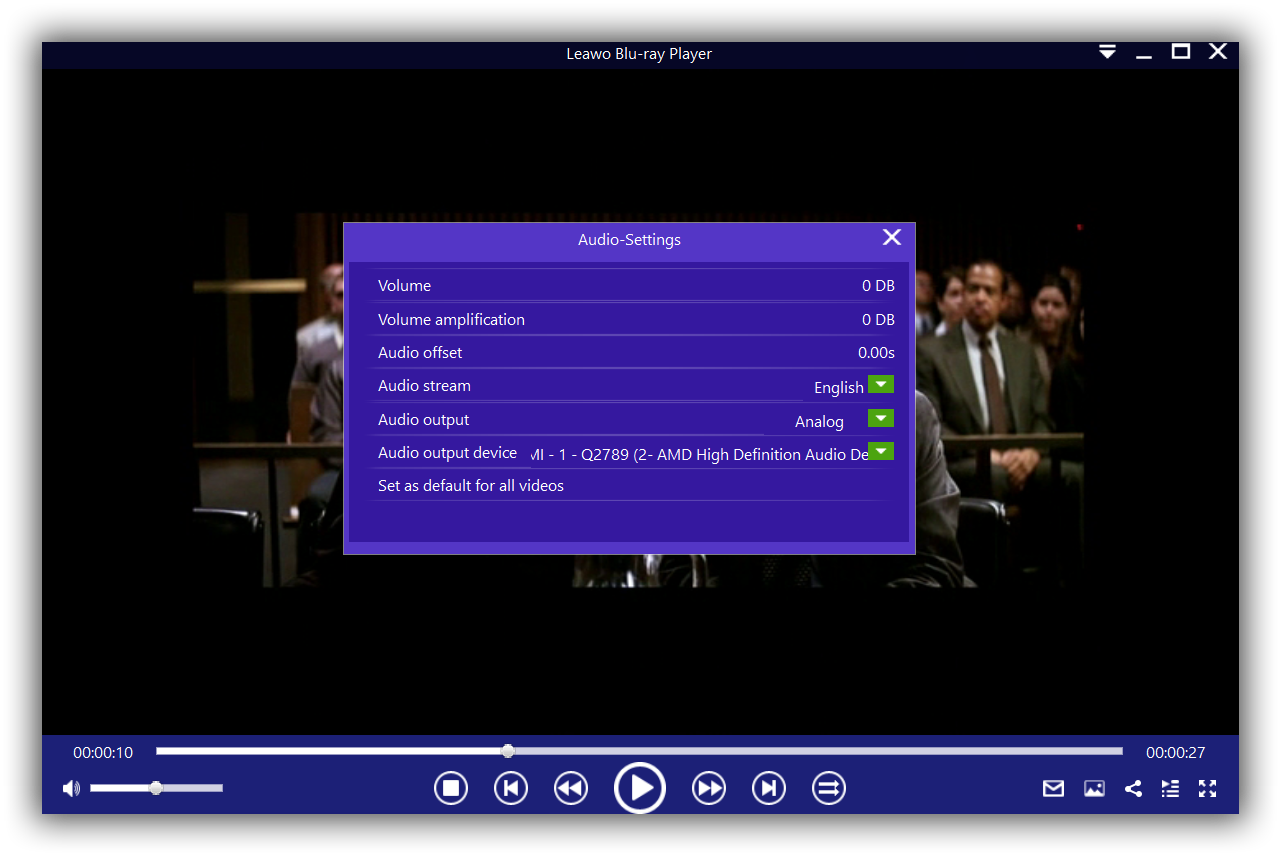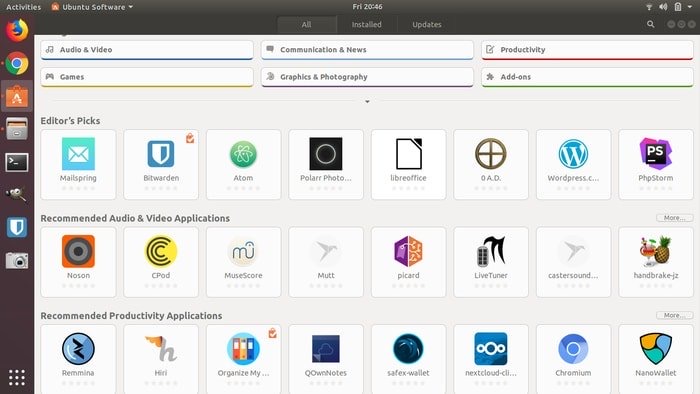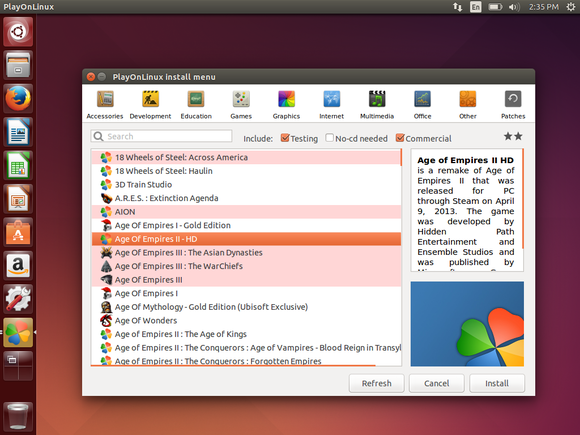There is a high chance that you might have come across MKV videos as these are highly popular. This is because the MKV format is capable of holding an unlimited number of video, audio tracks, and subtitles. Lossless quality video is also retained by this video format and the processing time is greatly reduced. Moreover, the MKV video format is free and open-source, which is why it is widely supported by many media players. In this guide, we will explore how you can open MKV video files on the Linux Ubuntu operating system, and we will also show you how to download 3rd-party software on this platform. But first, we will discuss more about Ubuntu which is one of the most popular and successful desktop operating systems.
Table of Content
Part 1: What is Ubuntu
Ubuntu is a distribution of Linux, and it is offered in three official editions which are: Ubuntu Core for the internet of things devices and robots, Ubuntu Server for servers and could computing, and Ubuntu Desktop for personal computers, which is also the most popular of the three. The name Ubuntu is derived from the Southern African philosophy of Ubuntu (literally, 'human-ness'), which Canonical its producer suggests can be loosely translated as "humanity to others" or "I am what I am because of who we all are". As of the second half of 2020, the latest release of Ubuntu is 20.10 (Groovy Gorilla), and new releases are performed every six months.
If you are already running Linux Ubuntu and do not know how to check Ubuntu version, you can do so by using the command line to check the lsb_release utility displays LSB (Linux Standard Base) information about the Linux distribution. Linux Ubuntu was initially released in October 2004. Canonical's mission is to provide a software platform that is free for users and developers. Rather than charge for the operating system, Canonical's business depends upon providing commercial support for its products. It also helps companies and organizations design computer systems with an eye on efficiency and cost management. What this means for the ordinary consumer is that Ubuntu is completely free of charge and you can install on any computer you want. Canonical provides free guaranteed security updates and support for each Ubuntu release, starting from the release date and until the release reaches its predesignated end-of-life (EOL) date.
To install Ubuntu, you first of all need to get a copy of the operating system directly from the Ubuntu website. It is important to note that you will need to have either a USB storage device or DVD disc to save the OS. When you have copied the Ubuntu OS to the USB drive or DVD disc, you can boot your computer using Ubuntu. For more in-depth information and step-by-step guides on how to install this operating system on your computer, we would recommend you to visit YouTube where there are hundreds of videos on how to do it.
Part 2: What to do if the default Ubuntu video player cannot open MKV files
Although Windows and macOS are the first and second-largest desktop operating systems respectively, some users prefer Linux Ubuntu instead. This is because it is open source, it is more secure than Windows, and it can help you to utilize your older computers among many other benefits. One of the disadvantages of Linux is the fact that there are not so many third-party apps optimized for it. The good news is you can install Wine, a software which will let you run Windows apps like Leawo Blu-ray Player on if you want to play MKV files in Ubuntu. Leawo Blu-ray Player is the most advanced video player available on the market, because it supports over 180 video and audio formats which is way more than competing software programs.
The supported formats fortunately include MKV video, as well as AVI, ASF, MPEG, WMV, FLV, MP4, M4A, QuickTime, AAC, NUT, MP3 and more. If you are running Ubuntu on an older computer, this software will play your videos smoothly, as it is able to deliver lossless-quality video playback (through hardware and software acceleration technologies within this software) with resolutions of 720P, 1080P, 1080i and 4K (2160P). If you like watching Blu-ray or DVD discs, then this software is also a dedicated player which can play Blu-ray Discs, folders and associated file formats, from the regions A, B or C, and also DVD Discs from regions 0 to 6. This software supports advanced audio decoding technologies like AAC, Dolby DTS, DTS-HD, and TrueHD (including 5.1, 7.1 channels) etc., and all these decoding technologies should give you an immense audio experience when you are viewing your movies and videos.
Other bonus features of this software include its ability to change the program skin, interface language, a virtual remote controller which enables you to select what to play on disc menu during the video playback and changing how the background looks if you do not like the default appearance. With the built-in screenshot taking tool, you can also take faster screenshots during video playback, and the pictures can be saved in the JPG, PNG or BMP image formats. Visit the product page to learn more about this software. Below are some tips if you want to know how to effectively use this software for your media playback.
Step 1: Open the source MKV video files
Launch Leawo Blu-ray Player, and click the green "Open File" button to browse and load your MKV video(s), any audio(s), ISO image file(s) or media folders. If you want to play Blu-ray/DVD disc(s), insert the corresponding disc into the disc drive, then click the disc name on the home interface to start playing. You should see the media file(s) on the playlist.
Step 2: Set the MKV video subtitles
When you have loaded your MKV video(s), the software should automatically begin the playback. During playback, hover your mouse over to the Title Area. From the 4 available options, click the "Subtitles" icon. You can enable, disable, select or import subtitles.
Step 3: Adjust the MKV video settings
Hover your mouse over to the top left corner, or right click on the main interface and choose the "Videos" option to enter the ‘Video-Settings’ panel. The adjusting settings include video cropping, post-processing, view mode, zooming etc.
Step 4: Adjust the MKV video’s audio
However your mouse over to the top left corner, or right click on the main interface and select the “Audios" option to enter the ‘Video-Settings’ panel. The audio adjusting settings include audio volume, amplification, offset, stream, output, output device, etc.
Part 3: How to download 3rd-party software in Ubuntu
Depending on the types of applications you want to run, installing third-party software applications on Linux is easy and effortless. There are applications specifically designed for Ubuntu, and if you are familiar with the Mac AppStore, Microsoft Store, Google Play etc., you should also note that Ubuntu Linux comes with a default software center which lets you download and install various software tools. You can search for Ubuntu Software Center in your applications folder. It has various categories and you can find what you are looking for by name, editor’s picks, recommendations, etc. Once you find any software you are looking for, click it to enter the description page then hit the install button to download it to your computer.
Just like installing software on Windows or macOS, the process is also seamless and easy on Linux Ubuntu. However, there are not so many applications developed for this operating system. In fact, this is the biggest drawback of Ubuntu Linux, as developers tend to focus more on Windows and macOS. As a result, you will find that there comes a time when you want to run a particular piece of software that is only available on Windows or Mac, like the Leawo Blu-ray Player media playback software we mentioned above. Fortunately, there is a piece of software called Wine, which will let you run Windows apps on Linux Ubuntu without the need for the Windows OS.
Wine is an open-source “Windows compatibility layer” that can run Windows programs directly on your Linux desktop. This open-source project is attempting to re-implement enough of Windows from scratch, such that it can run any Windows application without the need for that operating system although some heavy applications like games might fail to run properly. Therefore you can go ahead and download Wine for Linux Ubuntu from your distribution software repositories. Once you have installed Wine, you can download any Windows executable file and run it on Ubuntu. Another alternative to Wine is PlayOnLinux, a software tool which lets you run and install some popular Windows apps and games.