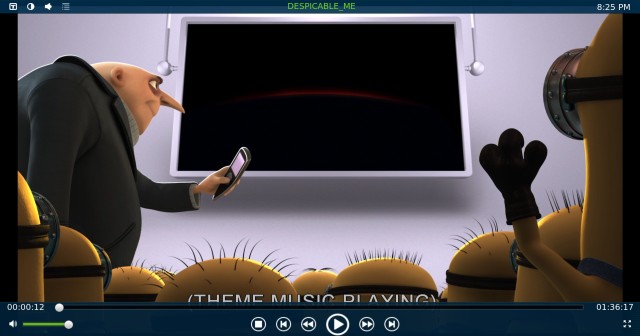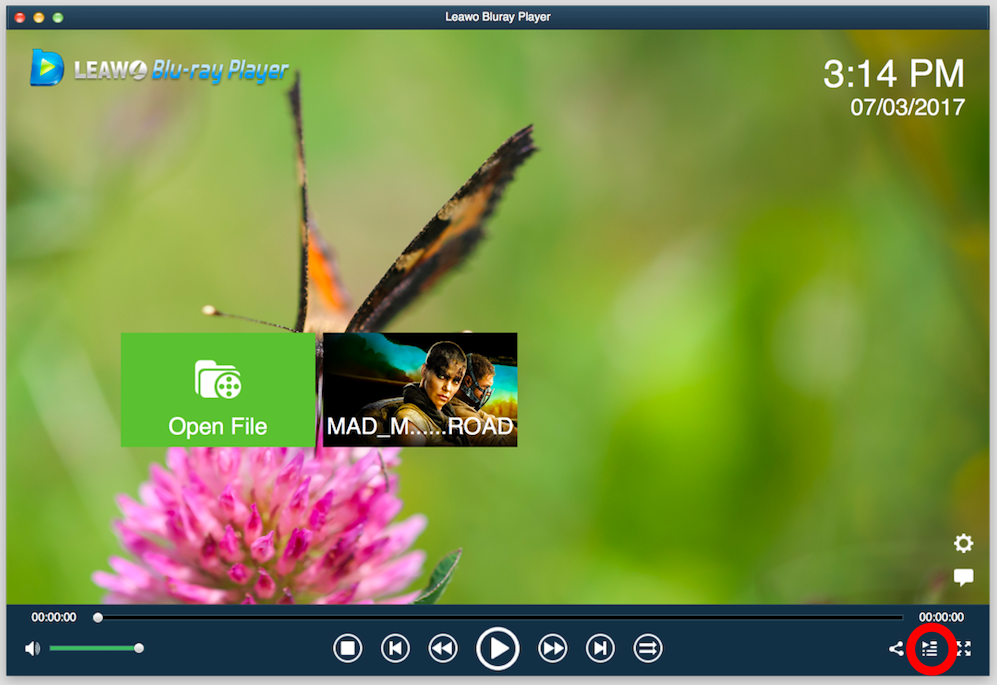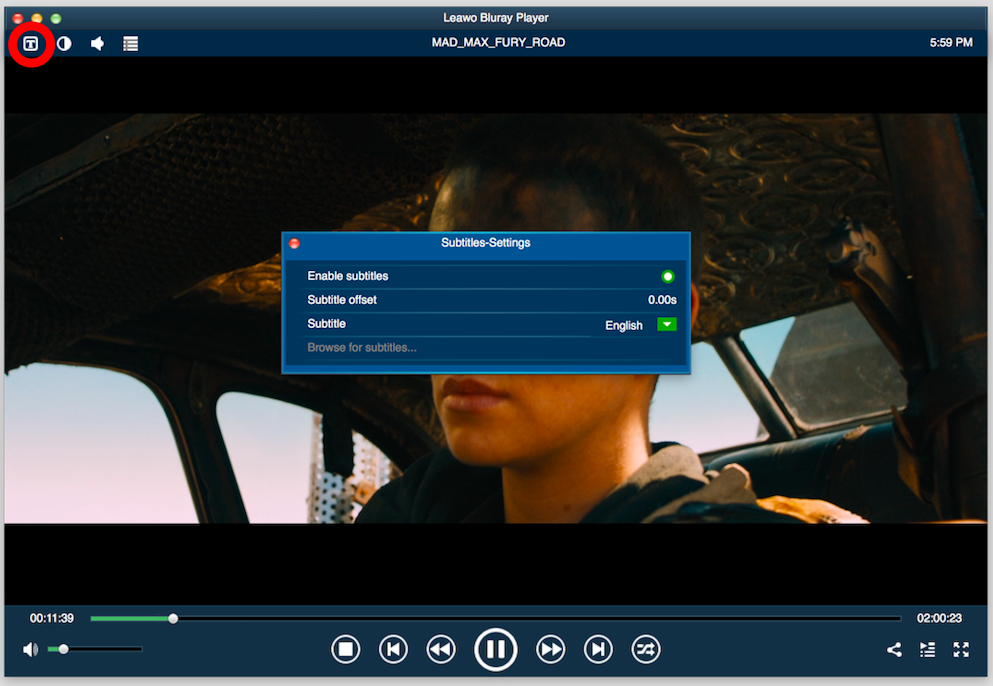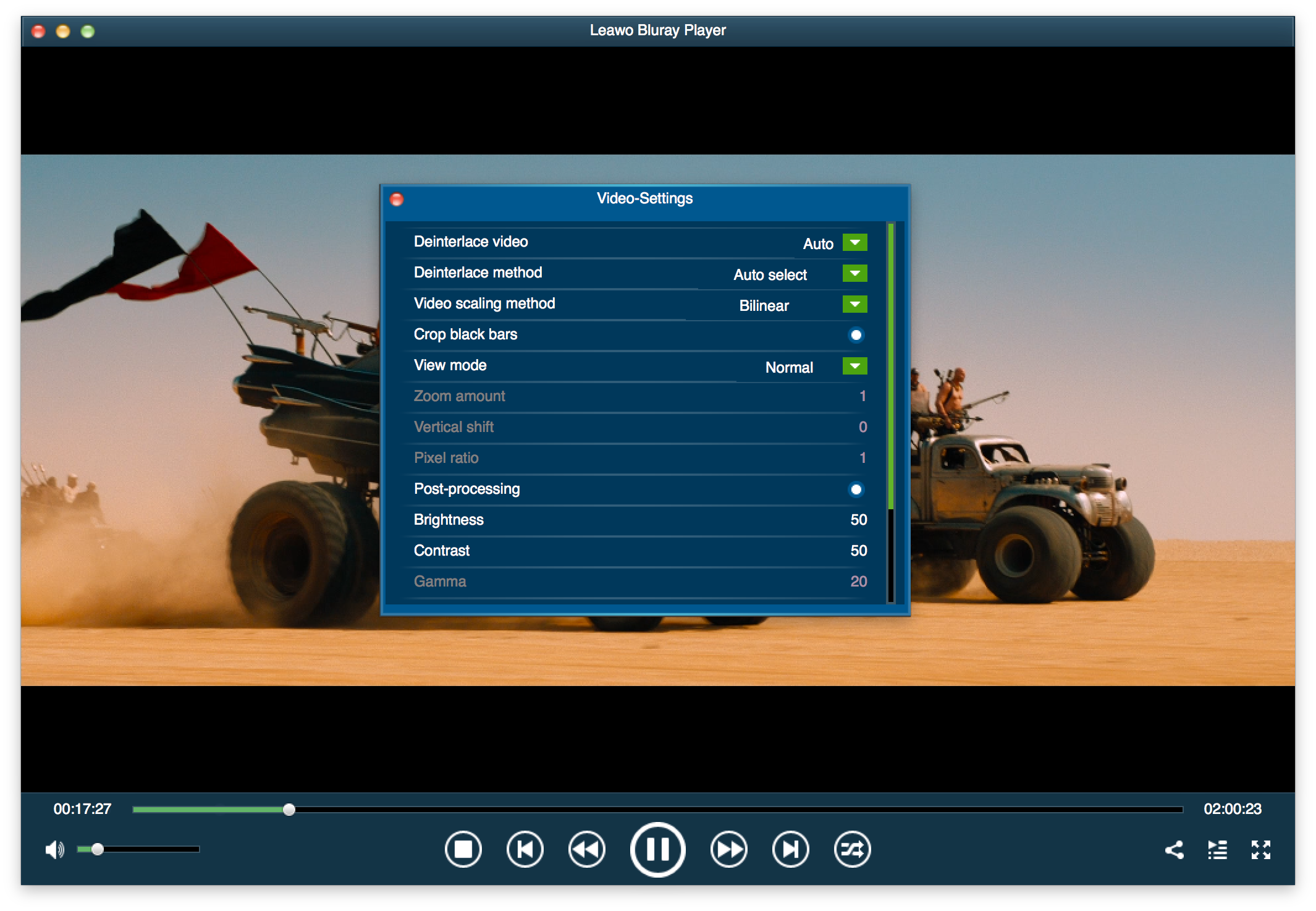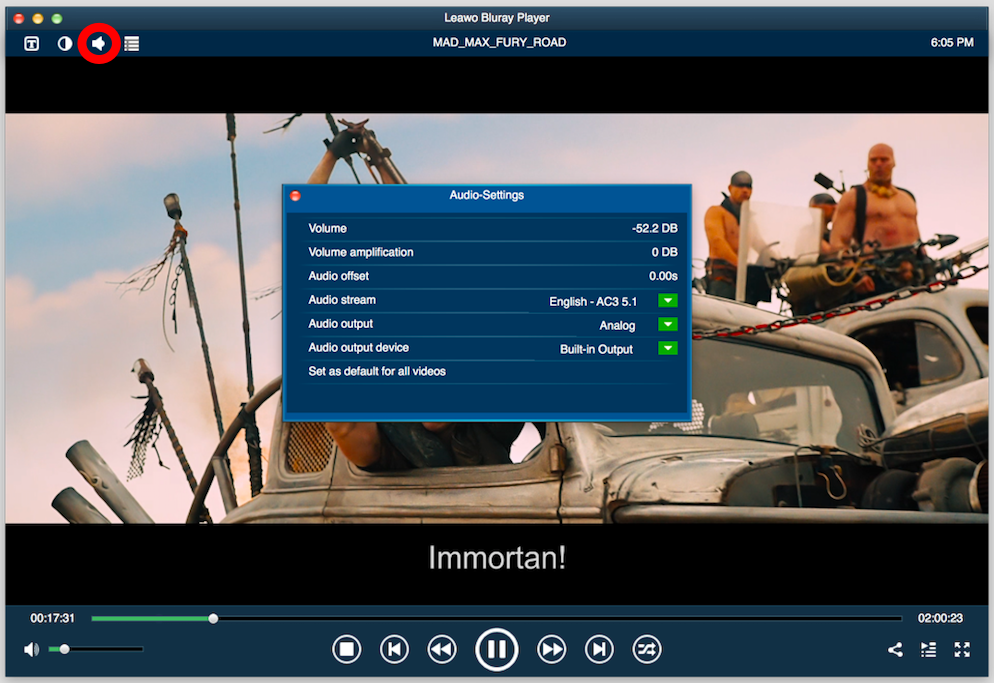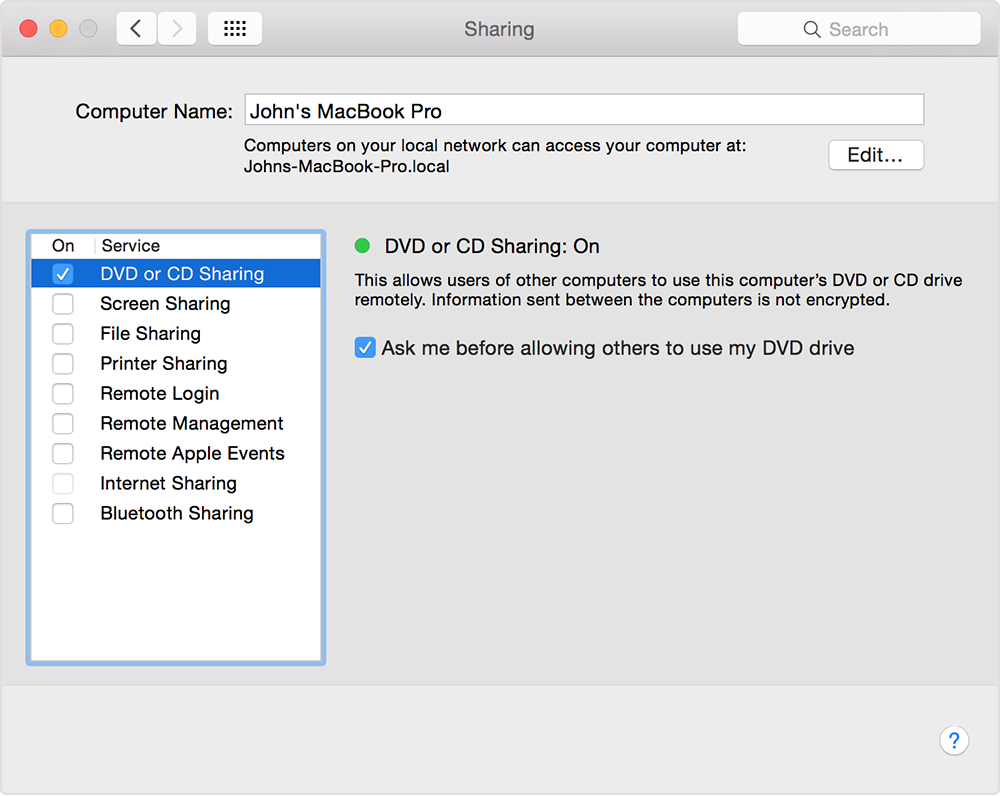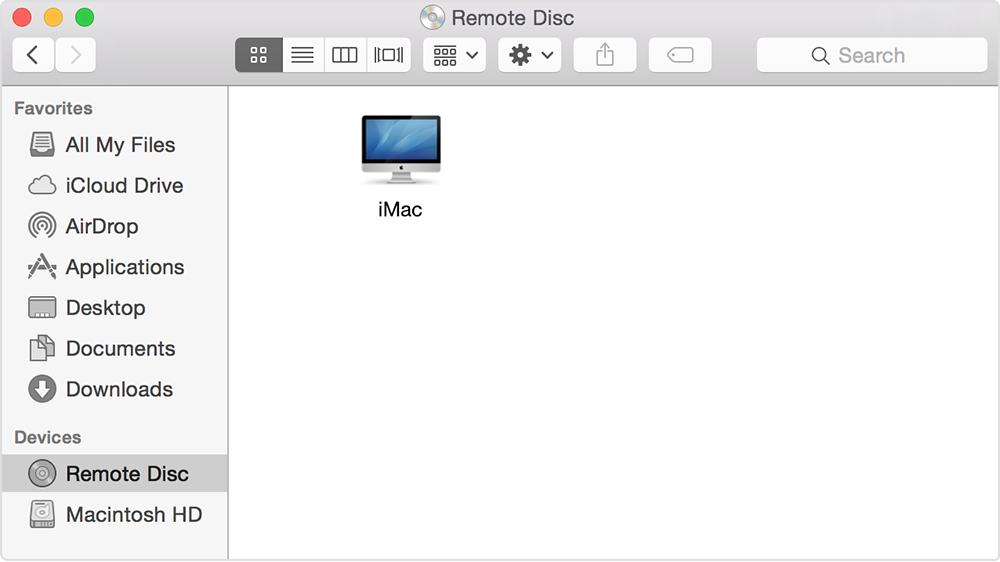Mac computers have always been many people's favorite working and entertaining platform. For a same task, doing it on a Mac computer can usually provide us a better experience and make the work more fluent than doing it on a Windows device. However, sometimes, for some specific tasks, Mac can also be confusing. For an example, playing a DVD. Playing a DVD on a Mac seems not to be a complicated task, but when you actually have the need and try to do it, you will find that it's not easy as you think either. To play a DVD on a Mac, you have to either have a functional DVD drive and software, or you need to know how to use the remote disc function of Apple. In case you are wondering how exactly you can play a DVD on a Mac, today we will show you the very detailed guide on how to play a DVD on Mac. Once you have finished this post, I believe you will find that playing a DVD on a Mac is actually not that hard.
Part 1: How to play DVD on Mac with DVD drive
First let's take a look at the regular solution on how to play DVD on a Mac. In order to play a DVD on Mac, the most common way that may come to our mind is using a DVD drive to load and read the disc and then use some software to make the computer play. It sounds easy enough, but the fact is, there are still a lot you need to know to make the solution work.
Prepare a DVD drive
In order to play a DVD on a Mac using DVD drive and playing software, you need to do some preparations first. In another word, you might need to gather some tools and assemble them together for the task.
The first thing you are going to need is a DVD drive. Don't think this is easy. There are a lot about DVD drives for Mac that you should know. The last Apple Mac to ship with an optical CD or DVD drive was a 13in MacBook Pro, originally released in June 2012, but on sale until October 2016, when Apple discontinued that model, since that date Apple has not sold any Macs with optical drives. That is to say, you want your Mac computer to come with an internal DVD optical drive, it may be possible in the past, but not now. Because Mac computers don't come with internal optical drives anymore.
You can also choose to buy an Apple official SuperDrive for your computer. SuperDrive is an Apple's designed external CD/DVD writer that is working to burn CDs and DVDs as well as install software, create the backup disc and much more. However, the Price of an Apple SuperDrive optical drive is higher than other brands, while their functions are almost identical. So, Apple SuperDrive could be a solution, but definitely not the best one. If you want to save some money, you can search for some alternatives for Apple SuperDrive, and you certainly will find some good external DVD drives for Mac to support the DVD playback.
Prepare a DVD player program
With a functional DVD drive, you can move on to the next preparation, which is a good DVD player program. Having only a DVD drive is not enough to make your DVD playable on your Mac computer. Without a media player that supports DVD playback, you still cannot play your DVD on your Mac. There are a lot of programs that can play DVD on a Mac, some of them require a purchase, while others are free. Although the player is crucial important for you, it's still suggested you don't spend too much money on it, because some of the free player programs can provide a superior quality when playing a DVD. Here are some suggestions on DVD player programs on Mac.
Leawo Blu-ray Player
Leawo Blu-ray Player is a free media player software for both Windows and Mac OS. It can play DVD or play Blu ray across region and contains all media playback solutions you need for your leisure entertainment, including Blu-ray, DVD, CD, HD (4K), ISO file with AVI, MPEG, WMV, ASF, FLV, MKV/MKA and other popular formats supported. Besides, Leawo Blu-ray Player's practical bonus features including useful power manager, custom skin / language / background, snap screenshots, especially virtual remote controller make it a better choice for all playback choice.
MPlayerOSX
There are few Mac applications that can compete with Leawo Blu-ray Player when it comes to playing video but MPlayerOSX is a very decent attempt to do so. MPlayerOSX impresses by playing virtually any video file. It also supports many native, XAnim, and Win32 DLL codecs, and enables you to watch VideoCD, SVCD, DVD, 3ivx, DivX 3/4/5 and even WMV movies, although if the latter format is your main concern, you'd be better off with Windows Media Player for Mac. Note that this MPlayerOSX package installs both MPlayerOSX and the front-end SMPlayer, which is the same program but with a nicer looking interface. A number of useful features are included: the subtitles option for example, allows you to load subtitle files and link them to a video. MPlayerOSX also gives you many options to deinterlace, denoise and apply filters to improve the video rendering.
Macgo Mac Blu-ray Player Pro
Macgo Blu-ray Player Pro is an all-purpose entertainment choice for full Blu-ray menu, Blu-ray discs, ISO files, and BDMV folders. The Pro version also enhances the most immersive media experience and original audio quality, adding support for more media formats. This movie player software is available for Windows and Mac operating systems, but not for Linux. For just a bit more than the individual software cost, you can buy a license for both Windows and Mac OS X if you have multiple computers, you'll want to watch videos on. Macgo makes watching your entire movie collection easy, as it can play a variety of physical and digital video formats, including AVI, MP4, MOV, MKV and WMV. On thing about this player you should know about is, it's not free. The one-year subscription costs $49.95 without discount.
How to play a DVD on Mac with Leawo Blu-ray Player
Now that you have both DVD drive and the player software, what's left is to start playing your DVD on Mac. Now I'll take Leawo Blu-ray Player as an example to show you how to play DVD on Mac.

Leawo Free Blu-ray Player
☉ 100% free movie player for Mac users to play Ultra HD 4K, 1080P and 720P video for free.
☉ Free Blu-ray disc player to play 4K Blu-ray disc and 1080P Blu-ray disc, regardless of disc protection and region code.
☉ Support multiple audio decoding systems like Dolby, DTS, AAC, TrueHD, DTS-HD, etc.
☉ Adjust subtitles, video and audio during media playback.
Step 1: Download and install this Leawo Blu-ray Player and load source media files.
Insert your DVD into the DVD drive, launch Leawo Blu-ray Player. Click the box with the disc name you've inserted. After loading source media files, you could click the "playlist" button to open the playlist panel and see all loaded media files. On the playlist panel, you could click the "manage-playlist" to add, remove or clear movies on playlist.
Step 2: Set subtitles (optional)
Leawo Free Blu-ray Player for Mac allows you to select subtitle from source media files, or even add external subtitles to watch movies in familiar language. Right click on the interface and then select "Subtitles..." option, or move mouse to the upper-left corner of the interface and then click the subtitle icon to call out "Subtitles-Settings" panel.
Step 3: Video Settings (optional)
Right click on the main interface during playing, or click the video setting icon on the upper-left corner of the main interface to enter the "Video-Settings" panel.
On the "Video-Settings" panel, you could determine multiple settings upon video playback, including: Deinterlace video, Deinterlace method, Video scaling method, Crop black bars, Video mode, Brightness, Contrast, etc.
Step 4: Audio Settings (optional)
Click the second icon and the third icon in the title area to set video parameters and audio parameters respectively. The editing features of Leawo Blu-ray Player could allow you to obtain a customized video and will give you more special watching experience.
You could adjust audio Volume, Volume amplification, Audio offset, Audio stream, Audio output, Audio output device and Set as default for all videos.
Part 2: How to play DVD on Mac without DVD drive
If you don't have a DVD drive, and don't plan on buying one, there is actually another solution for you to play DVD on Mac. You can use the Remote disc function to play your DVD on another device and then stream it on your Mac. It's not hard, and here is how you can do that.
To share discs from a Mac that has a built-in or external optical drive, first you have to share the disc from another device that has a DVD drive, and then receive the signal on your Mac computer.
To share a disc, on the Mac that has an optical drive, choose System Preferences from the Apple menu., then click the Sharing icon in the System Preferences window. After that, make sure you've entered a name that you can easily recognize in the Computer Name field, and then enable the checkbox for DVD or CD Sharing. You can also restrict who has access to your optical drive by selecting "Ask me before allowing others to use my DVD drive."
After you've enabled DVD or CD Sharing, you can use that computer's optical drive at any time. Insert a disc in the optical drive of the computer that's being shared. The disc should then be available on any Mac that's connected to the same network.
On the Mac that doesn't have an optical drive, open a Finder window. Select Remote Disc in the Devices section of the sidebar. You should see the computer that has DVD or CD Sharing enabled. Then double-click the computer's icon, then click Connect to see the contents of the CD or DVD available from that computer.