"DVD Player can't play ISO DVD on Mac mounted – On previous versions of Mac OS X, I could mount a DVD ISO image by double clicking it then play DVD ISO on Mac free in DVD Player. In Mountain Lion when I try to play DVD ISO Mac just as before it prompts me to set the DVD region for the "drive" (mounted image) and fails to play. When I try to get the disc info, DVD Player crashes. Is this a known problem or is there a work around? iMac (21.5-inch, Late 2012), OS X Mountain Lion (10.8.3)"
Sometimes when you try to play DVD ISO on Mac computer with the default DVD Player, you might come across such problems, especially when the ISO image files are region coded. Some other people might even meet the problem that the DVD Player pops out notices like "The media file is not supported". The best solution is actually to turn to ISO DVD player Mac. It would be even better if it is a free DVD ISO player Mac.
In this post, we would like to share 2 ways to play ISO DVD on Mac. You could choose either one as you like.
Part 1: Play ISO DVD on Mac with Free ISO DVD Player
Using free ISO DVD player Mac is without doubt the best way to play ISO DVD on Mac for free. Among free Mac DVD ISO player software apps, Leawo's Free ISO DVD Player Mac offers you quite easy to use but practical DVD player ISO solution to play DVD ISO Mac. And compared with other Mac DVD ISO player apps, the biggest advantage of Leawo Free DVD Player for Mac is that it could play back all ISO files, no matter they're mounted with region codes or not. Meanwhile, it's far more than a simple ISO DVD player Mac, it is also free Blu-ray player, free HD video player and free audio player for Mac OS X users. It is a multifunctional Mac media player that’s totally free. This free Blu-ray Player is compatible with the latest Mac OS X.
How to play ISO DVD on Mac Free with Leawo's Free ISO DVD Player for Mac
- Download free ISO DVD player Mac and install it.
- Open this free DVD ISO player for Mac. Then click "Open File" to browse and add source ISO image file. You could also directly drag and drop source DVD ISO file into this free ISO DVD Player Mac for playback.
- This free DVD ISO Player Mac would start to play ISO DVD on Mac immediately.
While playing DVD ISO file on Mac, similar to playing DVD disc on Mac, this free ISO DVD player even allows you to select what to play: main movie, chapters/scenes, bonus features, etc. This free ISO DVD Player Mac features battery manager to let you control your MacBook battery during playback efficiently.
Free ISO DVD Player for Mac Video Tutorial
Part 2: Convert DVD ISO File to MOV for Playback in QuickTime
Besides using free ISO DVD player for Mac to play ISO DVD on Mac, you actually get another choice. That is to convert DVD ISO file to MOV format so that you can play DVD ISO on Mac in QuickTime media player - Apple's native media player.
To convert DVD ISO to MOV on Mac, several things are required:
- DVD ISO file extractor: you could use unzipping tools like 7-Zip or X360 ISO Hacker. On Mac, you could firstly try double click DVD ISO file to unarchive DVD ISO file.
- DVD ISO to MOV converter program - Leawo DVD Ripper for Mac.
- Source DVD ISO file.
- Enough hard drive space.
The below steps would show you how to convert DVD ISO file to MOV on Mac so as to let you play DVD ISO on Mac in QuickTime Player.
Step 2: Add extracted DVD ISO file
Launch Leawo DVD Ripper for Mac and then click the "Add Blu-ray/DVD" button to browse and add extracted DVD ISO file (now in a folder).
Step 3: Set MOV as output format
Click the drop-down box next to the "Add Blu-ray/DVD" button and then select "Change" option to choose MOV as output format from "Format > Common Video" tab. If you like, you could adjust the video and audio parameters of output MOV format.
Step 4: Set output directory
After setting output format, click the big green "Convert" button and then set output directory in the "Save to" box on the popup sidebar.
Step 5: Convert DVD ISO to MOV on Mac
Finally, click the bottom "Convert" button on the sidebar to start converting DVD ISO file to MOV format on Mac.
After the conversion, you could then import converted DVD ISO file into QuickTime player to freely play DVD ISO on Mac in QuickTime player.

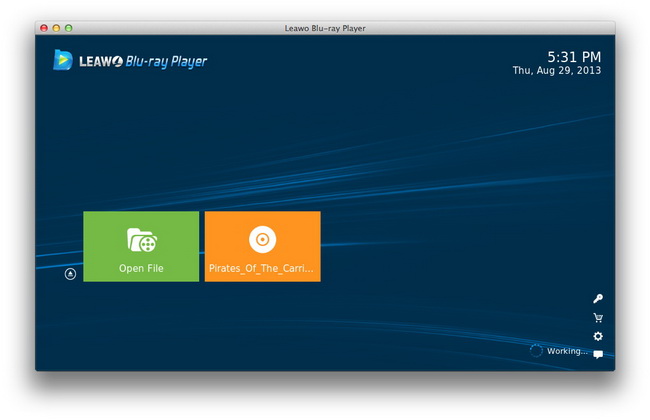
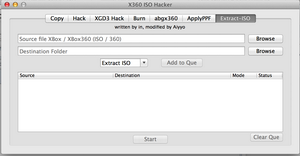
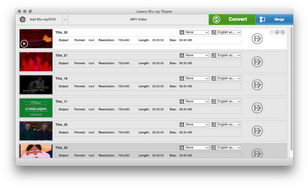
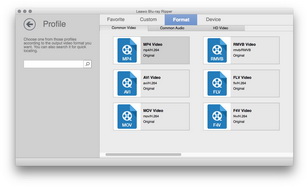
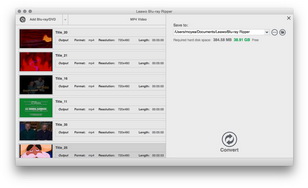
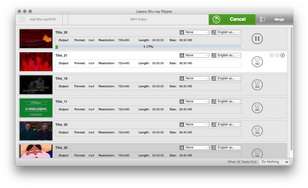
 Oct. 16, 2014 by
Oct. 16, 2014 by 






